Exportieren der Suchergebnisse und des Suchberichts
Nachdem eine Organisation eine Inhaltssuche erfolgreich durchgeführt hat, kann sie die Suchergebnisse auf einen lokalen Computer exportieren. Wenn Sie E-Mail-Ergebnisse exportieren, werden diese als PST-Dateien auf Ihren Computer heruntergeladen. Wenn Sie Inhalte von SharePoint- und OneDrive für Business-Websites exportieren, werden Kopien der nativen Office-Dokumente exportiert. Zu den exportierten Suchergebnissen gehören weitere Dokumente und Berichte.
Exportieren von Inhaltssuchergebnissen
Beim Exportieren der Ergebnisse einer Inhaltssuche werden die Ergebnisse vorbereitet und dann auf einen lokalen Computer heruntergeladen. Diese Schritte für den Export von Suchergebnissen gelten auch für den Export der Ergebnisse einer Suche, die mit Microsoft Purview eDiscovery (Standard) Fällen verknüpft ist.
Voraussetzungen für den Export von Suchergebnissen
Damit ein Benutzer Suchergebnisse exportieren kann, muss ihm im Microsoft Purview Compliance-Portal die Rolle Exportverwaltung zugewiesen werden. Diese Rolle ist der integrierten Rollengruppe eDiscovery-Manager zugeordnet. Sie ist nicht standardmäßig der Rollengruppe „Organisationsmanagement“ zugeordnet. Weitere Informationen finden Sie unter Zuweisen von eDiscovery-Berechtigungen.
Der Computer, der zum Exportieren der Suchergebnisse verwendet wird, muss die folgenden Systemanforderungen erfüllen:
- Neueste Version von Windows (32-Bit oder 64-Bit)
- Microsoft .NET Framework 4.7 oder höher
Für die Ausführung des eDiscovery-Exporttools muss Microsoft Edge verwendet werden. Die Verwendung von Internet Explorer 11 für den Export von Suchergebnissen wird nicht mehr unterstützt.
Warnung
Infolge der jüngsten Änderungen an Microsoft Edge ist die ClickOnce-Unterstützung nicht mehr standardmäßig aktiviert. Anweisungen zum Aktivieren der ClickOnce-Unterstützung in Microsoft Edge finden Sie unter Verwenden des eDiscovery-Exporttools in Microsoft Edge. Außerdem stellt Microsoft keine Erweiterungen oder Add-Ons von Drittanbietern für ClickOnce-Anwendungen her. Der Export von Suchergebnissen unter Verwendung eines nicht unterstützten Browsers mit Erweiterungen oder Add-Ons von Drittanbietern wird nicht unterstützt.
Wenn eine Organisation Suchergebnisse exportiert, werden die Daten vorübergehend in einem von Microsoft bereitgestellten Azure Storage-Speicherort in der Microsoft Cloud gespeichert, bevor sie auf einen lokalen Computer heruntergeladen werden. Organisationen sollten sicherstellen, dass sie eine Verbindung zum Endpunkt in Azure herstellen können, der *.blob.core.windows.net lautet (der Platzhalter steht für einen eindeutigen Bezeichner für den Export). Die Daten der Suchergebnisse werden zwei Wochen nach ihrer Erstellung aus dem Azure Storage-Speicherort gelöscht.
Wenn eine Organisation einen Proxy-Server für die Kommunikation mit dem Internet verwendet, muss sie die Proxy-Server-Einstellungen auf dem Computer festlegen, den sie für den Export der Suchergebnisse verwendet (damit das Export-Tool vom Proxy-Server authentifiziert werden kann). Um diesen Schritt abzuschließen, öffnen Sie die Datei machine.config an dem Speicherort der der Windows-Version des Computers entspricht.
32-Bit. %windir%\Microsoft.NET\Framework\[version]\Config\machine.config
64-Bit. %windir%\Microsoft.NET\Framework64\[version]\Config\machine.config
Fügen SiFügen Sie die folgenden Zeilen in die Datei machine.config ein, und zwar zwischen den Tags <configuration> und </configuration>. Achten Sie darauf, ProxyServer und Port durch die richtigen Werte für die Organisation zu ersetzen. Beispiel: proxy01.contoso.com:80.
<system.net> <defaultProxy enabled="true" useDefaultCredentials="true"> <proxy proxyaddress="https://ProxyServer :Port " usesystemdefault="False" bypassonlocal="True" autoDetect="False" /> </defaultProxy> </system.net>
Zusätzliche Überlegungen zum Export
Organisationen sollten bei der Planung des Exports von Suchergebnissen auch die folgenden Punkte berücksichtigen:
- Das eDiscovery Exporttool, das in Schritt 2 zum Herunterladen von Suchergebnissen verwendet wird, unterstützt keine Automatisierung durch die Verwendung eines Skripts oder die Ausführung von PowerShell-Cmdlets. Es wird dringend empfohlen, dass Organisationen weder den Vorbereitungsprozess in Schritt 1 noch den Downloadprozess in Schritt 2 automatisieren. Wenn eine Organisation einen dieser Prozesse automatisiert, kann der Microsoft-Support bei Problemen keine Hilfe leisten.
- Es wird empfohlen, dass Organisationen die Suchergebnisse auf einen lokalen Computer herunterladen. Um zu verhindern, dass die Firewall- oder Proxy-Infrastruktur eines Unternehmens Probleme beim Herunterladen von Suchergebnissen verursacht, sollten Organisationen das Herunterladen von Suchergebnissen auf einen virtuellen Desktop außerhalb ihres Netzwerks in Betracht ziehen. Dieser Prozess kann auch Timeouts verringern, die bei Azure-Datenverbindungen auftreten, wenn eine große Anzahl von Dateien exportiert wird. Weitere Informationen zu virtuellen Desktops finden Sie unter Windows Virtual Desktop.
- Um die Leistung beim Herunterladen von Suchergebnissen zu verbessern, sollten Sie Suchvorgänge, die eine große Anzahl von Ergebnissen liefern, in kleinere Suchvorgänge unterteilen. So können beispielsweise Datumsbereiche in Suchanfragen verwendet werden, um eine kleinere Anzahl von Ergebnissen festzulegen, die schneller heruntergeladen werden können.
- Wenn die Ergebnisse einer Suche älter als sieben Tage sind und Sie einen Exportauftrag übermitteln, wird eine Fehlermeldung angezeigt, die Sie auffordert, die Suche erneut durchzuführen, um die Suchergebnisse zu aktualisieren. Brechen Sie in diesem Fall den Export ab, führen Sie die Suche erneut durch und starten Sie dann den Export erneut.
Schritt 1: Vorbereiten der Suchergebnisse für Export
Im ersten Schritt bereiten Sie die Suchergebnisse für den Export vor. Wenn Sie Ergebnisse vorbereiten, werden sie auf einen von Microsoft bereitgestellten Azure Storage-Speicherort in der Microsoft-Cloud hochgeladen. Inhalte von Postfächern und Websites werden mit einer maximalen Geschwindigkeit von 2 GB pro Stunde hochgeladen.
Wählen Sie im Microsoft Purview Compliance-Portal im Navigationsbereich die Inhaltssuche aus.
Wählen Sie auf der Seite Inhaltssuche die Inhaltssuche aus, deren Ergebnisse Sie exportieren möchten.
Wählen Sie im Menü Aktionen am unteren Rand der Flyoutseite die Option Ergebnisse exportieren aus. Die Flyoutseite Ergebnisse exportieren wird angezeigt. Die für den Export von Inhalten verfügbaren Optionen hängen davon ab, ob sich die Suchergebnisse in Postfächern oder Websites oder einer Kombination aus beidem befinden.
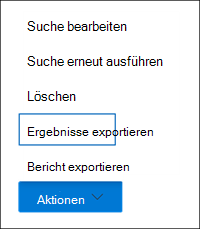
Wählen Sie unter Ausgabeoptionen eine der folgenden Optionen:
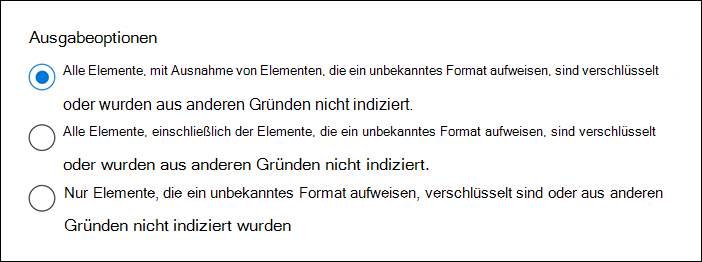
- Alle Elemente, mit Ausnahme derer, die ein unerkanntes Format haben, verschlüsselt sind oder aus anderen Gründen nicht indiziert wurden. Diese Option exportiert nur indizierte Elemente.
- Alle Elemente, auch solche, die ein unbekanntes Format haben, verschlüsselt sind oder aus anderen Gründen nicht indiziert wurden. Diese Option exportiert indizierte und nicht indizierte Elemente.
- Nur Elemente, die ein unerkanntes Format haben, verschlüsselt sind oder aus anderen Gründen nicht indiziert wurden. Diese Option exportiert nur nicht indizierte Elemente.
Wählen Sie unter der Option zum Exportieren von Exchange-Inhalt als eine der folgenden Optionen aus:
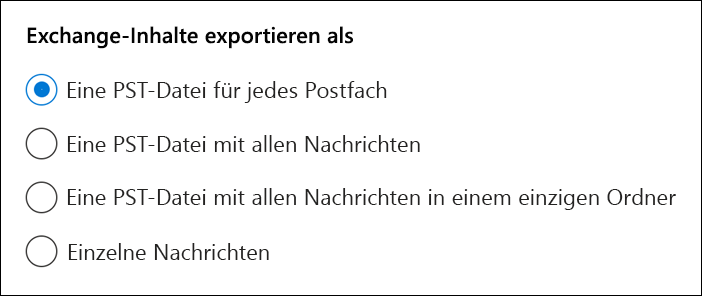
- Eine PST-Datei für jedes Postfach. Exportiert eine PST-Datei für jedes Postfach eines Benutzers, das Suchergebnisse enthält. Alle Ergebnisse aus dem Archivpostfach des Benutzers werden in dieselbe PST-Datei aufgenommen. Mit dieser Option wird die Postfachordnerstruktur aus dem Quellpostfach reproduziert.
- Eine PST-Datei mit allen Nachrichten. Exportiert eine einzelne PST-Datei (mit dem Namen Exchange.pst), die die Suchergebnisse aller in die Suche einbezogenen Quellpostfächer enthält. Mit dieser Option wird die Postfachordnerstruktur für jede Nachricht wiedergegeben.
- Eine PST-Datei mit allen Nachrichten in einem einzigen Ordner. Exportiert die Suchergebnisse in eine einzige PST-Datei, in der sich alle Nachrichten in einem einzigen, übergeordneten Ordner befinden. Mit dieser Option können die Prüfer die Elemente in chronologischer Reihenfolge überprüfen (die Elemente werden nach dem Sendedatum sortiert), ohne dass sie für jedes Element in der ursprünglichen Postfachordnerstruktur navigieren müssen.
- Einzelne Nachrichten. Exportiert die Suchergebnisse als einzelne E-Mail-Nachrichten, wobei das Format .msg verwendet wird. Wenn Sie diese Option auswählen, werden die E-Mail-Suchergebnisse in einen Ordner im Dateisystem exportiert. Der Ordnerpfad für einzelne Nachrichten ist derselbe, der verwendet wird, wenn Sie die Ergebnisse in eine PST-Datei exportiert haben.
Konfigurieren Sie die verbleibenden Optionen:
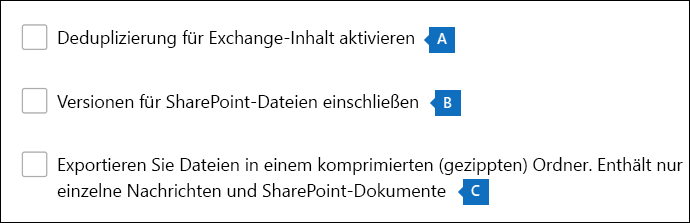
- Aktivieren Sie die Deduplizierung für Exchange-Inhalte. Wählen Sie dieses Kontrollkästchen aus, um doppelte Nachrichten auszuschließen. Wenn Sie diese Option auswählen, wird nur eine Kopie einer Nachricht exportiert, auch wenn mehrere Kopien derselben Nachricht in den durchsuchten Postfächern gefunden werden. Der Ergebnisbericht des Exports (eine Datei mit dem Namen Results.csv) enthält eine Zeile für jede Kopie einer doppelten Nachricht, so dass Sie die Postfächer (oder öffentlichen Ordner) identifizieren können, die eine Kopie der doppelten Nachricht enthalten. Weitere Informationen zur Deduplizierung und zur Identifizierung doppelter Elemente finden Sie unter Deduplizierung in eDiscovery-Suchergebnissen.
- Versionen für SharePoint-Dateien einschließen. Wählen Sie dieses Kontrollkästchen aus, um alle Versionen von SharePoint-Dokumenten zu exportieren. Diese Option wird nur angezeigt, wenn die Inhaltsquellen der Suche SharePoint- oder OneDrive für Business-Websites umfassen.
- Exportieren Sie Dateien in einem komprimierten (gezippten) Ordner. Enthält das Kontrollkästchen Nur einzelne Nachrichten und SharePoint-Dokumente, um Suchergebnisse in komprimierte Ordner zu exportieren. Diese Option wird nur angezeigt, wenn Sie Exchange-Elemente als einzelne Nachrichten exportieren möchten und wenn die Suchergebnisse SharePoint- oder OneDrive-Dokumente enthalten. Diese Option wird hauptsächlich verwendet, um die 260-Zeichen-Beschränkung in Windows-Dateipfadnamen zu umgehen, wenn Elemente exportiert werden.
Wählen Sie Exportieren aus, um den Exportvorgang zu starten. Der Exportvorgang sammelt die Suchergebnisse aus den ursprünglichen Inhaltsspeicherorten. Dieses Tool lädt die Dateien an einen Azure Storage-Speicherort in der Microsoft-Cloud hoch und speichert sie dort. Der Registrierungsvorgang kann einige Minuten dauern.
Anweisungen zum Herunterladen der exportierten Suchergebnisse finden Sie im nächsten Abschnitt.
Schritt 2: Herunterladen der Suchergebnisse
Der nächste Schritt besteht darin, die Suchergebnisse vom Azure Storage-Speicherort auf Ihren lokalen Computer herunterzuladen.
Wählen Sie im Microsoft Purview Compliance-Portal im Navigationsbereich die Inhaltssuche aus.
Wählen Sie auf der Seite Inhaltssuche die Registerkarte Exporte aus.
Möglicherweise müssen Sie auf Aktualisieren klicken, damit der von Ihnen erstellte Exportauftrag in der Liste der Exportaufträge angezeigt wird. Exportaufträge haben den gleichen Namen wie die zugehörige Inhaltssuche, wobei _Export an den Suchnamen angefügt wird.
Wählen Sie den Exportauftrag aus, den Sie in Schritt 1 – Suchergebnisse für den Export vorbereiten erstellt haben.
Wählen Sie auf der Flyout-Seite unter Exportschlüssel, In Zwischenablage kopieren aus. Dieser Schlüssel wird in Schritt 6 zum Herunterladen der Suchergebnisse verwendet.
Warnung
Jeder kann das eDiscovery-Exporttool installieren und starten und dann diesen Schlüssel verwenden, um die Suchergebnisse herunterzuladen. Organisationen sollten daher Vorkehrungen zum Schutz dieses Schlüssels treffen, so wie sie auch Kennwörter oder andere sicherheitsrelevante Informationen schützen würden.
Wählen Sie oben auf der Flyout-Seite Ergebnisse herunterladen aus.
Wenn Sie aufgefordert werden, das eDiscovery-Exporttool zu installieren, wählen Sie Installieren aus.
Führen Sie im eDiscovery-Exporttool die folgenden Schritte aus:
- Fügen Sie den Exportschlüssel, den Sie in Schritt 3 kopiert haben, in das entsprechende Feld ein.
- Wählen Sie Durchsuchen aus, um den Speicherort anzugeben, an den Sie die Suchergebnisdateien herunterladen möchten.
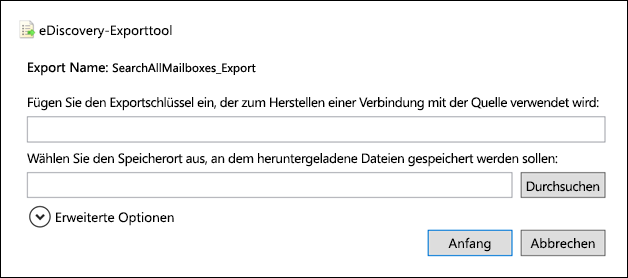
Achtung
Aufgrund der hohen Netzwerkaktivität während des Herunterladens sollten Sie die Suchergebnisse nur auf ein internes Laufwerk auf Ihrem lokalen Computer herunterladen. Für eine optimale Download-Erfahrung sollten Sie diese Richtlinien befolgen:
- Laden Sie die Suchergebnisse nicht auf einen UNC-Pfad, ein zugeordnetes Netzlaufwerk, ein externes USB-Laufwerk oder ein synchronisiertes OneDrive for Business-Konto herunter.
- Deaktivieren Sie die Virenschutzüberprüfung für den Ordner, in den Sie das Suchergebnis herunterladen.
- Herunterladen von Suchergebnissen in verschiedene Ordner für gleichzeitige Download-Aufträge.
Wählen Sie Start aus, um die Suchergebnisse auf Ihren Computer herunterzuladen.
Das eDiscovery-Export-Tool zeigt Statusinformationen zum Export an, z. B. die geschätzte Anzahl (und Größe) der verbleibenden herunterzuladenden Elemente. Nach Abschluss des Exportvorgangs können Sie in dem Verzeichnis auf die Dateien zugreifen, in das sie heruntergeladen wurden.
Exportieren von Berichten
Wenn Sie Suchergebnisse exportieren, werden zusätzlich zu den Suchergebnissen die folgenden Berichte angezeigt:
-
Exportzusammenfassung. Ein Excel-Dokument, das eine Zusammenfassung des Exports enthält. Dieses Arbeitsblatt enthält Informationen wie die folgenden:
- Die Anzahl der Inhaltsquellen, die durchsucht wurden.
- Die geschätzte und heruntergeladene Größe der Suchergebnisse.
- Die geschätzte und heruntergeladene Anzahl der exportierten Elemente.
- Manifest. Eine Manifestdatei (im XML-Format), die Informationen zu jedem Element in den Suchergebnissen enthält.
-
Ergebnisse. Ein Excel-Dokument, das Informationen über jedes Element enthält, das als Suchergebnis heruntergeladen wird. Bei E-Mails enthält das Ergebnisprotokoll Informationen zu jeder Nachricht, u. a.:
Der Speicherort der Nachricht im Quellpostfach (einschließlich der Angabe, ob die Nachricht sich im primären oder im Archivpostfach befindet).
Das Datum, an dem die Nachricht gesendet oder empfangen wurde.
Die Betreffzeile der Nachricht.
Absender und Empfänger der Nachricht.
Angabe, ob es sich bei der Nachricht um eine doppelte Nachricht handelt, wenn Sie beim Exportieren der Suchergebnisse die Option zum Entfernen von Duplikaten aktiviert haben. Doppelte Nachrichten haben einen Wert in der Spalte Duplikat zu Element, der die Nachricht als Duplikat kennzeichnet. Der Wert in der Spalte Duplikat zu Element enthält die Elementidentität der exportierten Nachricht. Weitere Informationen finden Sie unter Deduplizierung im eDiscovery-Suchergebnis.
Bei Dokumenten von SharePoint- und OneDrive für Business-Websites enthält das Ergebnisprotokoll Informationen zu jedem Dokument, darunter auch die folgenden:
- Die URL des Dokuments.
- Die URL für die Websitesammlung, in der sich das Dokument befindet.
- Das Datum der letzten Änderung des Dokuments.
- Der Name des Dokuments (der in der Spalte Betreff im Ergebnisprotokoll steht).
- Nicht indizierte Elemente. Ein Excel-Dokument, das Informationen über alle teilweise indizierten Elemente enthält, die in die Suchergebnisse aufgenommen werden sollen. Wenn Sie bei der Erstellung des Suchergebnisberichts teilweise indizierte Elemente nicht berücksichtigen, wird dieser Bericht dennoch heruntergeladen. Sie wird jedoch leer sein.
- Fehler und Warnungen. Enthält Fehler und Warnungen zu Dateien, die während des Exports aufgetreten sind. In der Spalte Fehlerdetails finden Sie Informationen zu jedem einzelnen Fehler oder jeder einzelnen Warnung.
- Übersprungene Elemente. Wenn eine Organisation Suchergebnisse von SharePoint- und OneDrive for Business-Websites exportiert, enthält der Export in der Regel einen Bericht über übersprungene Elemente (SkippedItems.csv). Bei den in diesem Bericht genannten Elementen handelt es sich in der Regel um Elemente, die nicht heruntergeladen werden, wie z. B. ein Ordner oder ein Dokumentensatz. Es ist beabsichtigt, diese Arten von Elementen nicht zu exportieren. Bei anderen Elementen, die übersprungen wurden, zeigen die Felder Fehlertyp und Fehlerdetails im Bericht über übersprungene Elemente den Grund an, warum das Element übersprungen wurde und nicht mit den anderen Suchergebnissen heruntergeladen wurde.
- Trace.log. Enthält detaillierte Protokollierungsinformationen über den Exportvorgang. Dies kann dazu beitragen, Probleme beim Export aufzudecken. Wenn Sie ein Ticket beim Microsoft-Support zu einem Problem im Zusammenhang mit dem Export von Suchergebnissen öffnen, werden Sie möglicherweise aufgefordert, dieses Protokoll zur Verfügung zu stellen.
Hinweis
Organisationen können diese Dokumente exportieren, ohne die eigentlichen Suchergebnisse exportieren zu müssen. Weitere Informationen finden Sie unter Exportieren eines Inhaltssuchberichts.
Bericht zur Inhaltssuche exportieren
In den vorangegangenen Abschnitten wurde untersucht, wie eine Organisation den vollständigen Satz von Suchergebnissen aus einer Inhaltssuche im Microsoft Purview Compliance-Portal (oder aus einer Suche, die mit einem Microsoft Purview eDiscovery (Standard)-Fall verbunden ist) exportieren kann. Alternativ können Organisationen die gleichen Berichte exportieren, die beim Export der eigentlichen Suchergebnisse erstellt werden.
Wenn eine Organisation einen Bericht exportiert, werden die Berichtsdateien in einen Ordner auf einem lokalen Computer heruntergeladen, der denselben Namen wie die Inhaltssuche hat, aber mit dem Zusatz *_* ReportsOnly versehen ist. Wenn die Inhaltssuche beispielsweise ContosoCase0815 heißt, wird der Bericht in einen Ordner namens ContosoCase0815_ReportsOnly heruntergeladen. Eine Liste der Dokumente, die im Bericht enthalten sind, finden Sie unter Was im Bericht enthalten ist.
Voraussetzungen für den Export von Suchergebnissen
Um einen Suchbericht zu exportieren, muss Ihnen im Compliance-Portal die Verwaltungsrolle Compliance Search zugewiesen werden. Diese Rolle wird standardmäßig den integrierten Rollengruppen eDiscovery-Manager und Organisationsmanagement zugewiesen. Weitere Informationen finden Sie unter Zuweisen von eDiscovery-Berechtigungen.
Der Computer, der zum Exportieren der Suchergebnisse verwendet wird, muss die folgenden Systemanforderungen erfüllen:
- Neueste Version von Windows (32-Bit oder 64-Bit)
- Microsoft .NET Framework 4.7 oder höher
Für die Ausführung des eDiscovery-Exporttools muss Microsoft Edge verwendet werden. Die Verwendung von Internet Explorer 11 für den Export von Suchergebnissen wird nicht mehr unterstützt.
Hinweis
Infolge der jüngsten Änderungen an Microsoft Edge ist die ClickOnce-Unterstützung nicht mehr standardmäßig aktiviert. Anweisungen zum Aktivieren der ClickOnce-Unterstützung in Microsoft Edge finden Sie unter Verwenden des eDiscovery-Exporttools in Microsoft Edge. Außerdem stellt Microsoft keine Erweiterungen oder Add-Ons von Drittanbietern für ClickOnce-Anwendungen her. Der Export von Suchergebnissen unter Verwendung eines nicht unterstützten Browsers mit Erweiterungen oder Add-Ons von Drittanbietern wird nicht unterstützt.
Wenn die geschätzte Gesamtgröße der von der Suche zurückgegebenen Ergebnisse 2 TB überschreitet, schlägt der Export der Berichte fehl. Um die Berichte erfolgreich zu exportieren, versuchen Sie, den Bereich einzugrenzen. Wenn Sie die Suche erneut durchführen, wird die geschätzte Größe der Ergebnisse weniger als 2 TB betragen.
Wenn die Ergebnisse einer Suche älter als sieben Tage sind und Sie einen Auftrag zum Exportieren von Berichten übermitteln, wird eine Fehlermeldung angezeigt, die Sie auffordert, die Suche erneut durchzuführen, um die Suchergebnisse zu aktualisieren. Brechen Sie in diesem Fall den Export ab, führen Sie die Suche erneut durch und starten Sie dann den Export erneut.
Das Exportieren von Suchberichten wird auf die maximale Anzahl von Exporten angerechnet, die gleichzeitig laufen. Außerdem wird die maximale Anzahl der Exporte, die ein einzelner Benutzer durchführen kann, nicht berücksichtigt. Weitere Informationen zu Exportbeschränkungen finden Sie unter Suchergebnisse für Inhalte exportieren.
Schritt 1: Generieren des Berichts für den Export
Der erste Schritt besteht darin, den Bericht zum Herunterladen auf Ihren Computer vorzubereiten.n. Wenn Sie den Bericht exportieren, werden die Berichtsdokumente in einen Azure Storage-Bereich in der Microsoft-Cloud hochgeladen. Die Schritte in diesem Prozess sind den Schritten im vorherigen Abschnitt mit dem Titel Suchergebnisse für den Export vorbereiten ziemlich ähnlich. Daher werden zur Vereinfachung der Anleitung keine Screenshots angezeigt.
Wählen Sie im Microsoft Purview Compliance-Portal im Navigationsbereich die Inhaltssuche aus.
Wählen Sie auf der Seite Inhaltssuche die Inhaltssuche aus, deren Ergebnisse Sie exportieren möchten.
Wählen Sie im Menü Aktionen am unteren Rand der Flyout-Seite Bericht exportieren aus. Die Flyout-Seite Bericht exportieren wird angezeigt. Die für den Export von Inhalten verfügbaren Optionen hängen davon ab, ob sich die Suchergebnisse in Postfächern oder Websites oder einer Kombination aus beidem befinden.
Die Flyout-Seite Bericht exportieren wird angezeigt. Die Optionen für den Export von Informationen über die Suche hängen davon ab, ob sich die Suchergebnisse in Postfächern oder Websites oder einer Kombination aus beidem befinden.
Wählen Sie unter Ausgabeoptionen eine der folgenden Optionen aus:
- Alle Elemente, mit Ausnahme derer, die ein unerkanntes Format haben, verschlüsselt sind oder aus anderen Gründen nicht indiziert wurden. Diese Option exportiert nur Informationen über indizierte Elemente.
- Alle Elemente, auch solche, die ein unbekanntes Format haben, verschlüsselt sind oder aus anderen Gründen nicht indiziert wurden. Diese Option exportiert Informationen über indizierte und nicht indizierte Elemente.
- Nur Elemente, die ein unerkanntes Format haben, verschlüsselt sind oder aus anderen Gründen nicht indiziert wurden. Diese Option exportiert nur Informationen über nicht indizierte Elemente.
Konfigurieren Sie die Option Deduplizierung für Exchange-Inhalte aktivieren.
Wenn Sie diese Option auswählen, wird die Anzahl der doppelten Nachrichten (vor der Deduplizierung und nach der Deduplizierung) in den Export-Zusammenfassungsbericht aufgenommen. Außerdem wird nur ein Exemplar einer Nachricht in die Datei „manifest.xml“ aufgenommen. Der Bericht über die Exportergebnisse enthält jedoch eine Zeile für jede Kopie einer doppelten Nachricht. Auf diese Weise können Sie die Postfächer ermitteln, die eine Kopie der doppelten Nachricht enthalten. Weitere Informationen zu den exportierten Berichten finden Sie unter Was im Bericht enthalten ist.
Wenn Sie diese Option nicht auswählen, enthalten die Exportberichte Informationen über alle von der Suche zurückgegebenen Nachrichten, einschließlich der Duplikate.
Weitere Informationen zur Deduplizierung und zur Identifizierung doppelter Elemente finden Sie unter Deduplizierung in eDiscovery-Suchergebnissen.
Klicken Sie auf Bericht generieren.
Die Suchberichte werden zum Herunterladen vorbereitet. Als Ergebnis werden die Berichtsdokumente auf einen Azure Storage-Speicherort in der Microsoft-Cloud hochgeladen. Dieser Vorgang kann einige Minuten in Anspruch nehmen.
Im nächsten Abschnitt finden Sie Anweisungen zum Herunterladen der exportierten Suchberichte.
Schritt 2: Herunterladen des Berichts
Der nächste Schritt besteht darin, den Bericht aus dem Azure Storage-Bereich auf Ihren lokalen Computer herunterzuladen.
Wichtig
Der exportierte Suchbericht muss innerhalb von 14 Tagen, nachdem er in Schritt 1 erstellt wurde, heruntergeladen werden.
Wählen Sie im Microsoft Purview Compliance-Portal im Navigationsbereich die Inhaltssuche aus.
Wählen Sie auf der Seite Inhaltssuche die Registerkarte Exporte aus.
Hinweis
Möglicherweise müssen Sie auf Aktualisieren klicken, damit der von Ihnen erstellte Exportauftrag in der Liste der Exportaufträge angezeigt wird. Exportberichtsaufträge haben den gleichen Namen wie die entsprechende Suche, wobei _ReportsOnly an den Suchnamen angehängt wird.
Wählen Sie den Exportauftrag aus, den Sie in Schritt 1 erstellt haben.
Wählen Sie auf der Flyout-Seite Bericht exportieren unter Exportschlüssel die Option In Zwischenablage kopieren aus. Sie verwenden diesen Schlüssel in Schritt 6, um die Suchergebnisse herunterzuladen.
Wichtig
Jeder kann das eDiscovery-Exporttool installieren und starten und dann diesen Schlüssel verwenden, um den Suchbericht herunterzuladen. Treffen Sie daher Vorkehrungen zum Schutz dieses Schlüssels, so wie Sie auch Kennwörter oder andere sicherheitsbezogene Informationen schützen würden.
Wählen Sie oben auf der Flyout-Seite Ergebnisse herunterladen aus.
Wenn Sie aufgefordert werden, das eDiscovery-Exporttool zu installieren, wählen Sie Installieren aus.
Führen Sie im eDiscovery-Exporttool die folgenden Schritte aus:
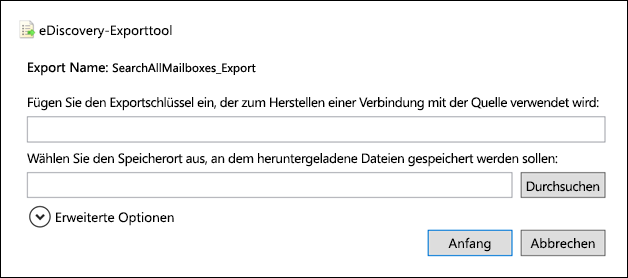
- Fügen Sie den Exportschlüssel, den Sie in Schritt 3 kopiert haben, in das entsprechende Feld ein.
- Wählen Sie Durchsuchen aus, um den Speicherort anzugeben, an den Sie die Suchberichtsdateien herunterladen möchten.
Wählen Sie Start aus, um die Suchergebnisse auf Ihren Computer herunterzuladen.
Das eDiscovery-Export-Tool zeigt Statusinformationen zum Export an, z. B. die geschätzte Anzahl (und Größe) der verbleibenden herunterzuladenden Elemente. Nach Abschluss des Exportvorgangs können Sie in dem Verzeichnis auf die Dateien zugreifen, in das sie heruntergeladen wurden.
Wissenscheck
Wählen Sie für jede der folgenden Fragen die beste Antwort aus.