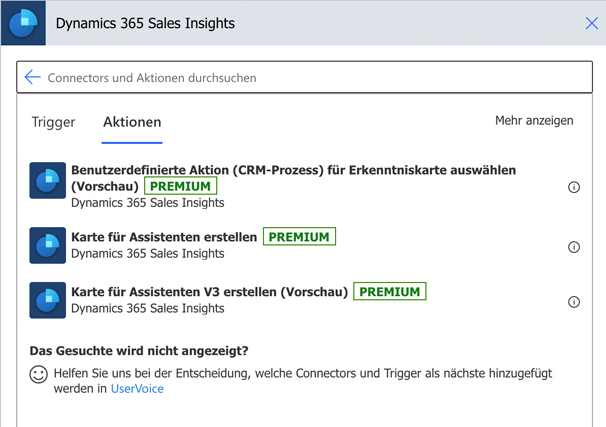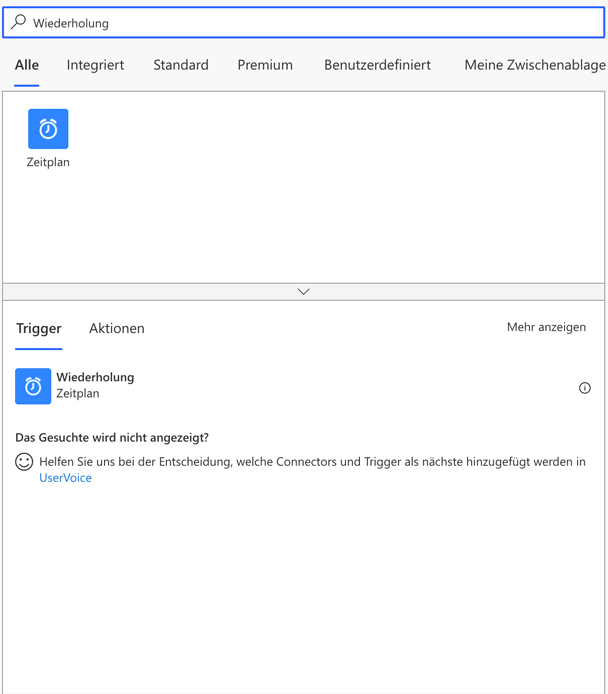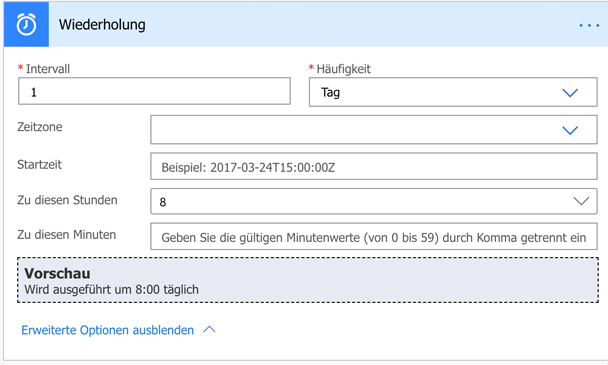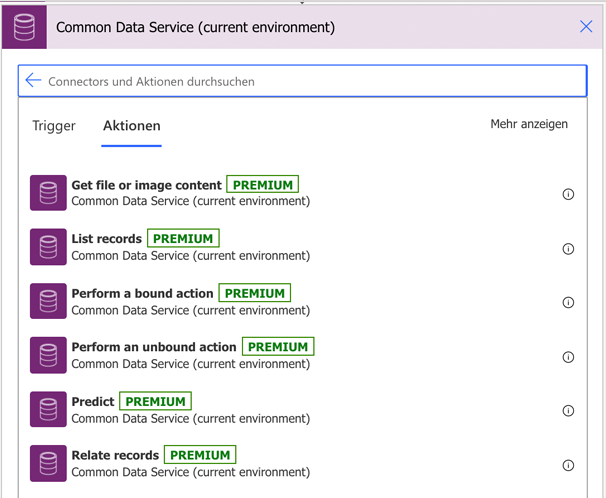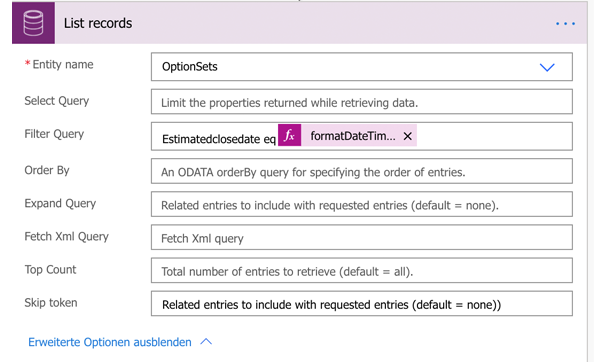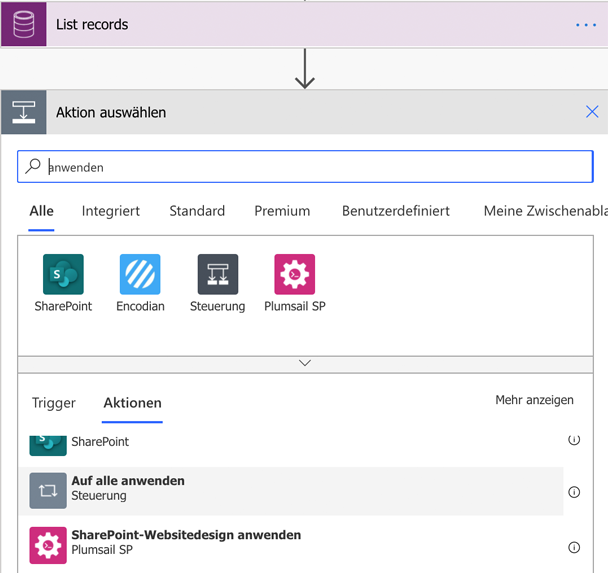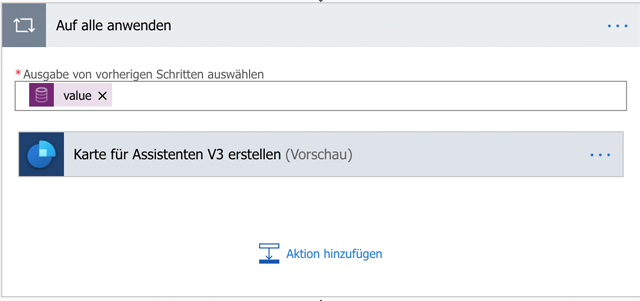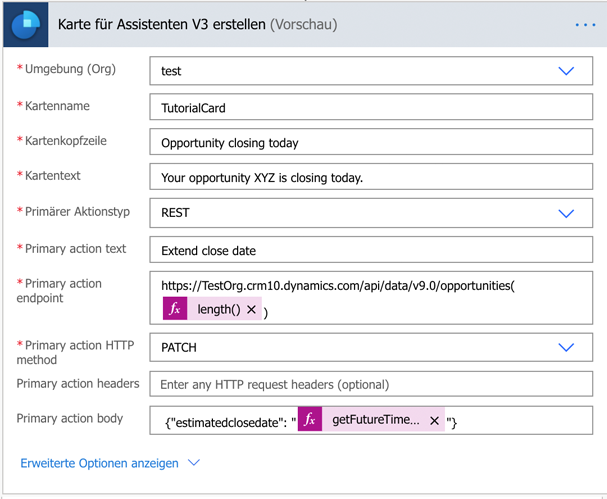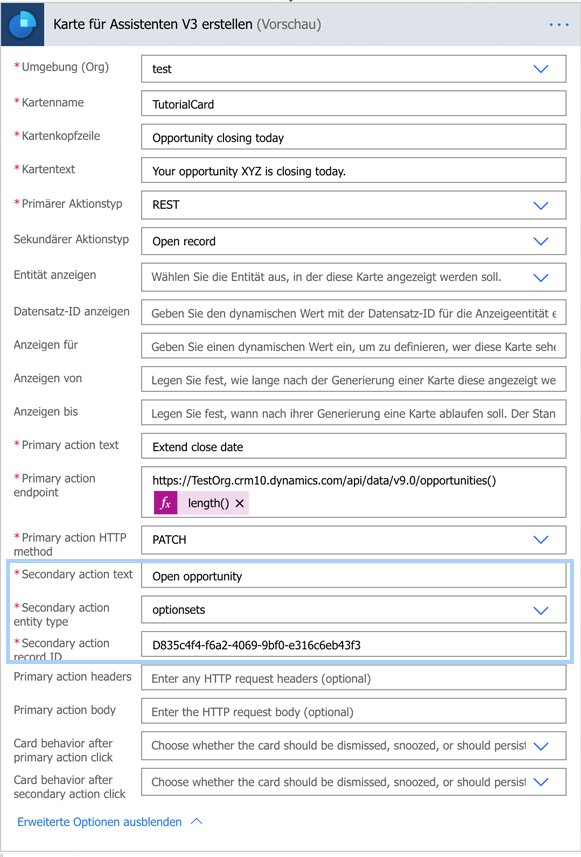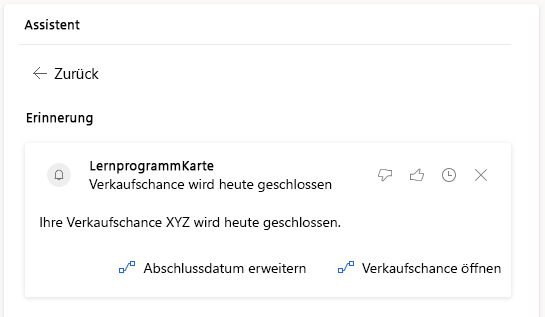Tutorial 8 – Eine Einsichtskarte mit zwei Aktionen/Schaltflächen erstellen
Eine Funktion zum Erstellen einer Erkenntniskarte, mit bis zu zwei Aktionen/Schaltflächen wird eingeführt und ist derzeit in der Vorschau verfügbar.
Hinzugefügt zum Vorgang Karte für Assistent V3 erstellen (Vorschau).
Beispiel: So erstellen Sie eine Erkenntniskarte, die angezeigt wird, wenn das voraussichtliche Abschlussdatum einer Verkaufschance innerhalb eines Tages liegt. Wir werden eine Aktion hinzufügen, um das Abschlussdatum um 10 Tage zu verlängern, und eine weitere, um die Gelegenheit zu eröffnen.
Schritt 1: Einen Trigger zum Starten des Flows erstellen
Legen Sie einen Trigger fest, der jeden Morgen um 8 Uhr ausgeführt wird.
Geben Sie in das Suchfeld Serie ein. Wählen Sie in den Suchergebnissen unter der Option „Trigger“ die Angabe Serie aus.
Sie sehen den folgenden Trigger. Geben Sie Intervall als 1 ein, und wählen Sie Tag als Häufigkeit aus. Dies stellt sicher, dass der Trigger einmal am Tag ausgeführt wird. Die anderen Spalten können entsprechend Ihrer Anforderung eingestellt werden. In diesem Beispiel legen wir Zu diesen Stunden auf 8 fest, da der Trigger jeden Morgen um 8 Uhr ausgeführt werden soll.
Schritt 2: Alle Verkaufschancen abrufen, die heute abgeschlossen werden
Wählen Sie Neuer Schritt aus, geben Sie im Suchfeld Microsoft Dataverse ein, und wählen Sie Datensätze auflisten aus.
Fügen Sie eine Filterabfrage hinzu, um alle Verkaufschancen abzurufen, die heute abgeschlossen werden.
estimatedclosedate eq @{formatDateTime(utcNow(), 'yyyy-MM-dd')}
Schritt 3: Für jede Verkaufschance eine benutzerdefinierte Erkenntniskarte erstellen
Wir verwenden für alle im vorherigen Schritt abgerufenen Verkaufschancen den neuen Vorgang Karte für Assistent V3 erstellen und erstellen eine Erkenntniskarte.
Klicken Sie unter der Aktion Datensätze auflisten auf Neuer Schritt, und fügen Sie die Aktion Für alle übernehmen hinzu.
Wählen Sie unter Für alle übernehmen die Option Aktion hinzufügen und suchen Sie nach Sales Insights. Wählen Sie unter Aktionen die Option Karte für Assistenten V3 erstellen aus.
Schritt 4: Details eingeben und einen primären Aktionstyp auswählen
Geben Sie die Umgebung und bei Bedarf weitere Details ein.
Wählen Sie REST aus der Dropdownliste Primärer Aktionstyp aus.
Sobald Sie REST ausgewählt haben, werden die Spalten angezeigt, die dieser Aktion entsprechen. Geben Sie nun die folgenden Werte für den primären Aktionstext, den Endpunkt, die http-Methode und den Text ein. Beachten Sie Tutorial 5 – Der Erkenntniskarte eine benutzerdefinierte Aktion hinzufügen, um REST aufzurufen für weitere Details zu dieser Aktion.
Endpunkt:
https://TestOrg.crm10.dynamics.com/api/data/v9.0/opportunities(ID-FromPreviousStep)HTTP-Methode: PATCH
Textkörper:
{"estimatedclosedate": "@{getFutureTime(10, 'Day', 'yyyy-MM-dd')}"}
Schritt 5: Einen sekundären Aktionstyp hinzufügen
Führen Sie diesen Schritt nur aus, wenn Sie Ihrem Vorgang bereits eine primäre Aktion hinzugefügt haben.
Klicken Sie auf Erweiterte Optionen anzeigen.
Wählen Sie Datensatz öffnen aus der Dropdownliste Sekundärer Aktionstyp aus.
Sobald Sie „Datensatz öffnen“ ausgewählt haben, werden die Spalten angezeigt, die dieser Aktion entsprechen. Geben Sie nun Werte für den sekundären Aktionstext, den Spaltentyp und die Datensatz-ID ein.
Schritt 6: Flow speichern und dann testen
Führen Sie den Flow manuell oder geplant aus, wobei eine neue Erkenntniskarte in der Anwendung verfügbar sein sollte.