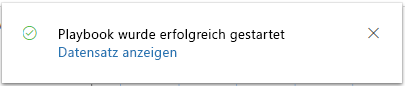Tutorial 7 – Der Erkenntniskarte eine benutzerdefinierte Aktionsschaltfläche hinzufügen, um ein Playbook zu starten
Es wird eine Funktion zum Hinzufügen benutzerdefinierter Aktionen zu Erkenntniskarten eingeführt, die derzeit in der Vorschau verfügbar ist.
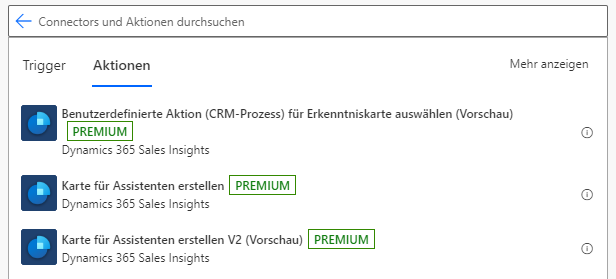
Es werden neue Schaltflächentypen eingeführt und dem Vorgang Karte für Assistent V2 erstellen hinzugefügt.
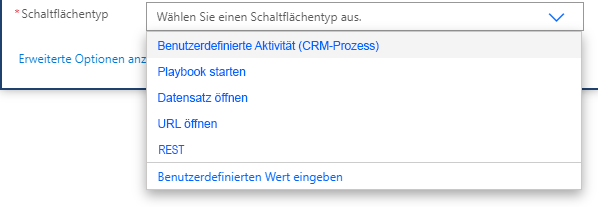
Schritt 1: Einen Trigger zum Starten des Flows erstellen
Legen Sie einen Trigger fest, der jeden Morgen um 8 Uhr ausgeführt wird.
Geben Sie in das Suchfeld Serie ein. Wählen Sie in den Suchergebnissen unter der Option „Trigger“ die Angabe Serie aus.
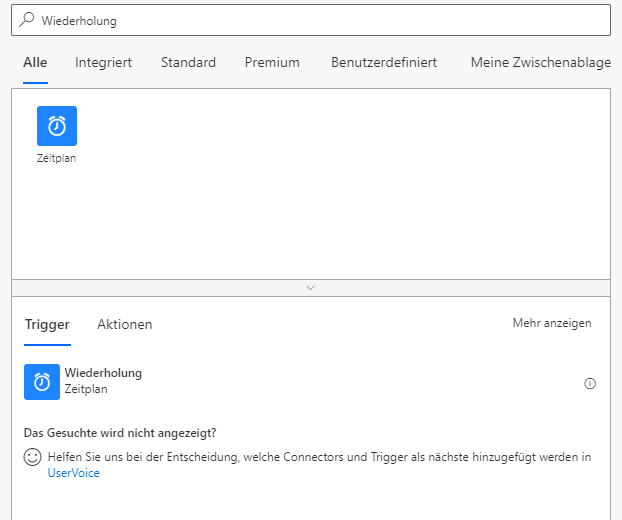
Sie sehen den folgenden Trigger. Geben Sie Intervall als 1 ein, und wählen Sie Tag als Häufigkeit aus. Dies stellt sicher, dass der Trigger einmal am Tag ausgeführt wird.
Die anderen Spalten können entsprechend Ihrer Anforderung eingestellt werden. In diesem Beispiel legen wir Zu diesen Stunden auf 8 fest, da der Trigger jeden Morgen um 8 Uhr ausgeführt werden soll.
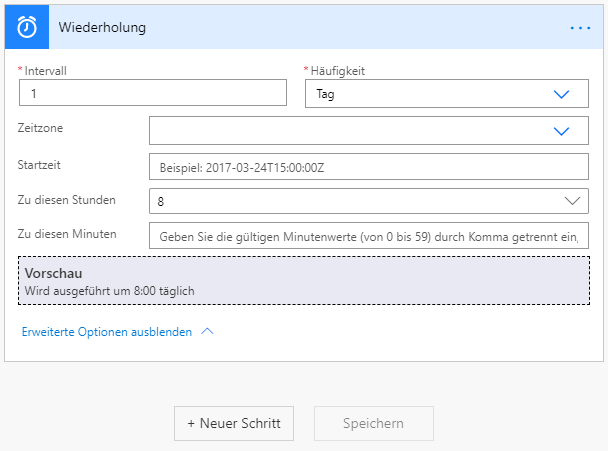
Schritt 2: Dem Flow eine Aktion hinzufügen
Wählen Sie Neuer Schritt aus, und geben Sie Sales Insights oder Assistent in das Suchfeld ein.
Wählen Sie den Sales Insights-Konnektor aus.
Wählen Sie unter Aktionen die Option Karte für Assistent V2 erstellen aus.
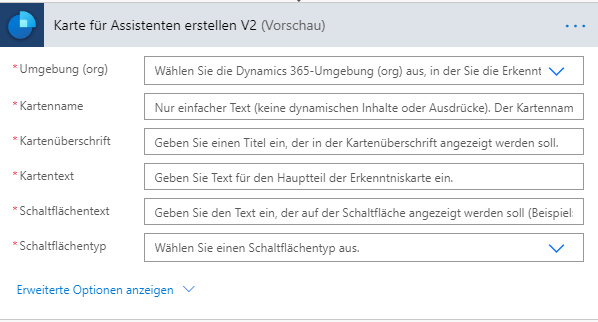
Geben Sie die Umgebung und bei Bedarf weitere Details ein. Weitere Informationen finden Sie unter Tutorial 1: Hallo Welt.
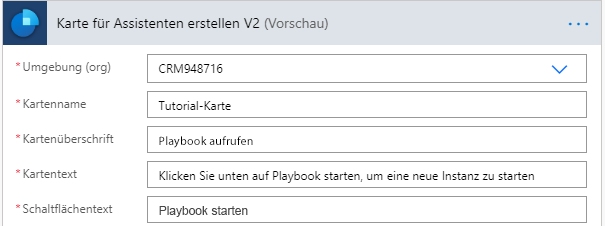
Schritt 3: Schaltflächentyp „Playbook“ hinzufügen, um ein Playbook zu starten
Wählen Sie Playbook starten unter „Schaltflächentyp“ aus, um der Erkenntniskarte eine Aktion hinzuzufügen und ein Playbook zu starten. Weitere Informationen finden Sie unter Bewährte Methoden mit Playbooks erzwingen.
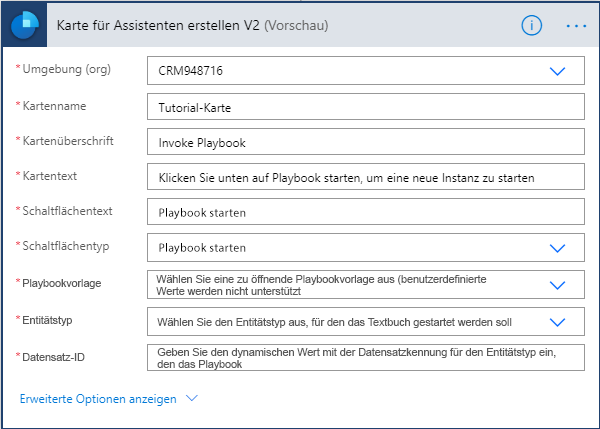
Wählen Sie die Playbook-Vorlage, den Tabellentyp und den Zieldatensatz aus.
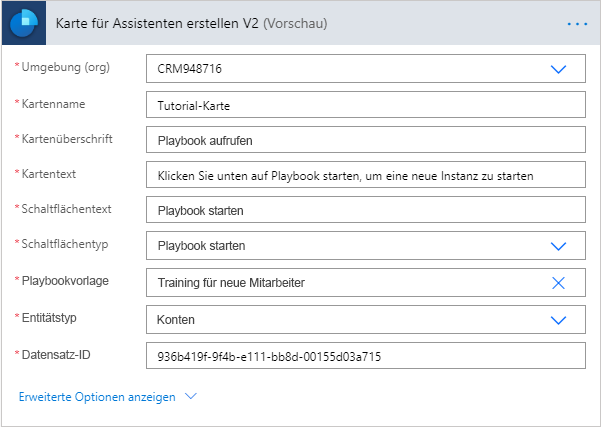
Schritt 4: Den Flow speichern
Schritt 5: Den Flow testen
Führen Sie den Flow manuell oder geplant aus, wobei eine neue Erkenntniskarte in der Anwendung verfügbar sein sollte.
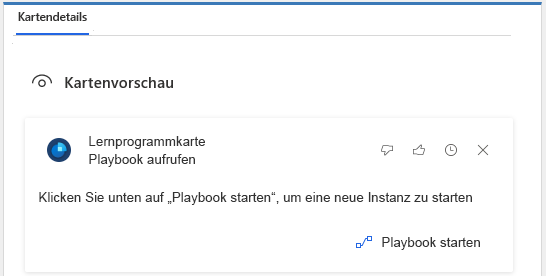
Schritt 6: Start des Playbooks überprüfen
Wählen Sie Playbook starten aus, sodass eine neue Playbook-Instanz gestartet wird.
Wählen Sie zur Überprüfung in der Bestätigungsmeldung die Option Datensatz anzeigen aus.