Tutorial 1 Hallo World – Aufbau benutzerdefinierter Erkenntnisse für Dynamics 365 Sales
Sie benötigen entweder eine Testumgebung oder eine Sandboxumgebung mit Sales Insights, um diese Lernprogramme abzuschließen.
Ziel
Eine „Hallo Welt“-Erkenntnis zu erstellen, die jeden Morgen in Ihrem Dashboard angezeigt wird.
Schritt 1: Einen Trigger zum Starten des Flow erstellen
Stellen Sie einen Trigger ein, der jeden Morgen um 8 Uhr ausgeführt wird.
Geben Sie in der Suche Serie ein. Wählen Sie in den Suchergebnissen unter der Option Trigger die Angabe Serie aus.
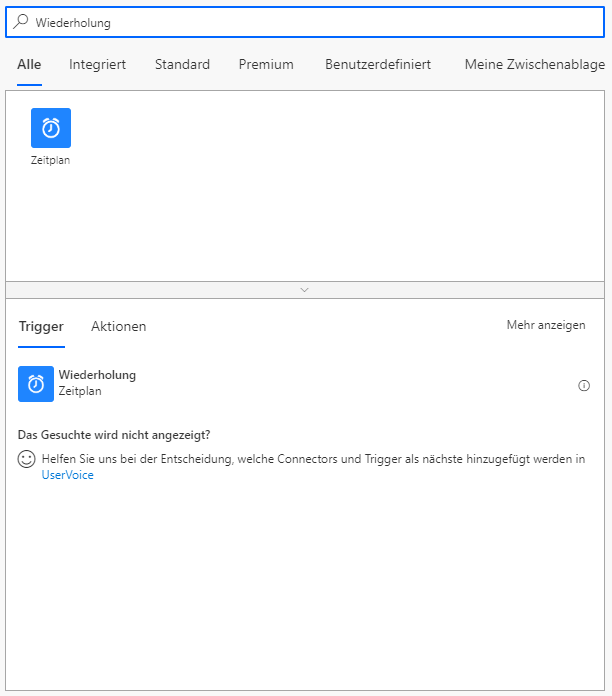
Sie sehen den folgenden Trigger. Geben Sie Intervall als 1 ein, und wählen Sie Frequenz als Tag aus. Durch das Festlegen der Intervall‑ und Frequenzwerte wird sichergestellt, dass der Trigger einmal am Tag ausgeführt wird.
Die anderen Spalten können entsprechend Ihrer Anforderung eingestellt werden. In diesem Beispiel legen wir Zu diesen Stunden auf 8 fest, da der Trigger jeden Morgen um 8 Uhr ausgeführt werden soll.
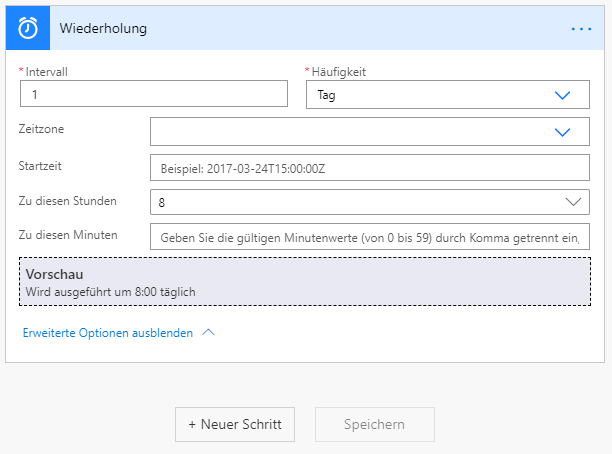
Schritt 2: Dem Flow eine Aktion hinzufügen
Geben Sie im Feld „Konnektoren und Aktionen suchen“ „Sales Insights“ oder „Assistant“ ein, und wählen Sie dann den Dynamics 365 Sales Insights-Konnektor aus. Wählen Sie unter Aktionen Karte für Assistenten erstellen aus.
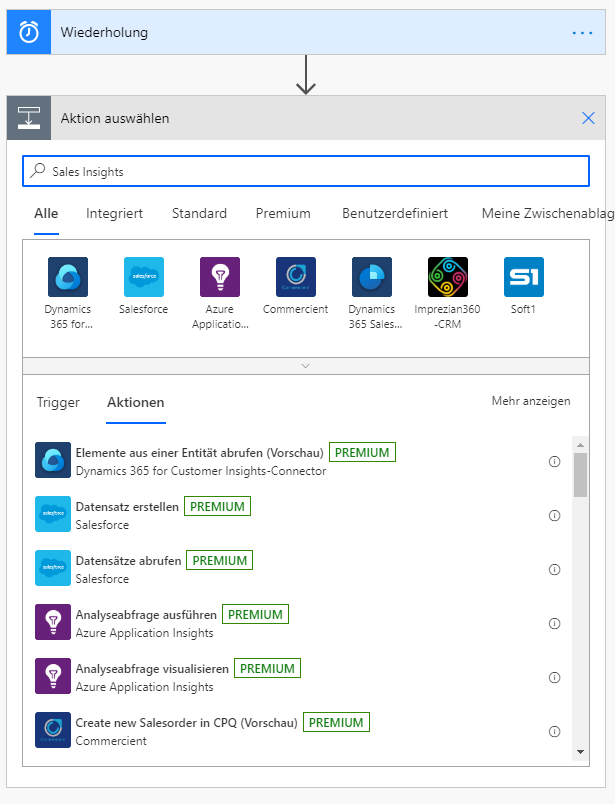
Wenn Sie keine Verbindung zum Dynamics 365 Sales Insights-Konnektor hergestellt haben, verwenden Sie Ihr Dynamics 365-Konto zum Anmelden.
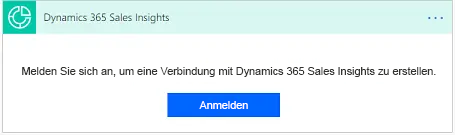
Sobald Sie sich angemeldet haben, wird der folgende Bildschirm angezeigt, in dem Sie die Spalten definieren, die zum Erstellen einer Karte erforderlich sind.
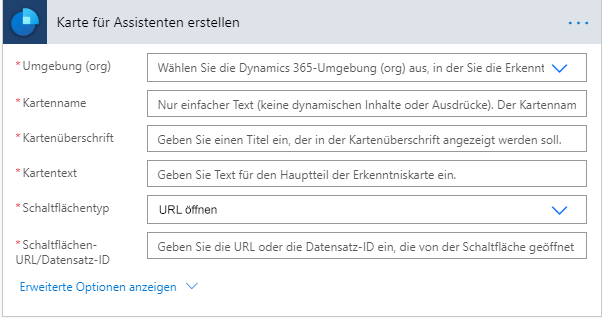
| Parameter | Beschreibung |
|---|---|
| Umgebung | Die Dynamics 365-Organisation, in der die Karte erstellt werden soll. Wir können Ihre Organisation aus dem angegebenen Dropdownmenü auswählen. |
| Kartenname | Der Name der Karte, der oben auf der Karte angezeigt wird. Es sollte sich um eine Zeichenfolge ohne Sonderzeichen/dynamische Inhalte handeln. |
| Kartenkopfzeile | Der Titel der Karte, der in der Kartenkopfzeile direkt unter dem Kartennamen angezeigt wird. |
| Kartentext | Die im Text der Karte anzuzeigende Beschreibung. |
| Schaltflächentyp | Der Aktionstyp, der beim Anklicken der Schaltfläche auf der Karte ausgeführt wird. Es handelt sich entweder um „URL öffnen“ oder „Tabelle öffnen“. (Standard ist „URL öffnen“) |
| Schaltflächen-URL/Datensatz-ID | Wenn der oben ausgewählte Schaltflächentyp „URL öffnen“ lautet, dann geben Sie die zu öffnende URL ein. Wenn der Schaltflächentyp „Tabelle öffnen“ lautet, geben Sie die Datensatz-ID der zu öffnenden Tabelle ein. In diesem Fall handelt es sich um „URL öffnen“. Daher haben wir in diese Spalte eine URL eingegeben. |
Schritt 3: Informationen für die Erkenntnis eingeben
Die anderen Spalten sind optional und wurden für diesen Flow leergelassen.
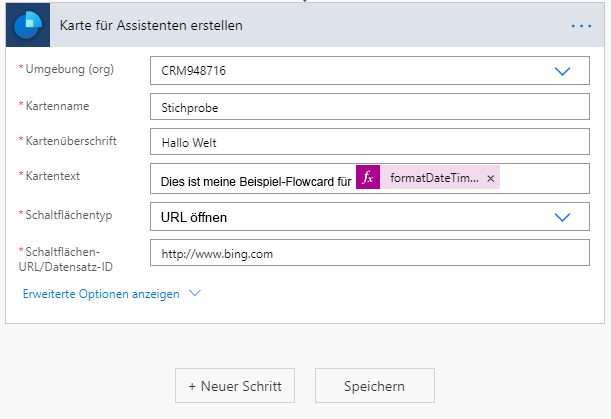
Im oberen Bild wird der Kartentext mit Text und einem Ausdruck aufgefüllt. Der Ausdruck ist formatDateTime(utcNow(), 'D'). Dieser enthält das aktuelle Datum im Format: Donnerstag, 17. Oktober 2019.
Schritt 4: Den Flow speichern
Wählen Sie Speichern im Bildschirm Karte für Assistenten erstellen aus.
Schritt 5: Den Flow testen
Durch Testen wird sichergestellt, dass die Erkenntnis ordnungsgemäß konfiguriert ist. Klicken Sie zum Testen auf Test oben rechts, und befolgen Sie die Anweisungen.

Nun wird Ihnen jeden Morgen um 8 Uhr eine Karte in Ihrem Dynamics 365-Dashboard angezeigt. Das folgende Bild ist ein Beispiel für die Anzeige der Erkenntnisse.
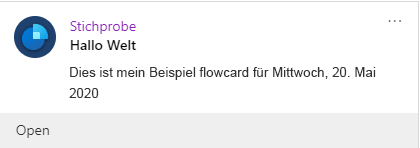
Ihnen wird der Kartentyp auch in der Studio-Konfiguration angezeigt:
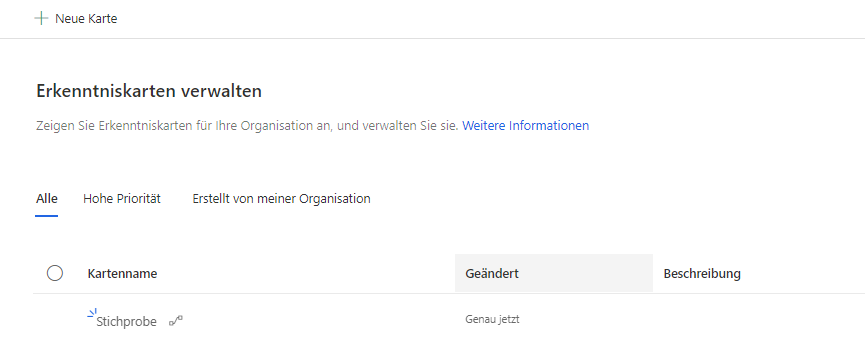
Benötigen Sie Hilfe? Kontaktieren Sie uns über unsere Gemeinschaftsforen.