Übung: Erstellen, Überprüfen und Zusammenführen eines Pull Requests
Sie haben die Arbeit zum Hinzufügen einer Warteschlange zu Ihrer Website abgeschlossen. Das Websiteentwicklungsteam ist nun bereit, die Änderungen in Ihrem Mainbranch zusammenzuführen. In dieser Übung erstellen Sie einen Pull Request für Ihre Änderungen und führen ihn zusammen.
In dem Prozess gehen Sie wie folgt vor:
- Erstellen Sie einen Pull Request.
- Überprüfen Sie den Pull Request.
- Schließen Sie den Pull Request ab.
- Überprüfen Sie, ob die Änderungen zusammengeführt wurden.
Erstellen eines Pull Requests zum Zusammenführen des Featurebranchs
Da Sie Änderungen nicht direkt in den Mainbranch Ihres Repositorys pushen können, müssen Sie einen Pull Request erstellen.
Navigieren Sie im Browser zu Code.
Wählen Sie 2 Branches aus, um die Branches in Ihrem GitHub-Repository aufzulisten.

Wählen Sie neben add-orders-queue das Symbol Mehr (…) und dann Neuer Pull Request aus.
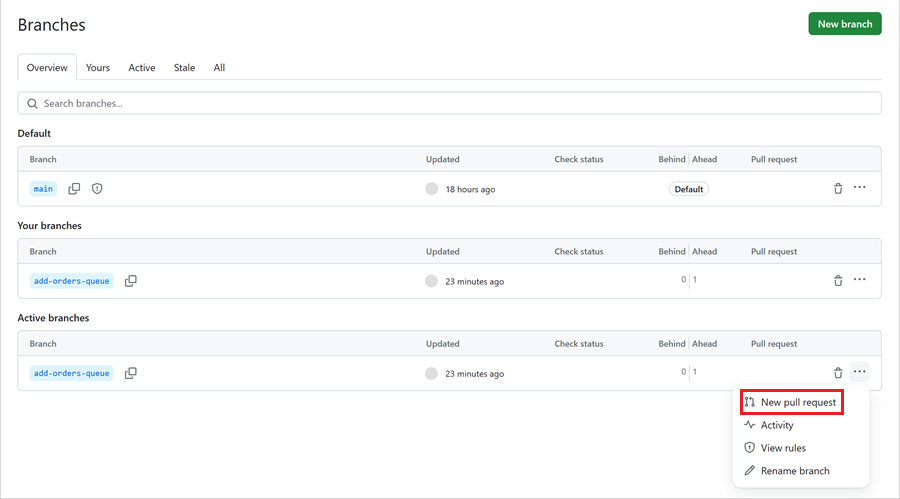
Beachten Sie, dass GitHub beim Erstellen eines Pull Requests automatisch die Git-Commitnachricht als Pull Request-Titel verwendet hat.
Aktualisieren Sie die Beschreibung in folgenden Text:
Dieser PR fügt eine neue Azure Storage-Warteschlange für die Verarbeitung von Aufträgen hinzu und aktualisiert die Websitekonfiguration, um die Speicherkonto- und Warteschlangeninformationen einzuschließen.
Klicken Sie auf Pull Request erstellen.
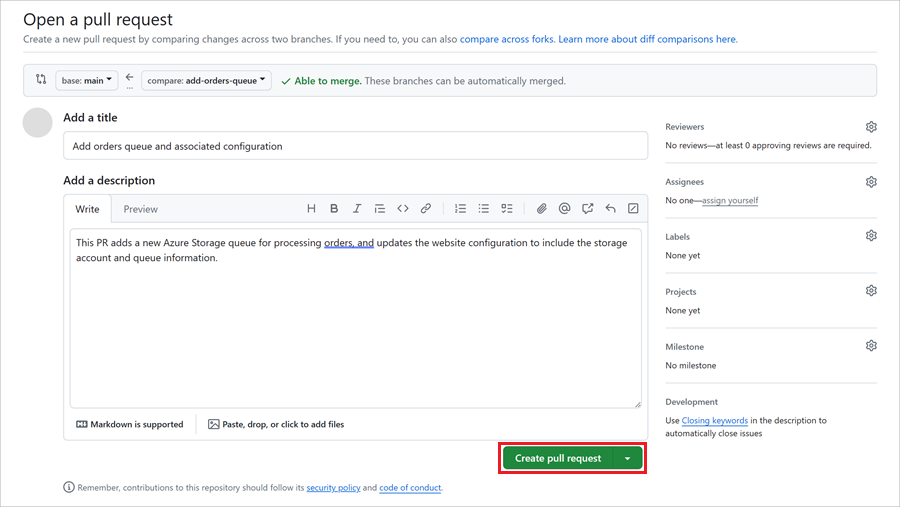
Navigieren Sie in Ihrem Browser zu Repos>Dateien.
Beachten Sie, dass Azure DevOps ein Banner anzeigt, das angibt, dass im Branch add-orders-queue Änderungen vorgenommen wurden. Das Banner bietet die Möglichkeit, einen Pull Request für diese Änderungen zu erstellen.
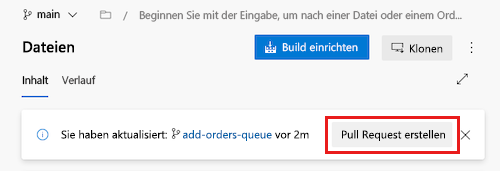
Wählen Sie Erstellen eines Pull Requests.
Beachten Sie, dass Azure DevOps auf der Seite zum Erstellen eines Pull Requests automatisch die Git-Commitnachricht als Pull Request-Titel verwendet hat.
Aktualisieren Sie die Beschreibung in folgenden Text:
Dieser PR fügt eine neue Azure Storage-Warteschlange für die Verarbeitung von Aufträgen hinzu und aktualisiert die Websitekonfiguration, um die Speicherkonto- und Warteschlangeninformationen einzuschließen.
Wählen Sie Erstellen aus.
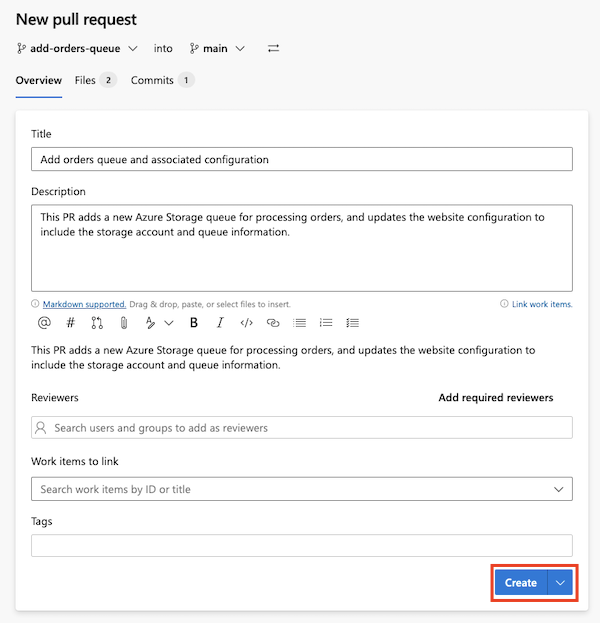
Überprüfen des Pull Requests
Normalerweise wird ein Pull Request von einem anderen Benutzer als seinem Autor überprüft. In diesem Beispiel geben Sie vor, ein anderes Teammitglied zu sein, und überprüfen Ihren eigenen Pull Request.
Wählen Sie auf der Pull Request-Seite die Registerkarte Geänderte Dateien aus.

In GitHub werden die Dateien angezeigt, die in diesem Pull Request geändert wurden. Beachten Sie, dass alle geänderten Zeilen hervorgehoben werden, sodass Sie leicht sehen können, was Sie überprüfen sollten.
Tipp
Stellen Sie sich vor, dass Sie dies für Ihr eigenes Team überprüfen. Möchten Sie Vorschläge machen?
Zeigen Sie in der geänderten Datei main.bicep auf Zeile 18, und wählen Sie die Schaltfläche mit dem Pluszeichen (+) aus.
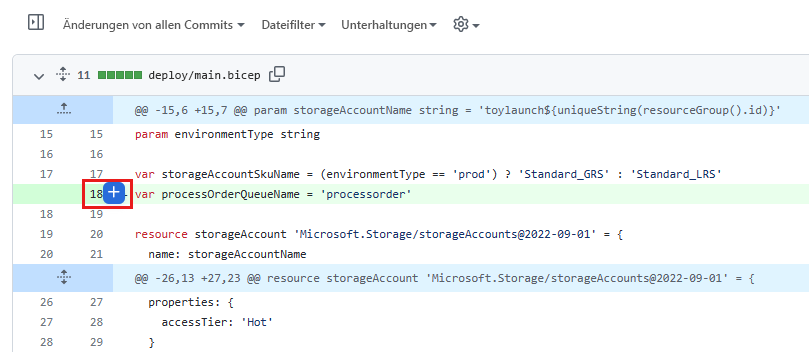
Geben Sie im Kommentarfeld den folgenden Text ein: Sollte dies großgeschrieben werden?
Wählen Sie Überprüfung starten aus.
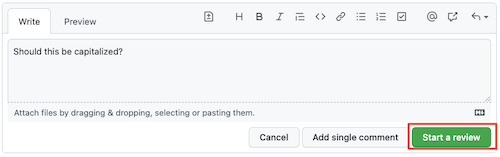
Tipp
In GitHub können Sie keine eigenen Pull Requests genehmigen. Hier kommentieren Sie Ihren Pull Request, genehmigen ihn aber nicht. Wenn Sie mit den Pull Requests Ihres eigenen Teams arbeiten, würden Sie diese jetzt genehmigen, um anzugeben, dass Sie mit der Zusammenführung zufrieden sind.
Wählen Sie Überprüfung abschließen aus.
Wählen Sie im daraufhin angezeigten Überprüfungsbereich Überprüfung übermitteln aus.
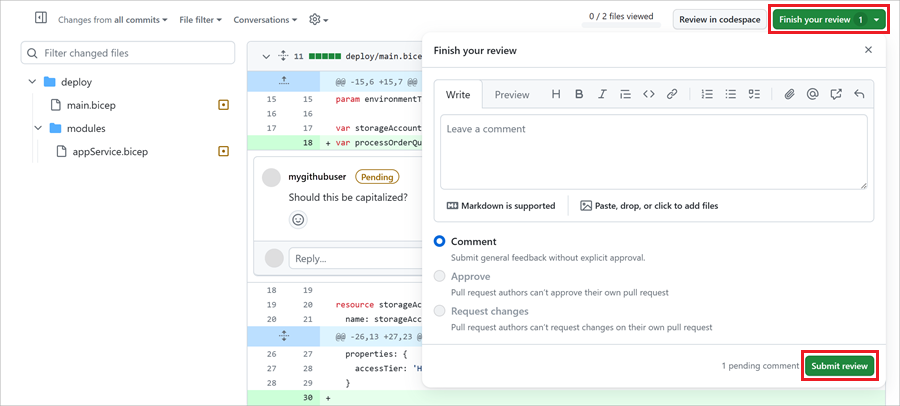
GitHub führt Sie zur Registerkarte Unterhaltung des Pull Requests zurück.
Wählen Sie auf der Pull Request-Seite die Registerkarte Dateien aus.
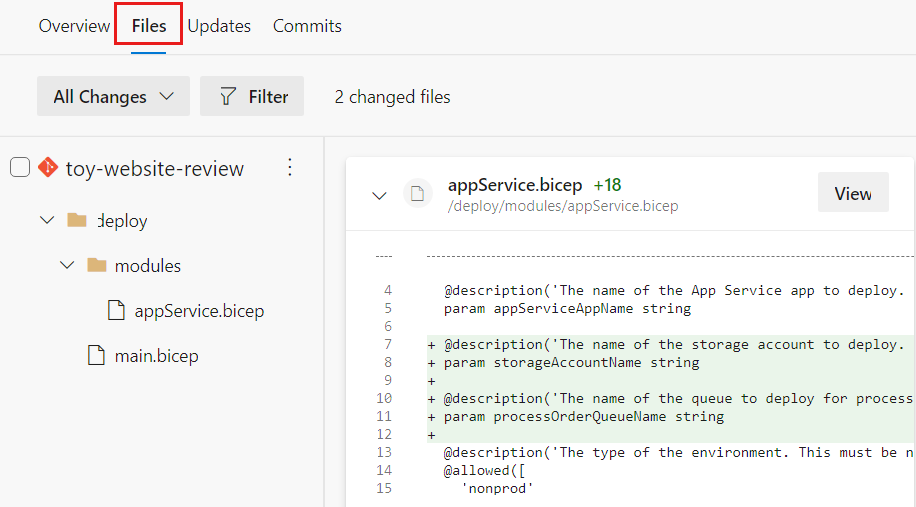
In Azure DevOps werden die Dateien angezeigt, die in diesem Pull Request geändert wurden. Beachten Sie, dass alle geänderten Zeilen hervorgehoben werden, sodass Sie leicht sehen können, was Sie überprüfen sollten.
Tipp
Stellen Sie sich vor, dass Sie dies für Ihr eigenes Team überprüfen. Möchten Sie Vorschläge machen?
Zeigen Sie in der geänderten Datei main.bicep auf Zeile 18, und wählen Sie die Kommentarschaltfläche aus.
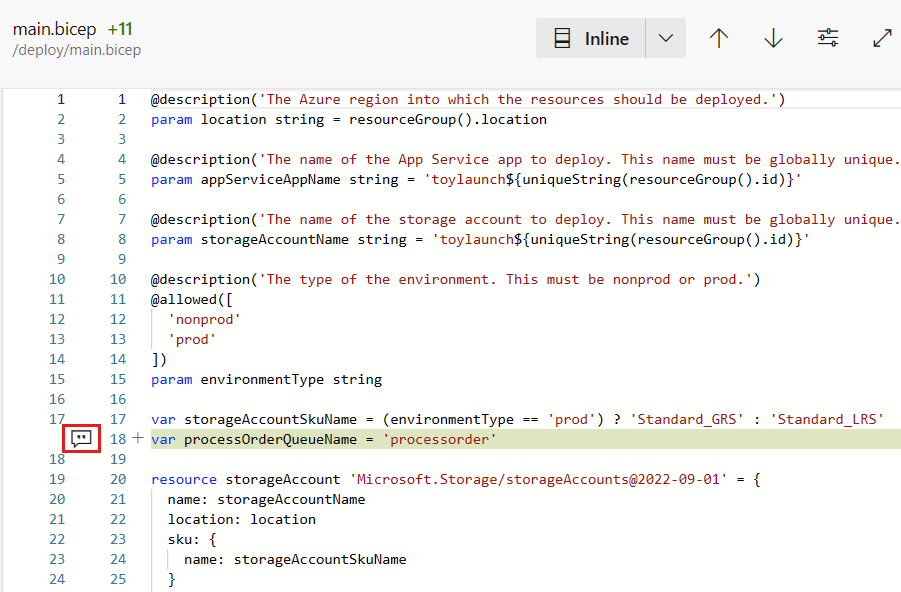
Geben Sie im Kommentarfeld den folgenden Text ein: Sollte dies großgeschrieben werden?
Wählen Sie Kommentar aus.
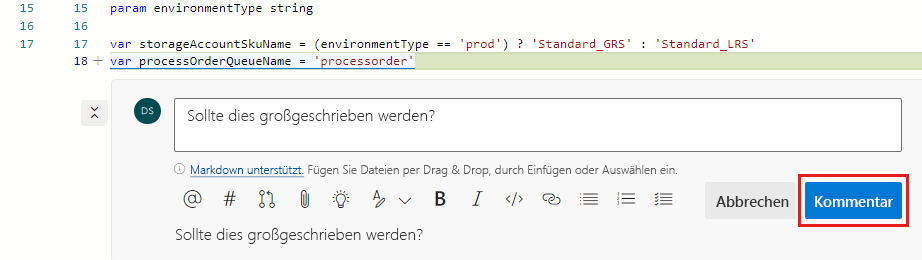
Die Breite des Browserfensters kann sich auf die Anzeige des Kommentardialogfelds auswirken. Der Kommentar öffnet ein Dialogfeld Diskussion anstelle des Inlinekommentars, wie im Screenshot dargestellt.
Wählen Sie Genehmigen aus.

Nachdem Sie die Option Genehmigen ausgewählt haben, ändert sich Automatische Vervollständigung einrichten in Abgeschlossen. Sie werden dieses Feature später in dieser Lerneinheit verwenden.
Antworten auf die Pull Request-Überprüfung
Wenn Sie einen Pull Request erstellen oder überprüfen, können Sie an einer Unterhaltung über dessen Inhalt teilnehmen. Stellen Sie sich vor, Sie wären der Autor dieser Datei und wollten auf einen Kommentar des Prüfers antworten.
Antworten Sie auf die Überprüfung des Pull Requests mit dem folgenden Kommentar: Nein, Namen von Speicherwarteschlangen müssen Kleinbuchstaben aufweisen.
Wählen Sie Kommentar und dann Unterhaltung auflösen aus, um anzugeben, dass die Diskussion über die Zeile beendet ist.
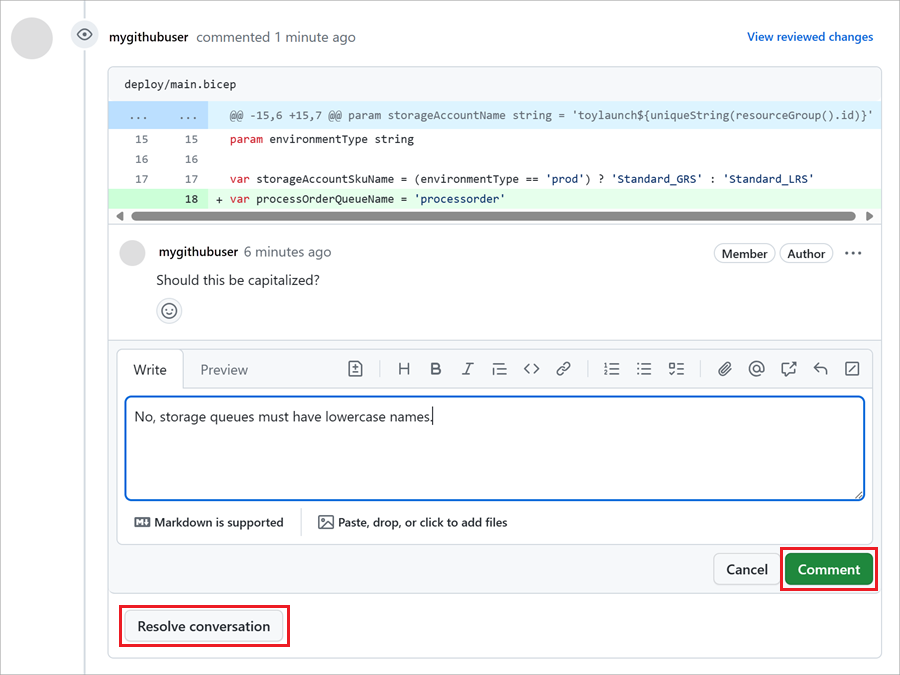
Wählen Sie auf der Pull Request-Seite die Registerkarte Übersicht aus.

Stellen Sie sich nun vor, Sie wären der Autor dieser Datei. Antworten Sie auf die Überprüfung des Pull Requests mit dem folgenden Kommentar: Nein, Namen von Speicherwarteschlangen müssen Kleinbuchstaben aufweisen.
Wählen Sie Antworten und auflösen aus, um anzugeben, dass die Diskussion über die Zeile beendet ist.
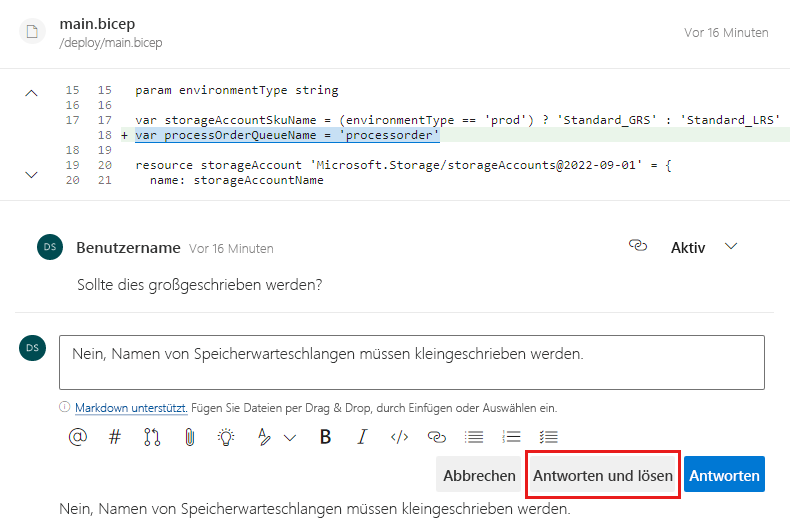
Abschließen des Pull Requests
Das Entwicklungsteam Ihrer Website hat bestätigt, dass Sie die Aufträge an die Warteschlange senden können. Sie können also Ihren Pull Request abschließen und zusammenführen.
Ihr Pull Request wurde genehmigt. Das Entwicklungsteam Ihrer Website hat bestätigt, dass Sie die Aufträge an die Warteschlange senden können. Sie können also Ihren Pull Request abschließen und zusammenführen.
Wählen Sie Pull Request zusammenführen aus.
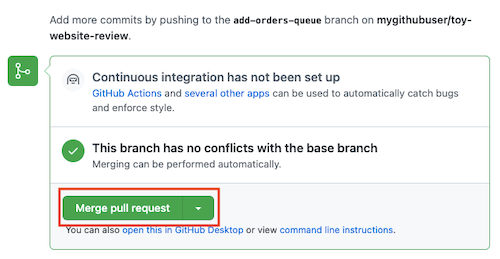
GitHub fordert Sie auf, die Zusammenführung zu bestätigen. Wenn GitHub den Pull Request zusammenführt, wird ein Commit erstellt und automatisch eine Commitnachricht generiert. Wählen Sie Merge bestätigen aus.
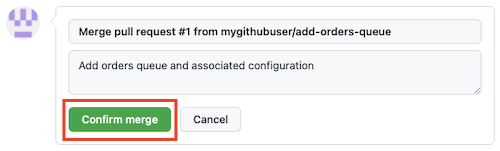
Ihr Pull Request wird zusammengeführt, und Ihr neues Feature befindet sich jetzt im Mainbranch Ihres Repositorys.
Es ist eine bewährte Methode, Ihre Featurebranches zu löschen, wenn Sie damit fertig sind. Durch das Löschen von Branches vermeiden Sie in Zukunft Verwirrung bei Teammitgliedern darüber, welche Arbeit noch ausgeführt wird. Wählen Sie Branch löschen aus.
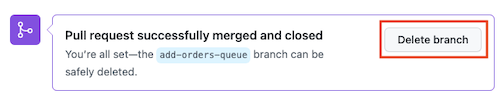
Wählen Sie Complete (Fertig stellen) aus.

Verwenden Sie unter Pull Request abschließen die Standardeinstellungen. Wählen Sie Merge abschließen aus.
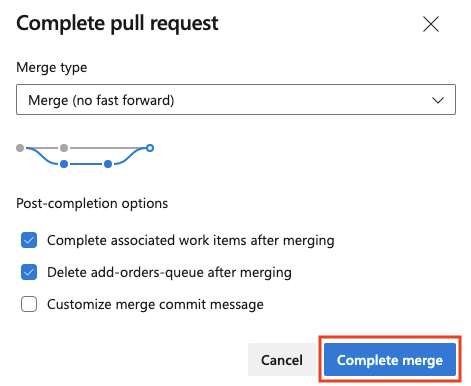
Ihr Pull Request wird zusammengeführt, und Ihr neues Feature befindet sich jetzt im Mainbranch Ihres Repositorys.
Azure DevOps löscht automatisch den Featurebranch, wenn Sie den Pull Request zusammengeführt haben. Es ist eine bewährte Methode, Ihre Featurebranches zu löschen, wenn Sie damit fertig sind. Durch das Löschen von Branches vermeiden Sie in Zukunft Verwirrung bei Teammitgliedern darüber, welche Arbeit noch ausgeführt wird.
Überprüfen der Änderungen
Nachdem Sie einen Pull Request zusammengeführt haben, sollten Sie sich vergewissern, dass die Änderungen erfolgreich zusammengeführt wurden.
Wechseln Sie zu Code.
Wechseln Sie zur Datei deploy/main.bicep und dann zur Datei deploy/modules/appService.bicep.
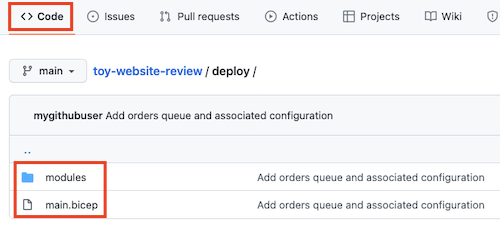
Beachten Sie, dass sich die Warteschlange und Ihre anderen Änderungen jetzt in den Dateien befinden.
Wechseln Sie zu Repos>Dateien.
Wechseln Sie zur Datei deploy/main.bicep und dann zur Datei deploy/modules/appService.bicep.
Beachten Sie, dass sich die Warteschlange und Ihre anderen Änderungen jetzt in den Dateien befinden.