Übung: Senden einer E-Mail bei Änderungen an VMs
Sie können eine Aktion ausführen, die darauf basiert, dass Ihre Logik-App ein veröffentlichtes Ereignis empfängt.
In der vorherigen Übung haben Sie die erste Einrichtung der Logik-App abgeschlossen. Die Logik-App muss eine E-Mail-Benachrichtigung senden, die Details enthält, wenn Änderungen an einer VM in Ihrer Ressourcengruppe vorgenommen werden.
In dieser Übung erfahren Sie, wie Sie eine Bedingung einrichten, die es der Logik-App ermöglicht, ein veröffentlichtes Ereignis zu überprüfen, mit einer Logik-App-Aktion zu antworten und eine E-Mail zu senden.
Bedingung hinzufügen
Erstellen Sie zunächst eine Bedingung, die die Logik-App immer dann ausführt, wenn ein bestimmtes Ereignis veröffentlicht wird.
Im Azure-Portal sollte die erstellte Logik-App aktiv sein. Falls das nicht der Fall ist, wählen Sie Home aus. Unter Kürzlich verwendete Ressourcen können Sie dann die Logik-App finden, die Sie gerade erstellt haben.
Wählen Sie im Menü der Logik-App unter Entwicklungstools die Option Designer für Logik-Apps aus. Der Bereich Designer für Logik-Apps wird für Ihre Logik-App angezeigt.
Wählen Sie im Event Grid unter Wenn ein Ressourcenereignis eintritt die Option Neuer Schritt. Der Bereich Choose an operation (Beispielvorgang auswählen) wird angezeigt.
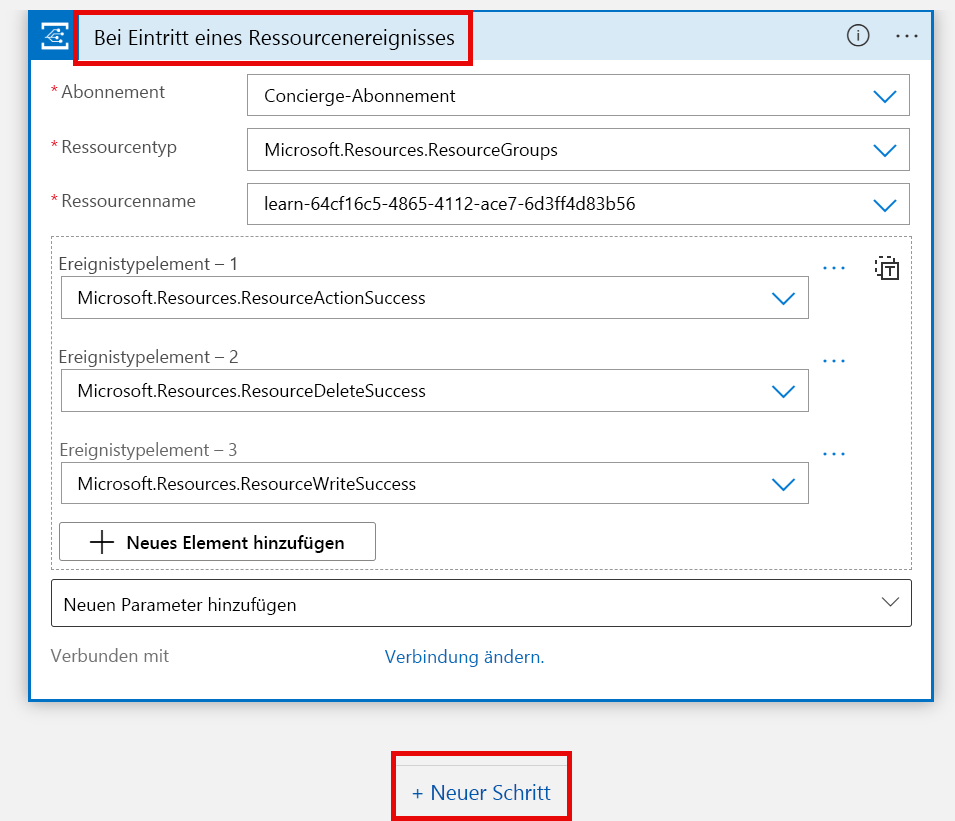
Geben Sie condition (Bedingung) als Filter in das Suchfeld Connectors und Aktionen durchsuchen ein, und drücken Sie dann die EINGABETASTE. Wählen Sie in den Ergebnissen Steuern aus. Das Dialogfeld zur Steuerung eines Workflows wird angezeigt.
Klicken Sie auf der Registerkarte Aktionen auf Bedingung Steuern.
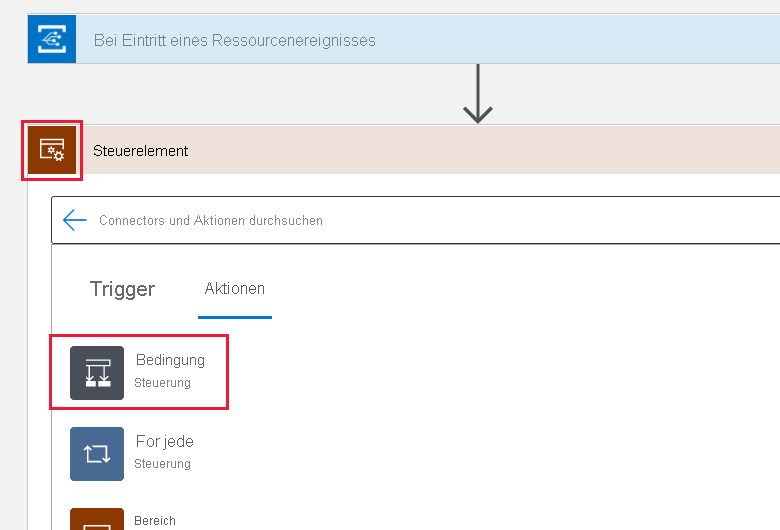
Der Logik-App-Designer fügt Ihrem Workflow eine leere Bedingung hinzu, einschließlich der Aktionspfade, die befolgt werden sollen, je nachdem, ob für die Bedingung TRUE oder FALSE gilt.
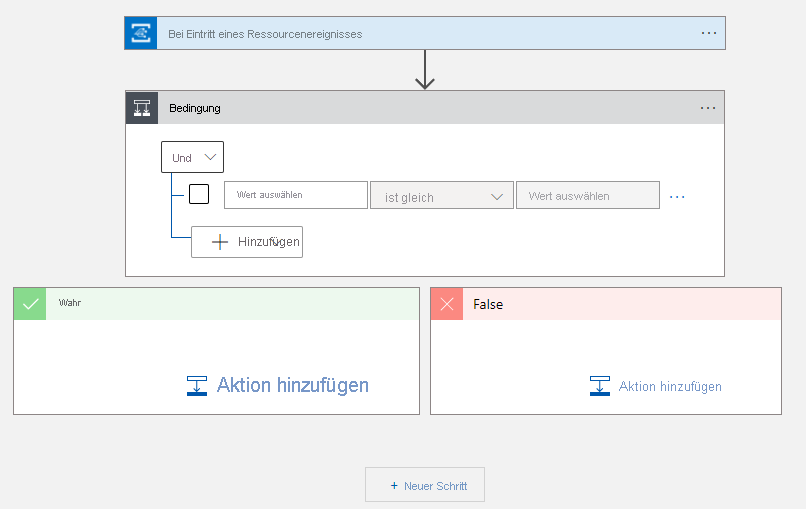
Klicken Sie in der Titelleiste der Bedingung auf die Auslassungspunkte, und klicken Sie im Kontextmenü auf Umbenennen. Geben Sie folgenden Text ein: Wenn Änderungen an einer VM in Ihrer Ressourcengruppe auftreten.
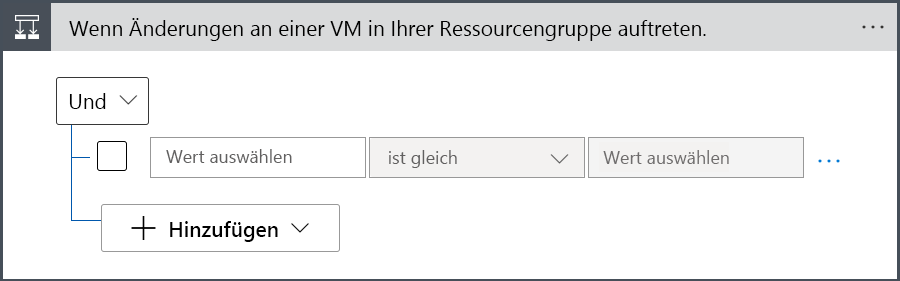
Wählen Sie im Arbeitsbereich der Bedingung Choose a value (Wert auswählen) aus, und wählen Sie dann die Registerkarte Ausdruck aus.
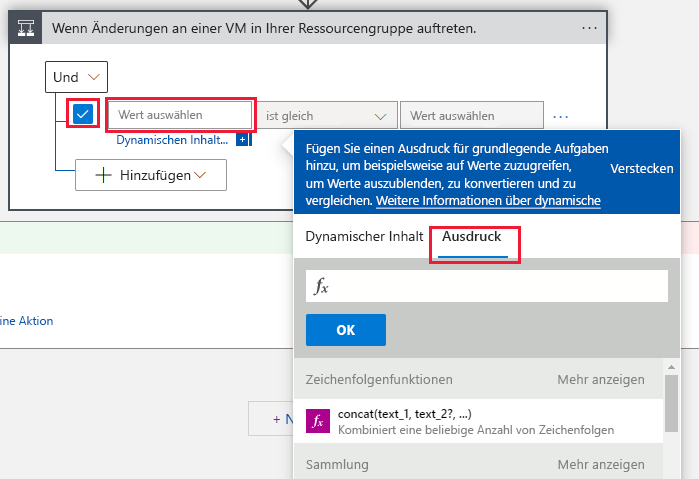
Geben Sie im Funktionsfeld den Wert
triggerBody()?['data']['operationName']ein, und wählen Sie OK aus.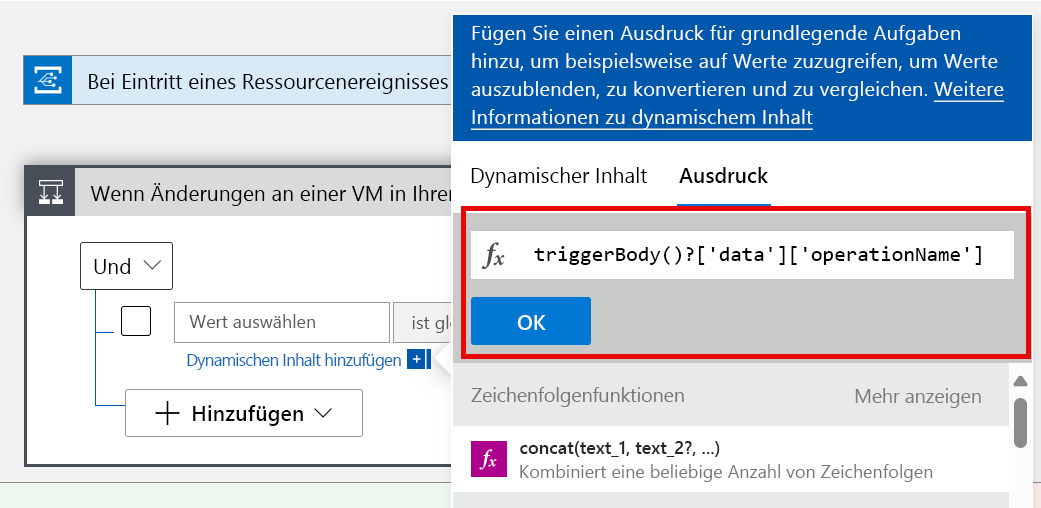
Belassen Sie das mittlere Feld bei gleich, markieren Sie dann das verbleibende Feld Wählen Sie einen Wert und geben Sie den Wert
Microsoft.Compute/virtualMachines/writeein.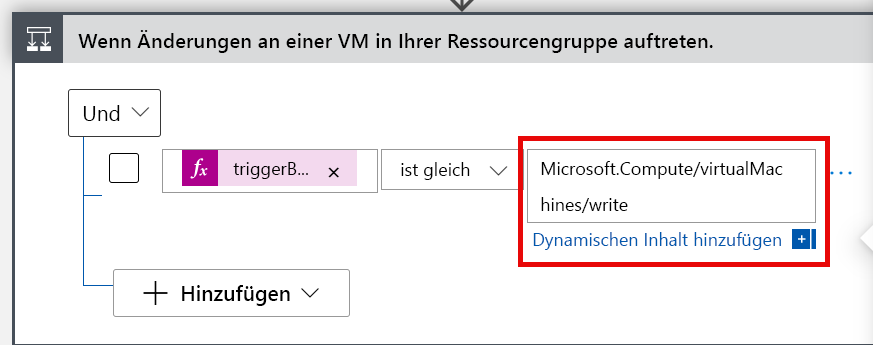
Klicken Sie in der Befehlsleiste des Designers für Logik-Apps auf Speichern.
Hinweis
Wählen Sie in der Befehlsleiste Codeansicht aus, um den JSON-Text des Vorgangs anzuzeigen, den Sie erstellen. Wählen Sie Designer aus, um zum Editor zurückzukehren.
E-Mail-Benachrichtigung
Jetzt können Sie eine E-Mail-Aktion basierend auf der ausgelösten Logik-App hinzufügen. In den folgenden Schritten wird Office 365 Outlook verwendet. Wenn Sie kein Office 365-Konto haben, können Sie auch Outlook.com verwenden. Die Konfigurationsschritte für E-Mail-Programme können sich unterscheiden, sodass Sie sie möglicherweise etwas anders durchführen müssen.
Wählen Sie im Bereich Logik-App-Designer Ihrer Logik-App im Feld True der Bedingung Bei Eintritt eines Ressourcenereignisses die Option Add an action (Aktion hinzufügen) aus. Der Bereich Choose an operation (Beispielvorgang auswählen) wird angezeigt.
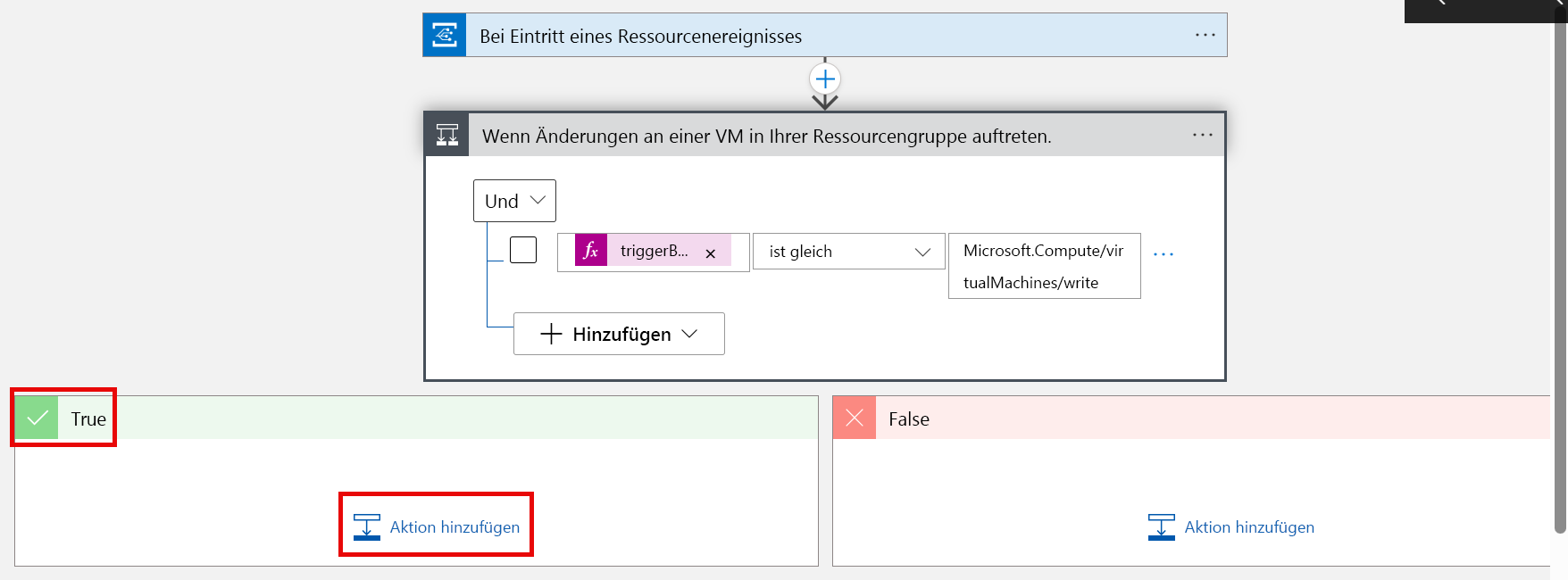
Geben Sie im Suchfeld Connectors und Aktionen durchsuchensend an email (E-Mail senden) als Ihren Filter ein, und wählen Sie dann Office 365 Outlook aus.
Scrollen Sie in der Ergebnisliste nach unten und wählen Sie E-Mail senden (V2) aus.
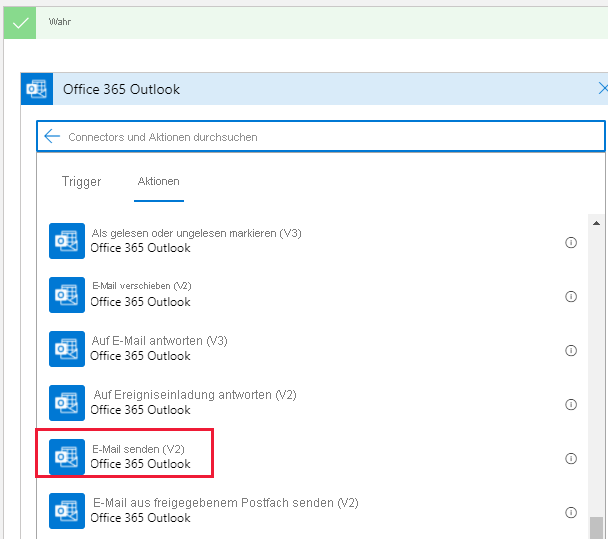
Wenn Sie noch keine Verbindung zu Ihrem E-Mail-Anbieter hergestellt haben, werden Sie möglicherweise aufgefordert, sich bei Ihrem E-Mail-Konto anzumelden. Wählen Sie Anmelden aus, sodass die Autorisierung abgeschlossen werden kann.
Klicken Sie in der Titelleiste der Aktion auf die Auslassungspunkte, wählen Sie Umbenennen und benennen Sie die Aktion Eine E-Mail senden (V2) in E-Mail senden, wenn die VM aktualisiert wird um.
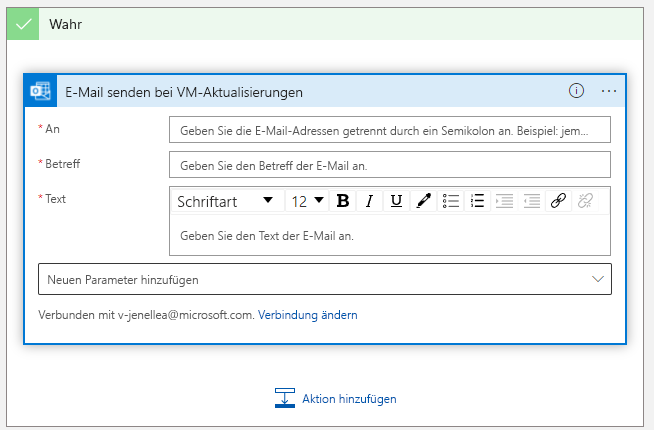
Fügen Sie im Feld An Ihre eigene E-Mail-Adresse hinzu, um den Workflow im nächsten Abschnitt zu testen.
Geben Sie im Feld Betreff den Text Ressource aktualisiert ein. Sie können Felder auch aus dem Fenster Dynamischer Inhalt in dieses Feld ziehen.
Klicken Sie in das Feld Textkörper, geben Sie Betreff: in das Fenster Dynamischer Inhalt ein, und wählen Sie dann die Option Betreff aus dem Popupfenster Dynamischer Inhalt aus.
Wenn im Fenster Dynamischer Inhalt die folgende Meldung angezeigt wird, wählen Sie Mehr anzeigen aus, damit alle Felder angezeigt werden.
We can't find any outputs to match this input format. Select See more to see all outputs from previous actions.Wiederholen Sie diese Schritte, um das Feld Text wie in der folgenden Abbildung zu erstellen.
Ihre E-Mail-Aktion sollte folgendermaßen aussehen. Wenn Sie einen anderen E-Mail-Kontotyp (Outlook.com oder Gmail) ausgewählt haben, kann es sein, dass sich Ihre Eingaben unterscheiden.
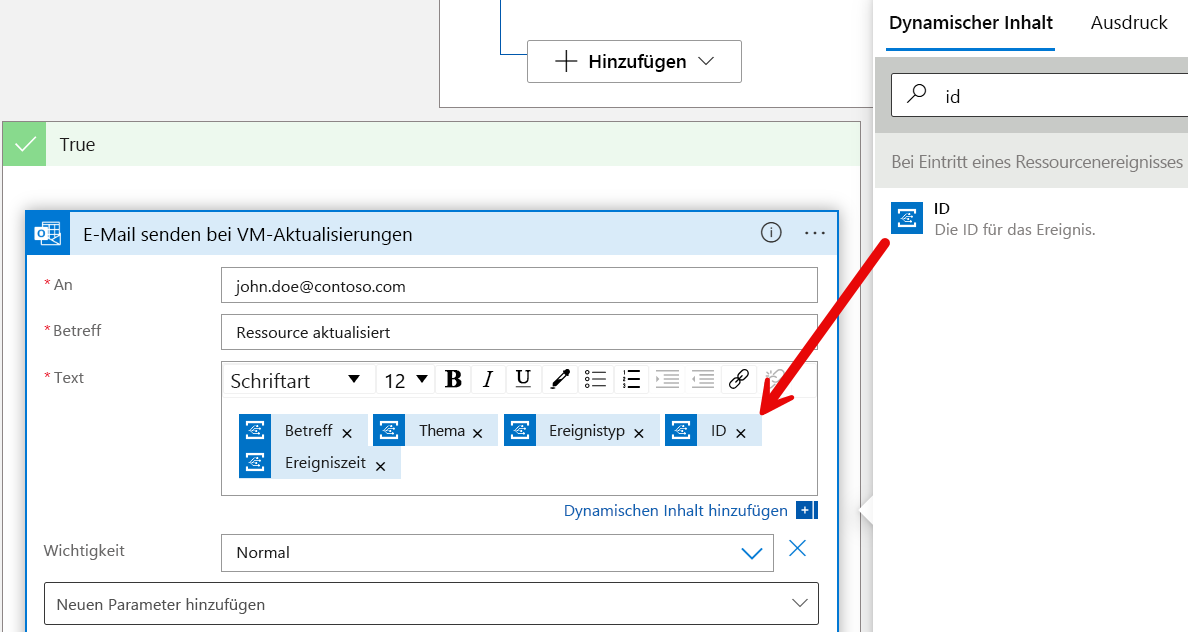
Ihre fertige Logik-App sollte in etwa wie im folgenden Screenshot aussehen.
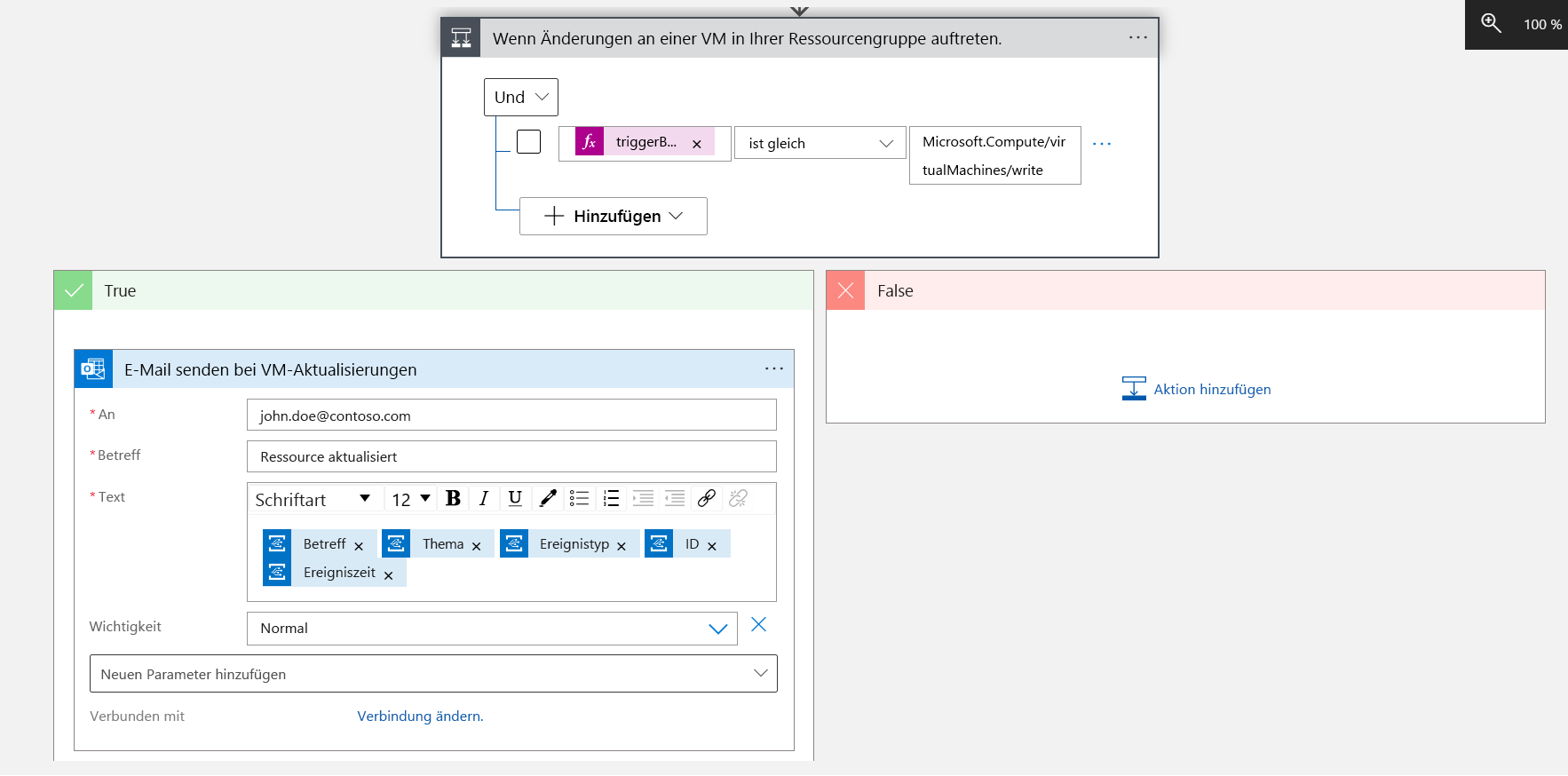
Wählen Sie in der oberen Befehlsleiste Speichern aus, um Ihre Logik-App zu speichern.
Testen Ihres Workflows
Sie haben eine Logik-App erstellt und so konfiguriert, dass sie auf VM-Ereignisse lauscht und eine E-Mail-Benachrichtigung sendet. Ereignisdetails werden dynamisch in den Textteil der E-Mail geschrieben.
Als letzten Schritt können Sie den gesamten Workflow nun testen.
Suchen Sie in der Suchleiste oben im Azure-Portal nach vm1, und klicken Sie in den Suchergebnissen auf die VM. Der Bereich für Ihren virtuellen Computer vm1 wird angezeigt.
Wählen Sie im linken Menübereich unter Verfügbarkeit + Skalierung die Option Größe aus.
Wählen Sie für die VM als neue Größe DS2_v2 aus der Liste aus, und wählen Sie dann Größe ändern.
Wählen Sie erneut Größe ändern aus, um dies zu bestätigen.
Warten Sie auf die Benachrichtigung, dass die Größe Ihrer VM angepasst wurde, sodass Zeit für die Generierung und Verarbeitung der E-Mail verfügbar ist. Nach wenigen Minuten sollten Sie eine E-Mail erhalten, die in etwa so aussieht:
Subject: /subscriptions/0000000000-0000-0000-0000-0000000000000/resourcegroups/learn-aaaa0a0a-bb1b-cc2c-dd3d-eeeeee4e4e4e/providers/Microsoft.Compute/virtualMachines/vm1 Resource: /subscriptions/0000000000-0000-0000-0000-0000000000000/resourcegroups/learn-aaaa0a0a-bb1b-cc2c-dd3d-eeeeee4e4e4e Event type: Microsoft.Resources.ResourceWriteSuccess Event ID: f917484e-eb07-428c-9a54-5c2e819a9eaf Time: 2021-12-10T03:59:18.7494126Z