Übung: Auslösen einer Logik-App mithilfe von Event Grid
Eine einfache Möglichkeit, Azure Event Grid zu verwenden, ist es, den Dienst in eine Logik-App einzubinden.
Angenommen, Sie verwenden Event Grid, um Administratoren zu benachrichtigen, wenn eine VM fehlerhaft konfiguriert ist.
Hier richten Sie eine VM ein und erstellen eine Logik-App mit einem Event Grid-Trigger, der auf die Ereignisse reagiert, die von der VM ausgelöst werden.
Erstellen einer VM
Beginnen Sie mit dem Erstellen einer neuen VM im Azure-Portal.
Melden Sie sich beim Azure-Portal mit dem Konto an, das Sie zum Aktivieren der Sandbox verwendet haben.
Wählen Sie im Ressourcenmenü oder auf der Startseite unter Azure-Dienste die Option Ressource erstellen aus. Der Bereich Ressource erstellen wird angezeigt.
Geben Sie im Bereich Ressource erstellen in der globalen Suche Virtueller Computer ein. Wählen Sie in den Suchergebnissen Virtueller Computer, veröffentlicht von Microsoft für Azure, und dann Erstellen aus.
Geben Sie auf der Registerkarte Grundlagen die folgenden Werte für die jeweilige Einstellung ein:
Einstellung Wert Projektdetails Subscription Concierge-Abonnement Ressourcengruppe Wählen Sie in der Dropdownliste [Sandbox-Ressourcengruppe] aus.Instanzendetails Name des virtuellen Computers vm1 Region Wählen Sie eine der auf diese Tabelle folgenden kostenlosen Sandboxregionen aus. Verfügbarkeitsoptionen Keine Infrastrukturredundanz erforderlich Sicherheitstyp Standard Image Windows Server 2019 Rechenzentrum – x64 Gen2 Mit Azure Spot-Rabatt ausführen Kein Häkchen Size Standard-DS1 v2 Administratorkonto Username vmadmin Kennwort Geben Sie ein komplexes Kennwort ein. Regeln für eingehende Ports Öffentliche Eingangsports Keine Mit der kostenlosen Sandbox können Sie Ressourcen in einem Teil der globalen Azure-Regionen erstellen. Wählen Sie eine Region aus der folgenden Liste aus, wenn Sie Ressourcen erstellen:
- USA, Westen 2
- USA Süd Mitte
- USA (Mitte)
- East US
- Europa, Westen
- Asien, Südosten
- Japan, Osten
- Brasilien, Süden
- Australien, Südosten
- Indien, Mitte
Klicken Sie auf Überprüfen und erstellen. Wenn die Validierung erfolgreich war, wählen Sie Erstellen aus.
Warten Sie, bis die Bereitstellung abgeschlossen ist, und klicken Sie dann auf Zu Ressource wechseln. Die Übersicht wird für die VM vm1 wird angezeigt.
Erstellen einer Logik-App
Lassen Sie uns eine Logik-App erstellen, die immer dann ausgeführt wird, wenn eine Änderung der VM festgestellt wird. Zunächst erstellen wir eine leere Logik-App.
Wählen Sie im Ressourcenmenü die Option + Ressource erstellen aus. Der Bereich Ressource erstellen wird angezeigt.
Wählen Sie im Menü Ressource erstellen die Option Integration aus. Wählen Sie dann in der Ergebnisliste unter Logik-App die Option Erstellen aus.
Wählen Sie auf der Seite Hostingoption auswählen Multimandantenfähigen unter Verbrauch aus, und wählen Sie Auswählen aus.
Füllen Sie auf der Registerkarte Grundlagen die folgenden Felder für jede Einstellung aus. Wählen Sie nicht den Link Suchen Sie nach der klassischen Benutzeroberfläche zur Verbrauchserstellung? Klicken Sie hier aus, da Sie nicht zurückkehren können.
Einstellung Wert Projektdetails Subscription Concierge-Abonnement Ressourcengruppe Wählen Sie in der Dropdownliste [Sandbox-Ressourcengruppe] aus.Instanzendetails Name der Logik-App Geben Sie einen Namen ein. Region Wählen Sie eine der auf diese Tabelle folgenden kostenlosen Sandboxregionen aus. Aktivieren von Log Analytics Nein Mit der kostenlosen Sandbox können Sie Ressourcen in einem Teil der globalen Azure-Regionen erstellen. Wählen Sie eine Region aus der folgenden Liste aus, wenn Sie Ressourcen erstellen:
- USA, Westen 2
- USA Süd Mitte
- USA (Mitte)
- East US
- Europa, Westen
- Asien, Südosten
- Japan, Osten
- Brasilien, Süden
- Australien, Südosten
- Indien, Mitte
Klicken Sie aufÜberprüfen + erstellen und dann auf Erstellen.
Warten Sie, bis die Bereitstellung abgeschlossen ist, und klicken Sie dann auf Zu Ressource wechseln. Der Bereich Übersicht wird angezeigt.
Hinzufügen eines Event Grid-Triggers zur Logik-App
Wählen Sie im Menü auf der linken Seite Logik-App-Designer im Bereich Entwicklungstools aus.
Scrollen Sie zum Abschnitt Vorlagen, und wählen Sie dann Leere Logik-App aus. Das Bereich Designer für Logik-Apps wird geöffnet.
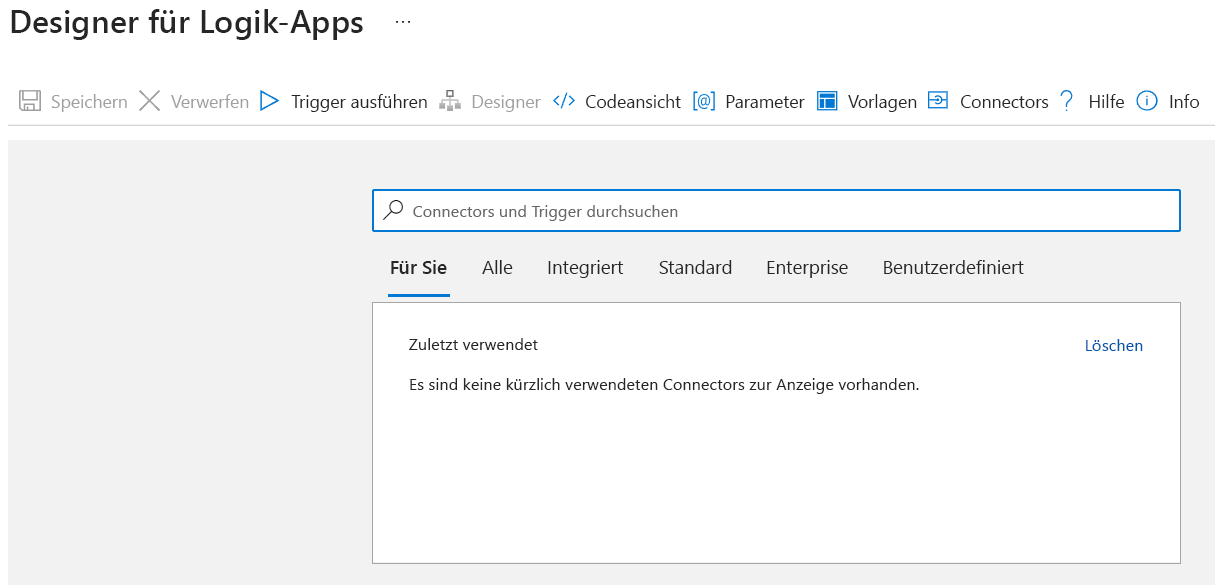
Geben Sie im Suchfeld Connectors und Trigger durchsuchen Event Grid als Filter ein. Wählen Sie in der Triggerliste die Option Bei Eintritt eines Ressourcenereignisses aus.
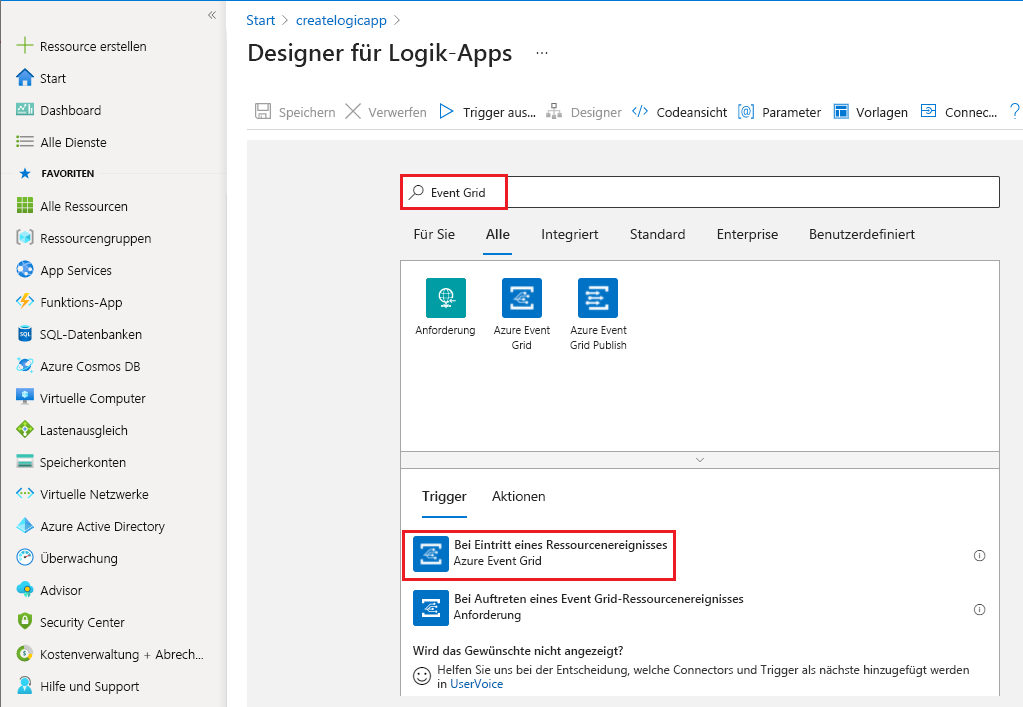
Wenn Sie dazu aufgefordert werden, melden Sie sich mit den Anmeldeinformationen Ihres Azure-Kontos bei der Microsoft Learn-Sandbox-Organisation an.
Das Dialogfeld Bei Eintritt eines Ressourcenereignisses wird angezeigt. Wählen Sie für jede Einstellung die folgenden Werte aus, um Herausgeberereignisse für Ihre Logik-App zu abonnieren:
Einstellung Wert Abonnement Concierge-Abonnement Ressourcentyp Microsoft.Resources.ResourceGroupsRessourcenname [Sandbox-Ressourcengruppe] Event Type Item - 1 (Ereignistypelement - 1) Wählen Sie Microsoft.Resources.ResourceActionSuccessaus der Dropdownliste und dann Neues Element hinzufügen aus.Event Type Item - 2 (Ereignistypelement - 2) Wählen Sie Microsoft.Resources.ResourceDeleteSuccessaus der Dropdownliste und dann Neues Element hinzufügen aus.Event Type Item - 3 (Ereignistypelement - 3) Wählen Sie Microsoft.Resources.ResourceWriteSuccessaus der Dropdownliste aus.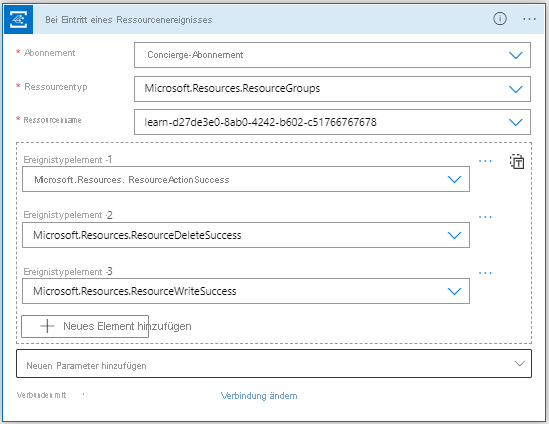
Wählen Sie auf der Befehlsleiste die Option Speichern aus.

Ihre Logik-App ist nun bereit und als Abonnent für Azure Event Grid-Ereignisse eingerichtet.