Übung: Verwalten von App-Bereitstellungen über die IntelliJ-IDE
In der vorherigen Lerneinheit haben Sie gelernt, dass Sie mithilfe des Azure-Explorers aus dem Azure-Toolkit für IntelliJ Azure-Web-Apps verwalten und konfigurieren können. In dieser Übung erfahren Sie, wie Sie Azure-Explorer verwenden, um Protokolle aus Ihrer Web-App in Azure App Service innerhalb von IntelliJ IDEA streamen.
Als Nächstes ändern Sie die Web-App im Azure-Explorer, um der Konfiguration ein Eigenschaftenpaar hinzuzufügen. Sie ändern die Web-App so, dass sie den Wert dieser Eigenschaften liest und diese in der Web-App-Logik verwendet. Anschließend stellen Sie die Web-App erneut bereit und überprüfen, ob sie wie erwartet funktioniert.
Überwachen der App mit dem Protokollstreaming
Klicken Sie in IntelliJ IDEA im Menü View (Ansicht) auf Tool windows (Toolfenster) und dann auf Azure Explorer (Azure-Explorer).
Erweitern Sie im Fenster Azure-Explorer den Bereich Web-Apps, klicken Sie mit der rechten Maustaste auf Ihre Web-App, und wählen Sie dann Streamingprotokolle starten aus.
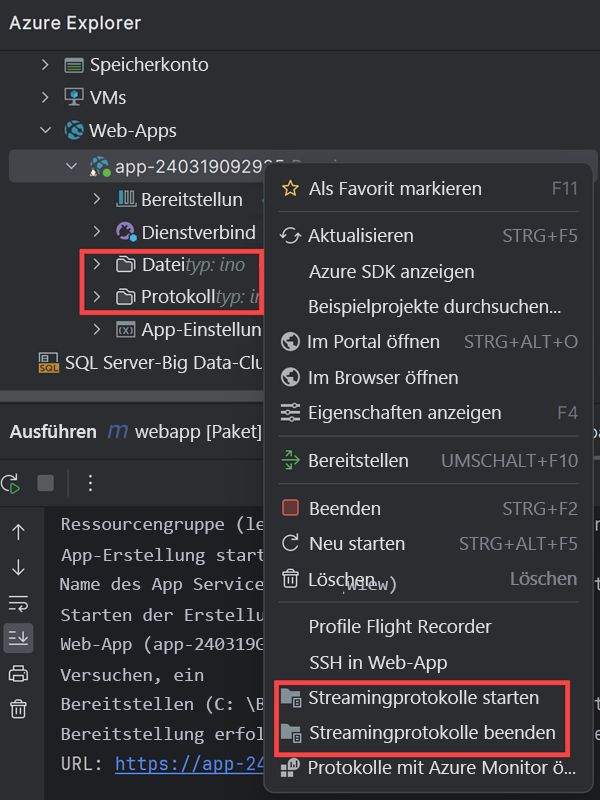
In wenigen Sekunden werden Protokolle angezeigt. Sie können auf die Web-App zugreifen, um einige Protokolle zu generieren.
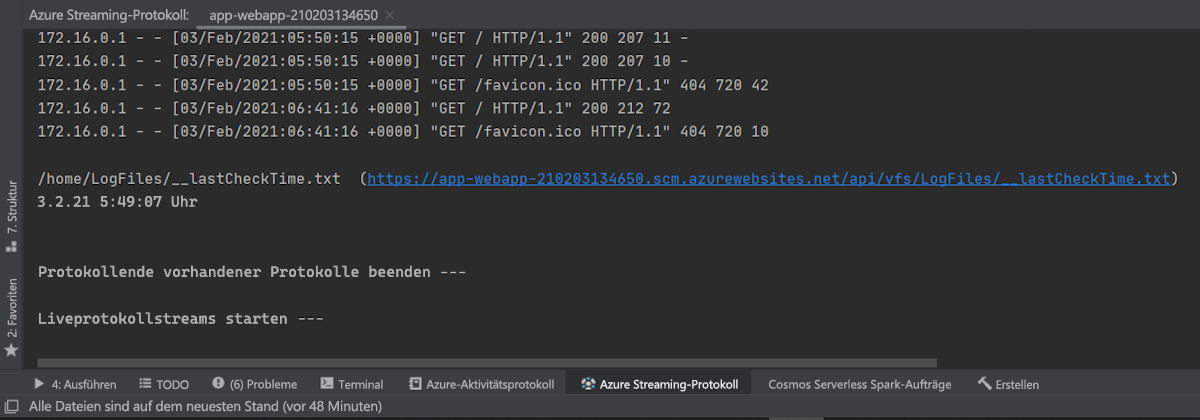
Klicken Sie mit der rechten Maustaste auf Ihre Web-App, und wählen Sie dann Streamingprotokolle beenden aus.
Hinzufügen von Konfigurationseigenschaften zur Web-App
Klicken Sie im Fenster Azure-Explorer mit der rechten Maustaste auf die Web-App, und wählen Sie dann Eigenschaften anzeigen aus. Das Eigenschaftenfenster der Web-App sollte angezeigt werden:
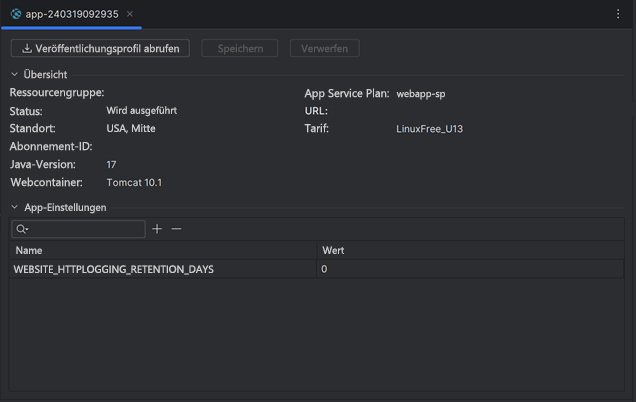
Wählen Sie im Eigenschaftenfenster das Symbol Hinzufügen aus, um einen neuen Eigenschaftenschlüssel und -wert hinzuzufügen.
Geben Sie in der Spalte Name der neuen Eigenschaft den Namen Delay ein.
Geben Sie in der Spalte Wert der Eigenschaft den Wert 2 ein. Drücken Sie dann die EINGABETASTE.
Wählen Sie im Eigenschaftenfenster erneut das Symbol Hinzufügen aus.
Fügen Sie eine weitere Eigenschaft namens Iterationen mit dem Wert 10 hinzu.
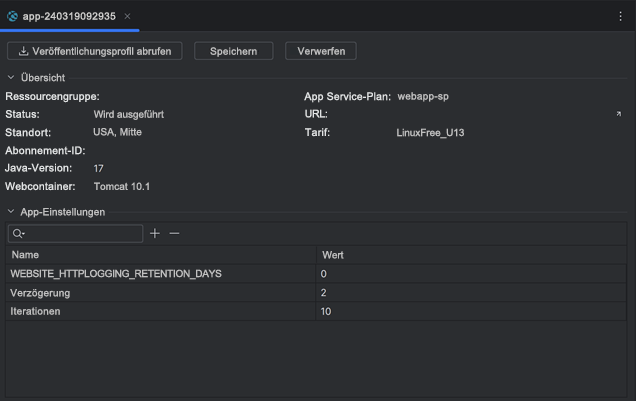
Wählen Sie Speichern.
Ändern der Web-App für die Verwendung dieser Eigenschaften
Doppelklicken Sie im Fenster Project Explorer (Projekt-Explorer) auf die Datei index.jsp, um sie wieder zu öffnen.
Aktualisieren Sie den Code im Abschnitt
<body>des Webseitencodes wie hier gezeigt:<body> <%! int delayms = Integer.valueOf(System.getenv("Delay")) * 1000; int iterations = Integer.valueOf(System.getenv("Iterations")); DateFormat fmt = new SimpleDateFormat("dd/MM/yy HH:mm:ss"); %> <% for (int i = 0; i < iterations; i++) { Thread.sleep(delayms); %> <p>Today's date is <%= fmt.format(new Date()) %></p> <% } %> <p>Your IP address is <%= request.getRemoteAddr() %></p> </body>Mit diesem Code werden die Werte beider Eigenschaften ausgelesen, die als Umgebungsvariablen für die Runtime der Web-App verfügbar gemacht werden. Der Code zeigt das Datum und die Zeit in den für Delay festgelegten Sekundenintervallen an und führt die für Iterations festgelegte Anzahl von Schleifen aus.
Hinweis
In diesem Beispiel wird der Code synchron ausgeführt, wenn er die Ausgabe generiert. Das bedeutet, dass bis zu 20 Sekunden dauern kann, bis die Seite angezeigt wird.
Wählen Sie im Menü Datei den Befehl Alle speichern aus.
Klicken Sie im Fenster Projekt-Explorer mit der rechten Maustaste auf Ihre Web-App, und wählen Sie Azure und dann Als Azure-Web-App veröffentlichen aus.
Übernehmen Sie im Fenster Web-App bereitstellen die Standardeinstellungen, und wählen Sie Ausführen aus. Durch diese Aktion wird die bestehende Web-App durch die neue Version überschrieben.
Warten Sie im Fenster Azure Activity Log (Azure-Aktivitätsprotokoll), bis in der Statusspalte angezeigt wird, dass die Web-App erfolgreich bereitgestellt wurde.
Wählen Sie im Fenster Azure-Aktivitätsprotokoll den Link Veröffentlicht aus. Ein neues Browserfenster wird geöffnet. Nach 20 Sekunden werden die Meldungen eingeblendet, die in Zwei-Sekunden-Intervallen die Uhrzeit anzeigen, gefolgt von der IP-Adresse des Clientcomputers.
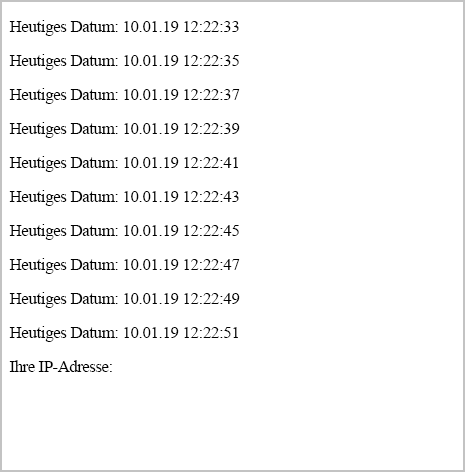
Hinweis
Wenn Sie versuchen, Ihre Website aufzurufen, während diese noch veröffentlicht wird, wird Ihnen ein HTTP 403-Fehler angezeigt. Falls dies passiert, müssen Sie lediglich einige Sekunden warten und Ihren Webbrowser aktualisieren.
Lassen Sie das Browserfenster geöffnet, und kehren Sie zu IntelliJ IDEA zurück.
Klicken Sie im Fenster Azure-Explorer mit der rechten Maustaste auf die Web-App, und wählen Sie dann Eigenschaften anzeigen aus.
Wählen Sie im Eigenschaftenfenster die Eigenschaft Delay aus, und doppelklicken Sie auf das Feld Wert, um es zu bearbeiten. Ändern Sie den Wert in 1.
Wählen Sie die Eigenschaft Iterationen aus, und ändern Sie den Wert in 5.
Wählen Sie Speichern.
Wechseln Sie zum Webbrowser zurück, und aktualisieren Sie den Bildschirm. Nun wird die Uhrzeit auf der Seite in Ein-Sekunden-Intervallen angezeigt und nur fünfmal wiederholt. Beachten Sie, dass Sie die Web-App nicht erneut bereitstellen mussten.
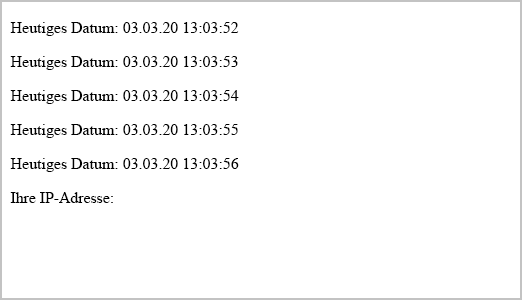
Wichtig
Wenn Sie die Web-App mit dem Azure-Toolkit für IntelliJ löschen, wird der App Service-Plan nicht gelöscht. Sie können den Plan jedoch im Azure-Portal entfernen. Navigieren Sie hierfür zur entsprechenden Ressourcengruppe, wählen Sie den App Service-Plan aus, und klicken Sie auf Löschen wie in der folgenden Abbildung gezeigt:
