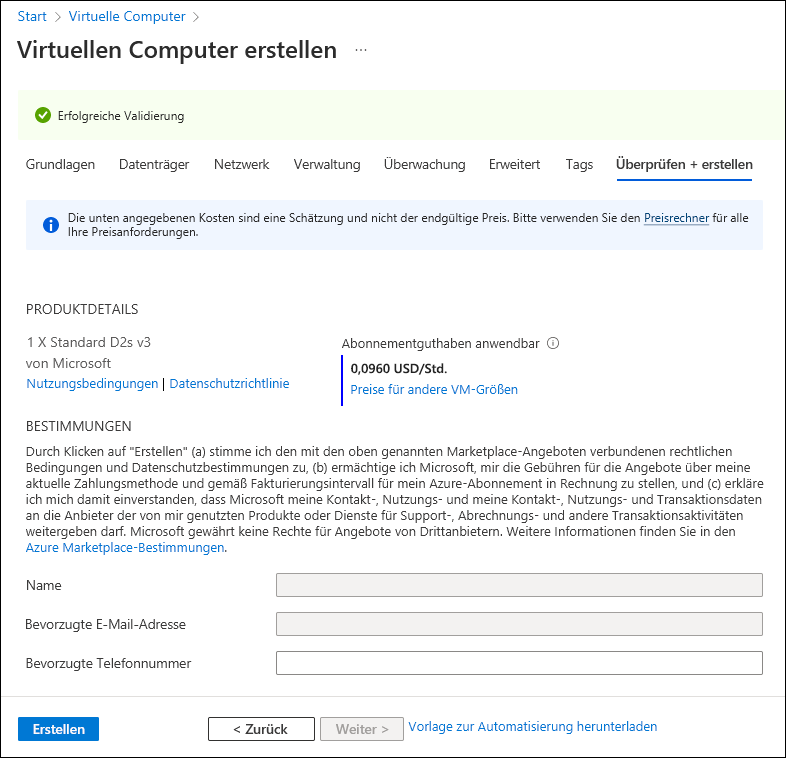Bereitstellen eines virtuellen Linux-Computers über das Azure-Portal
Um mithilfe des Azure-Portal auf Ihr Azure-Abonnement zuzugreifen, müssen Sie sich zuerst mit einem autorisierten Konto anmelden. Nachdem Sie erfolgreich authentifiziert wurden, wird die Startseite des Azure-Portal angezeigt. Diese Seite enthält Links zu den wichtigsten Diensten, zu den zuletzt verwendeten und bevorzugten Ressourcen, zu integrierten Verwaltungstools und zur Onlinedokumentation. Sie dient auch als praktischer Einstiegspunkt in Ihre Azure-Umgebung.
Wenn die gesuchte Funktionalität auf der Startseite nicht vorhanden ist, können Sie sie entweder über das Portalmenü oder über das globale Suchfeld suchen. Beide Optionen sind auf jeder Portalseite verfügbar, zu der Sie navigieren.
Das Portalmenü vereinfacht den Zugriff auf häufig verwendete Features und Ressourcentypen und ist im Flyout- und angedockten Modus verfügbar.
Die globale Suche identifiziert Übereinstimmungen für den von Ihnen eingegebenen Text in allen Diensten, Ressourcen, Ressourcengruppen, Marktplatzangeboten, Microsoft Entra ID-Objekten und der Online-Dokumentationen. (Standardmäßig wird im globalen Suchfeld der Text „Ressourcen, Dienste und Dokumente durchsuchen (G+/)“ angezeigt.)
Da das globale Suchfeld ein umfassenderes und einheitlicheres Verhalten bietet, verwenden alle in diesem Modul behandelten Verfahren diese Option.
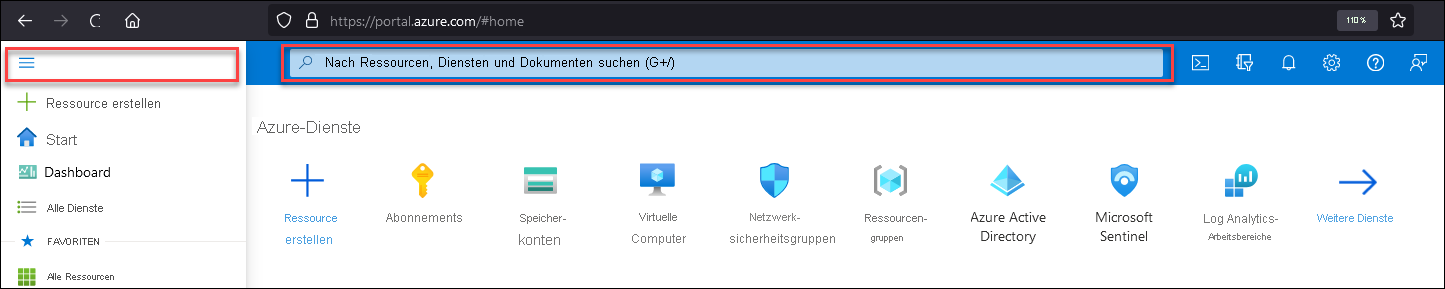
Um zu der Portalseite zu gelangen, die sich mit der Bereitstellung und Verwaltung von Azure-VMs befasst, geben Sie in das globale Suchfeld den Begriff VMs ein. Dieser bezeichnet den Azure-Ressourcentyp, den Sie bereitstellen möchten. Im globalen Suchfeld wird eine Liste der Suchergebnisse angezeigt, noch bevor Sie den gesamten Ausdruck eingegeben haben. Suchen Sie in der Suchergebnisliste im Abschnitt „Dienste“ den Eintrag „Virtuelle Computer“. Wenn Sie diesen Eintrag auswählen, wird automatisch die Seite „VMs“ des Portals geöffnet.
Hinweis
Weitere Informationen zur Azure-Portal-Schnittstelle finden Sie unter Was ist das Azure-Portal?
Bereitstellen eines virtuellen Linux-Computers über das Azure-Portal
Der Prozess der Bereitstellung von Azure-Ressourcen über das Azure-Portal umfasst die folgenden Schritte:
- Initiieren des Bereitstellungs-Assistenten
- Zuweisen der ressourcenspezifischen Einstellungen
- Überprüfen der zugewiesenen Einstellungen
- Initiieren der Bereitstellung
Initiieren des Bereitstellungs-Assistenten
Wählen Sie auf der Seite „Virtuelle Computer“ den Link + Erstellen aus. Dieser Schritt ist unabhängig vom von Ihnen bereitgestellten Ressourcentyp identisch.

Zuweisen der ressourcenspezifischen Einstellungen
Die Einstellungen, die Sie in dieser Phase zuweisen, bestimmen die Eigenschaften der bereitgestellten Ressource. Obwohl Sie die meisten Einstellungen nach der Bereitstellung ändern können, gibt es einige Einstellungen, die unveränderlich sind. Zu den unveränderlichen Einstellungen gehören der Ressourcenname und das Betriebssystemimage. Daher ist es wichtig, ihre Zuweisungen sorgfältig zu berücksichtigen. Darüber hinaus können sich einige der änderbaren Einstellungen auf die Ressourcenverfügbarkeit auswirken, wenn sie nach der Bereitstellung geändert werden. Sie können z. B. die Ressourcengruppe einer Online-Azure-VM ändern, aber das Verschieben über virtuelle Netzwerke, Abonnements und Regionen hinweg (obwohl möglich) führt zu Ausfallzeiten. Das Ändern der Azure-VM-Serie oder -Größe ist zwar einfach und wird auch häufig durchgeführt, erfordert jedoch einen Neustart des Betriebssystems.
Hinweis
Microsoft unterstützt das Verschieben von Ressourcen zwischen Abonnements, die mit verschiedenen Microsoft Entra ID-Mandanten verbunden sind, nicht. Die Bereitstellung mehrerer Ressourcen, die Teil einer größeren Bereitstellung sind, sollte nach einer Planungsphase erfolgen, in der die optimale Konfiguration, einschließlich einer Namenskonvention, festgelegt wird.
Die Einstellungen, die der Assistent für die Bereitstellung von Azure-VMs im Azure-Portal anzeigt, sind auf den folgenden Seiten zusammengefasst:
- Grundlagen
- Datenträger
- Netzwerk
- Verwaltung
- Überwachung
- Erweitert
- `Tags`
Grundlagen
Die Einstellungen auf dieser Seite konfigurieren das Zielabonnement, eine bestehende oder neue Ressourcengruppe und die Azure-Region, in der sich die Azure-VM und die Ressourcen, von denen sie abhängt, befinden werden. Von hier aus geben Sie auch Folgendes an:
- Den Name der Azure-VM
- Die Verfügbarkeitsoptionen
- Das Betriebssystem-Image.
- Administratorkontoname.
- Je nach Auswahl des Authentifizierungstyps können Sie entweder das entsprechende Kennwort oder den SSH-Schlüssel (Secure Shell Protocol) verwenden.
- Welche Aktion Sie ausführen möchten:
- Generieren Sie ein neues Schlüsselspaar.
- Wählen Sie einen in Azure gespeicherten vorhandenen Schlüssel aus.
- Stellen Sie einen vorhandenen öffentlichen RSA-Schlüssel im PEM-Format (Privacy Enhanced Mail) bereit.
- Ob Sie über TCP-Port 22 (SSH) die Konnektivität mit der bereitgestellten Azure-VM über das Internet zulassen möchten
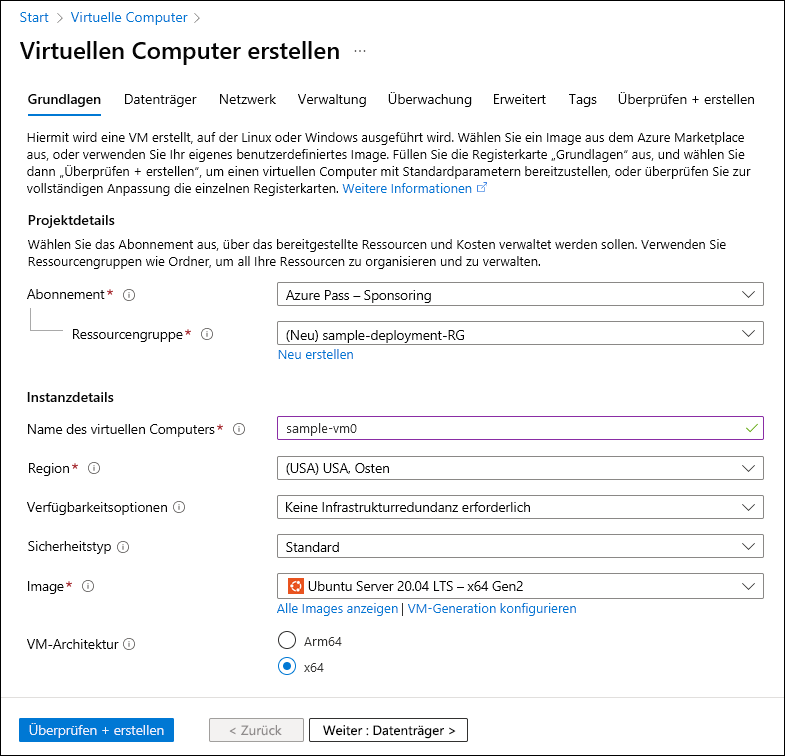
Achtung
Wenn Sie einen einzelnen virtuellen Azure-Computer zu Test- oder Auswertungszwecken bereitstellen, können Sie die Konnektivität über das Internet aus praktischen Gründen erlauben. Im Allgemeinen sollten Sie es jedoch vermeiden, Azure-VMs ohne zusätzliche Einschränkungen für Verbindungen aus dem Internet verfügbar zu machen. Um die Sicherheit in solchen Szenarien zu erhöhen, sollten Sie die Implementierung von Azure Bastion oder den Just-in-Time (JIT)-VM-Zugriff in Erwägung ziehen, der als Teil des Defender for Cloud-Diensts verfügbar ist. Azure bietet auch Hybridkonnektivitätsoptionen, einschließlich Site-to-Site-VPN (S2S), P2S-VPN (Point-to-Site) und Azure ExpressRoute. Bei allen drei Optionen entfällt die Notwendigkeit, öffentliche IP-Adressen zu Azure-VM-Netzwerkschnittstellen für Verbindungen zuzuweisen, die von Ihrem lokalen Rechenzentrum oder bestimmten, mit dem Internet verbundenen Computern ausgehen.
Datenträger
Auf der Registerkarte Datenträger können Sie den Typ und die Verschlüsselung des Datenträgers angeben, auf dem sich das Azure VM-Betriebssystem befindet. Sie können auch einen oder mehrere Datenträger anfügen, wobei diese Option jederzeit nach der Bereitstellung verfügbar ist. Die maximale Anzahl von Datenträgern, die von einer Azure-VM unterstützt werden, hängt von ihrer Größe ab.
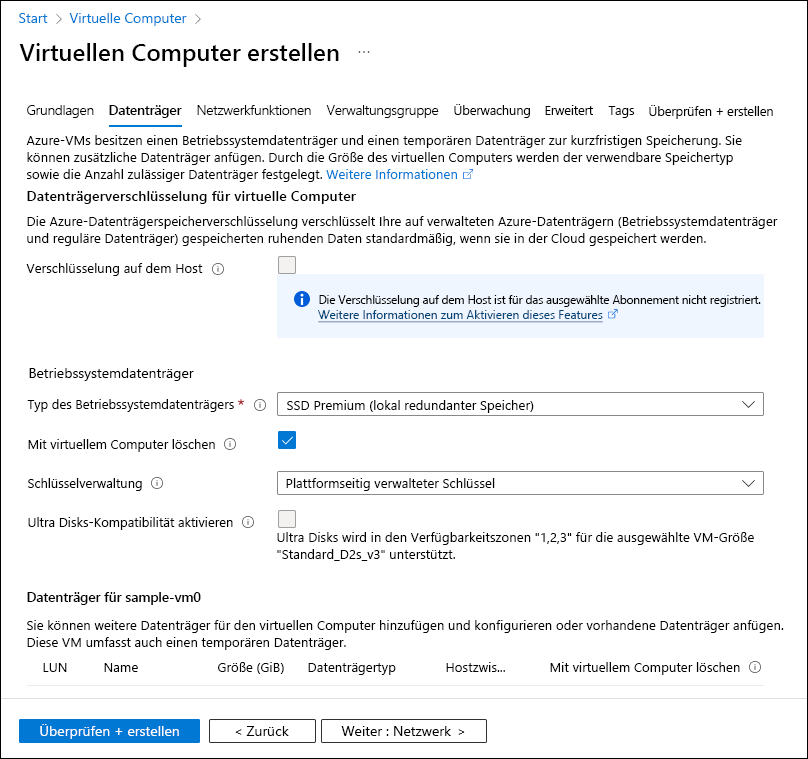
Netzwerk
Neben der Gruppierung „Grundlagen“ ist das Netzwerk ein weiterer wichtiger Bestandteil der Azure-VM-Konfiguration, der sorgfältig geprüft werden sollte. Jede Azure-VM verwendet die Netzwerkschnittstelle, um eine Verbindung mit einem Subnetz eines virtuellen Netzwerks herzustellen. Daher ist ein virtuelles Netzwerk mit mindestens einem Subnetz eine Voraussetzung für die Bereitstellung einer Azure-VM. Das Azure-Portal erleichtert die Umsetzung dieser Voraussetzung, indem es einen IP-Adressraum auswählt, der sich nicht mit einem bestehenden virtuellen Netzwerk in Ihrem Abonnement überschneidet, und indem es die Namen der virtuellen Netzwerke und Subnetze vorschlägt. Für Test- oder Auswertungsszenarios ist dies eine praktikable Option. Bei größeren Bereitstellungen sollten Sie jedoch zuerst Ihre Netzwerkumgebung entwerfen. Diese Kategorie bietet auch zusätzliche, präzisere Einstellungen, die Sie verwenden können, um eingehenden Internetdatenverkehr einzuschränken. Stellen Sie schließlich sicher, dass der beschleunigte Netzwerkbetrieb aktiviert ist, um die Netzwerklatenz zu minimieren.
Hinweis
Die Unterstützung für beschleunigten Netzwerkbetrieb hängt von der Größe der Azure-VM ab.
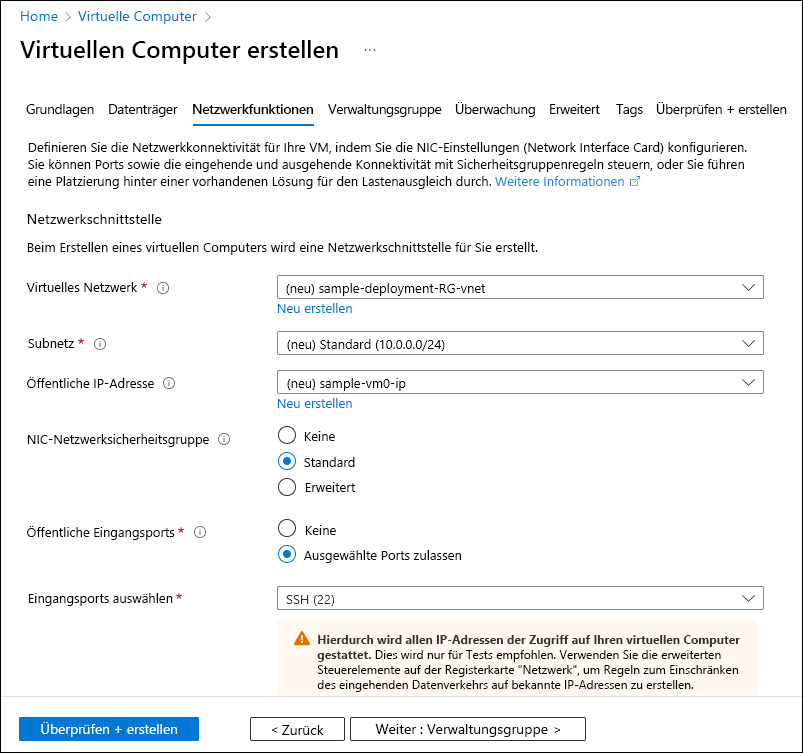
Verwaltung
Über die Registerkarte „Verwaltung“ können Sie verschiedene optionale Einstellungen aktivieren, um die Verwaltbarkeit Ihrer Azure-VM zu verbessern. Diese Einstellungen steuern die Unterstützung für Microsoft Defender for Cloud und die Microsoft Entra-Authentifizierung. Sie können sie auch verwenden, um planmäßiges automatisches Herunterfahren, automatische Sicherungen und die Patch-Orchestrierung zu aktivieren.
Hinweis
Die Unterstützung der Patch-Orchestrierung hängt vom Betriebssystem-Image ab.
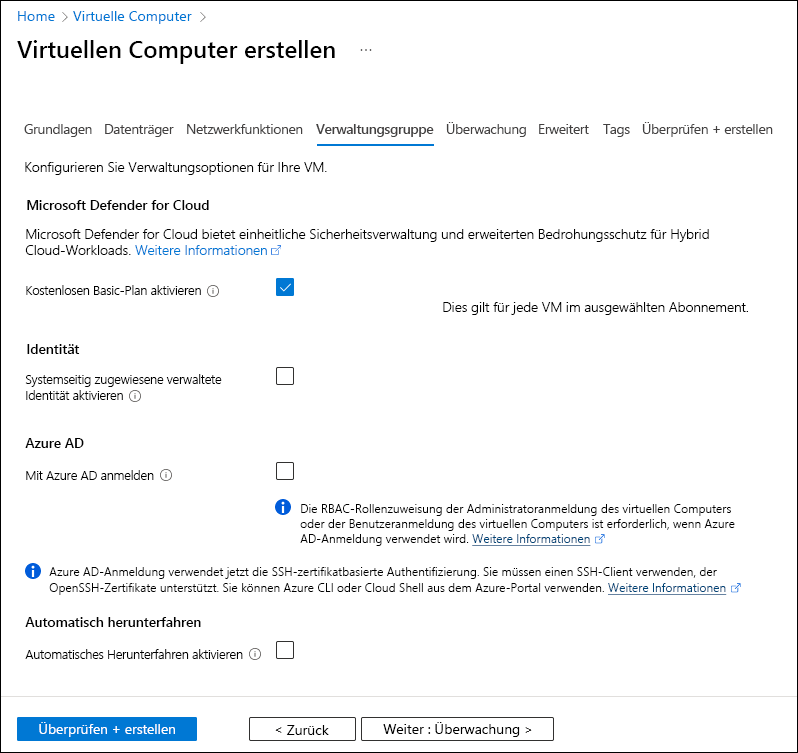
Überwachung
Auf der Registerkarte „Überwachung“ können Sie die Überwachungseinstellungen aktivieren. Dazu gehören automatische Warnungen, die Sie über mögliche Probleme bei der Ressourcennutzung informieren, sowie Boot- und Betriebssystemdiagnosen.
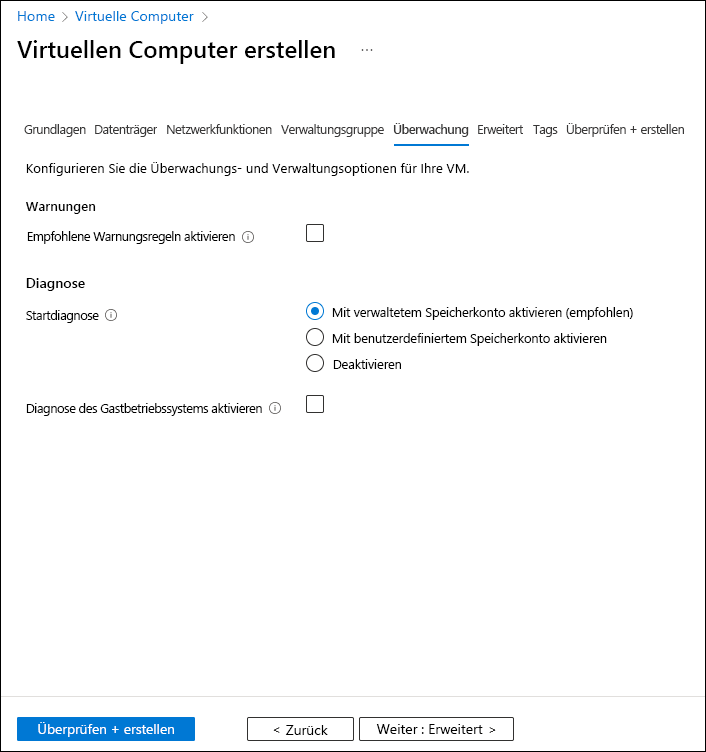
Erweitert
Auf dieser Registerkarte finden Sie verschiedene Optionen, mit denen Sie die Plattform- und Betriebssystemeinstellungen der Azure-VM, die Sie bereitstellen, weiter anpassen können, darunter:
- Konfiguration des Gastbetriebssystems nach der Bereitstellung mithilfe einer Vielzahl spezialisierter Softwarekomponenten und Skripts wie Azure-VM-Erweiterungen, cloud-init, benutzerdefinierter Daten und Benutzerdaten
- Installation von Anwendungen im Gastbetriebssystem
- Bereitstellung auf dedizierten physischen Servern, um sicherzustellen, dass Ihre Azure-VM nicht auf Hardware ausgeführt wird, die für andere Azure-Kunden freigegeben ist
- Minimieren der Latenz zwischen mehreren Azure-VMs, indem sichergestellt wird, dass sie Teil derselben Näherungsplatzierungsgruppe sind
- Minimieren von Kosten durch die Verwendung von Kapazitätsreservierungen
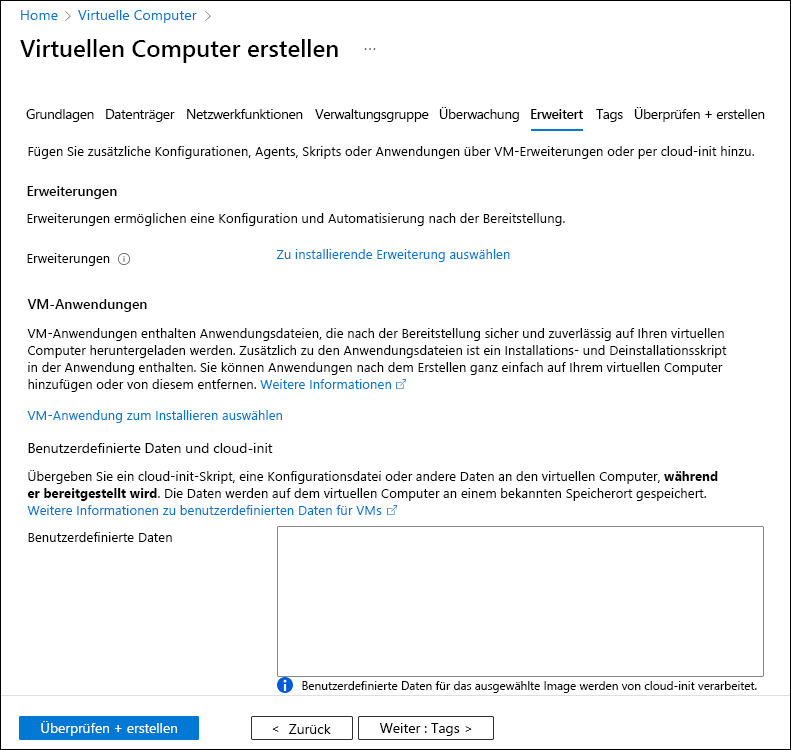
Tags
Auf dieser Registerkarte können Sie beschreibende Bezeichnungen (Tags) erstellen, die Sie der Ressource zuweisen möchten. Tags helfen bei der Organisation von Ressourcen auf der Grundlage Ihrer benutzerdefinierten Kriterien und vereinfachen Funktionen wie die Verwaltung mehrerer Ressourcen und des Bestands sowie die Abrechnung.

Überprüfen der zugewiesenen Einstellungen
Nachdem Sie die Konfigurationsschritte auf den verschiedenen Seiten des Bereitstellungsassistenten abgeschlossen haben, gelangen Sie zur letzten Registerkarte, Überprüfen + Erstellen.
Bewerten + erstellen
An dieser Stelle ruft der Azure-Portal automatisch eine Überprüfungsaufgabe auf, die überprüft, ob die von Ihnen ausgewählten Optionen gültig sind. Wenn Sie eine Einstellung falsch konfiguriert oder eine erforderliche Einstellung übersehen haben, können Sie zur entsprechenden Seite zurückkehren und den Fehler beheben. Wenn Sie zur letzten Seite zurückkehren, wird die Überprüfung erneut ausgeführt.
Initiieren einer Bereitstellung
Wenn die Überprüfung erfolgreich war, wählen Sie Erstellen, um die Bereitstellung zu starten. Ihre Azure-VM sollte in Kürze ausgeführt werden.