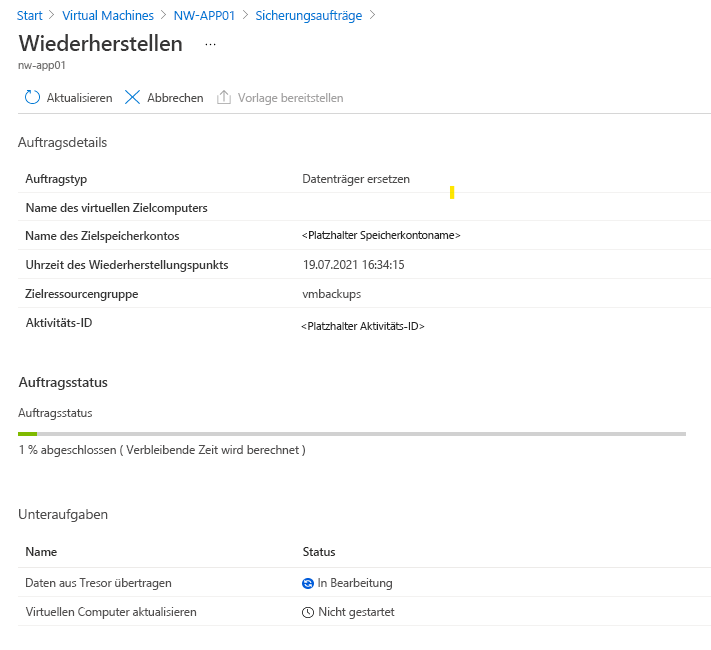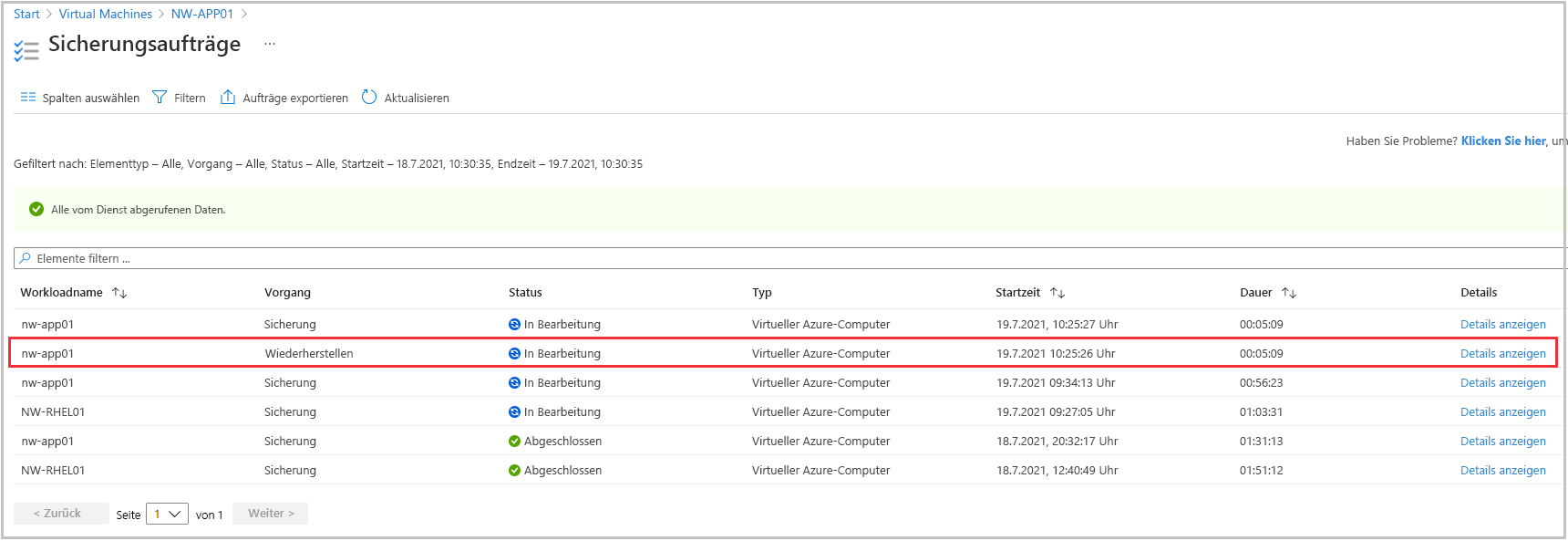Übung: Wiederherstellen von Daten virtueller Azure-Computer
Einige Tage, nachdem Sie Ihren ersten virtuellen Azure-Computer (VM) gesichert haben, sind Serverprobleme aufgetreten. Die VM muss aus einer Sicherung wiederhergestellt werden. Sie möchten den Datenträger der VM wiederherstellen und an den problematischen Live-Server anschließen und dann die Wiederherstellung verfolgen, um sicherzustellen, dass sie erfolgreich abgeschlossen wurde.
In dieser Übung erfahren Sie, wie Sie eine erfolgreiche Sicherung wiederherstellen, um eine beschädigte VM zu ersetzen, und überwachen ihren Fortschritt.
Wiederherstellen eines virtuellen Computers im Azure-Portal
Erstellen eines Speicherkontos für die Nutzung als Stagingspeicherort
Wenn Sie Azure geschlossen haben, melden Sie sich mit dem Konto beim Azure-Portal an, das Sie in der vorherigen Übung verwendet haben.
Geben Sie im Azure-Portal in der oberen Suchleiste Speicherkonten ein, und wählen Sie sie aus.
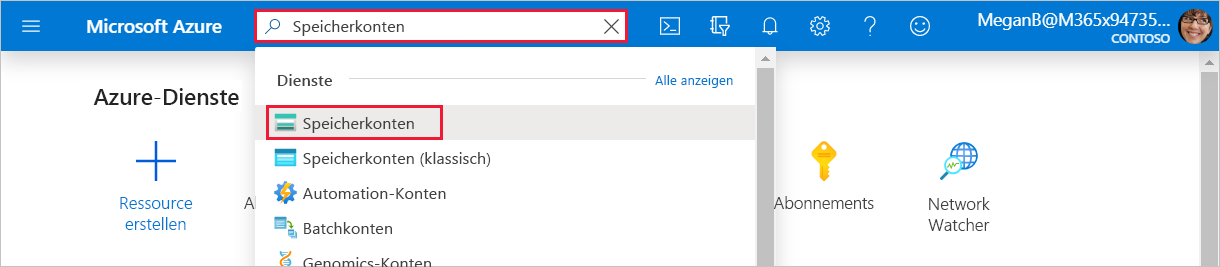
Der Bereich Speicherkonten wird angezeigt.
Wählen Sie in der Menüleiste Erstellen aus. Der Bereich Speicherkonto erstellen wird angezeigt.
Geben Sie zum Erstellen eines Speicherkontos auf der Registerkarte Grundlagen die folgenden Werte für die einzelnen Einstellungen ein.
Einstellung Wert Resource group Wählen Sie in der Dropdownliste den Eintrag vmbackups aus. Instanzendetails Speicherkontoname Geben Sie einen eindeutigen Namen ein, z. B. restorestagingYYYYMMDD, ersetzen Sie YYYYMMDD dabei durch das heutige Datum. Region Wählen Sie in der Dropdownliste den Eintrag (USA) USA, Westen 2 aus. 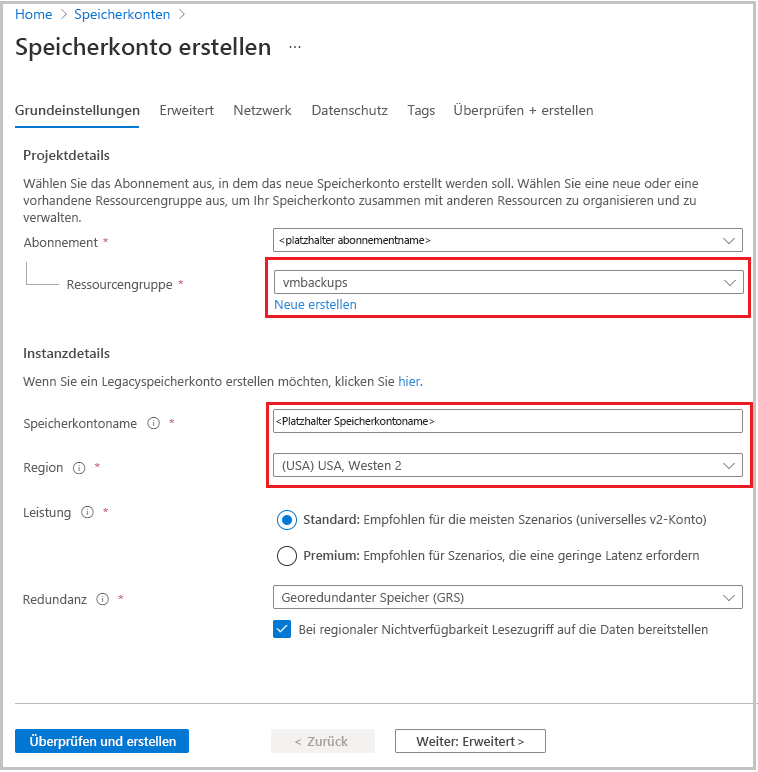
Klicken Sie auf Überprüfen + erstellen.
Wenn die Überprüfung erfolgreich war, wählen Sie Erstellen aus.
Warten Sie, bis das Speicherkonto bereitgestellt wurde.
Halten Sie den virtuellen Computer an
Eine Sicherung kann nicht wiederhergestellt werden, solange die VM zugeordnet ist und ausgeführt wird. Wenn Sie vergessen, die VM zu beenden und versuchen, sie wiederherzustellen, wird ein Fehler angezeigt, der dem folgenden Beispiel ähnelt.
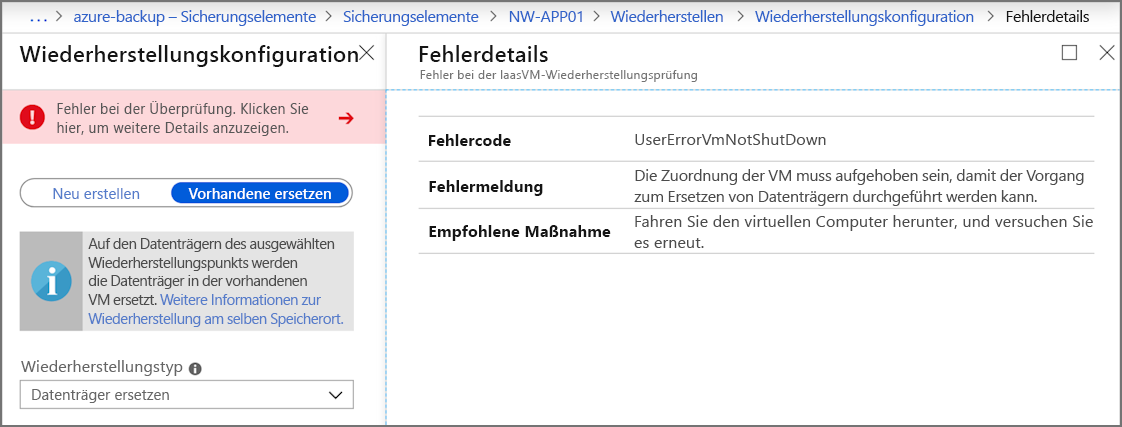
Gehen Sie folgendermaßen vor, um diesen Fehler zu vermeiden:
Wählen Sie oben links im Azure-Portal Home aus, wählen Sie Virtueller Computer und dann NW-APP01 aus.
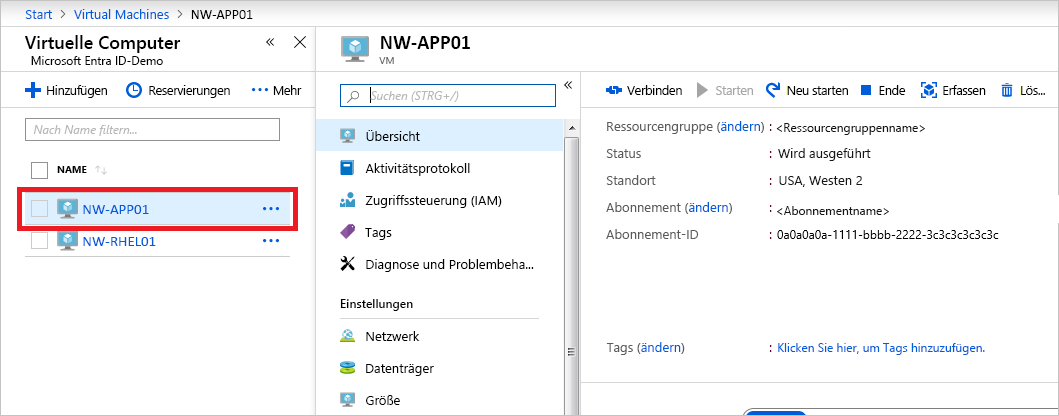
Der Bereich für den virtuellen Computer NW-APP01 wird angezeigt.
Wählen Sie in der Menüleiste Beenden aus.
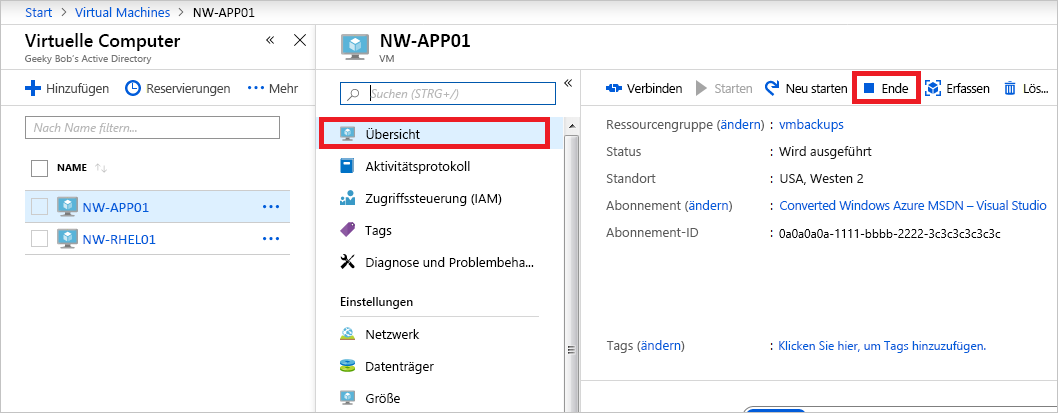
Klicken Sie im Dialogfeld Diesen virtuellen Computer beenden auf OK.
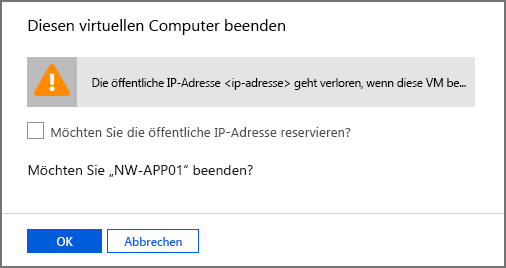
Wiederherstellen des virtuellen Computers
Auf die Recovery Services-Tresore kann auf Abonnementebene zugegriffen werden. Wenn Sie die VM bereits anzeigen, bietet Azure unter Vorgänge einen Direktlink zu einem bestimmten Tresor.
Scrollen Sie im Menübereich nach unten zu Vorgänge, und wählen Sie Sicherung aus.
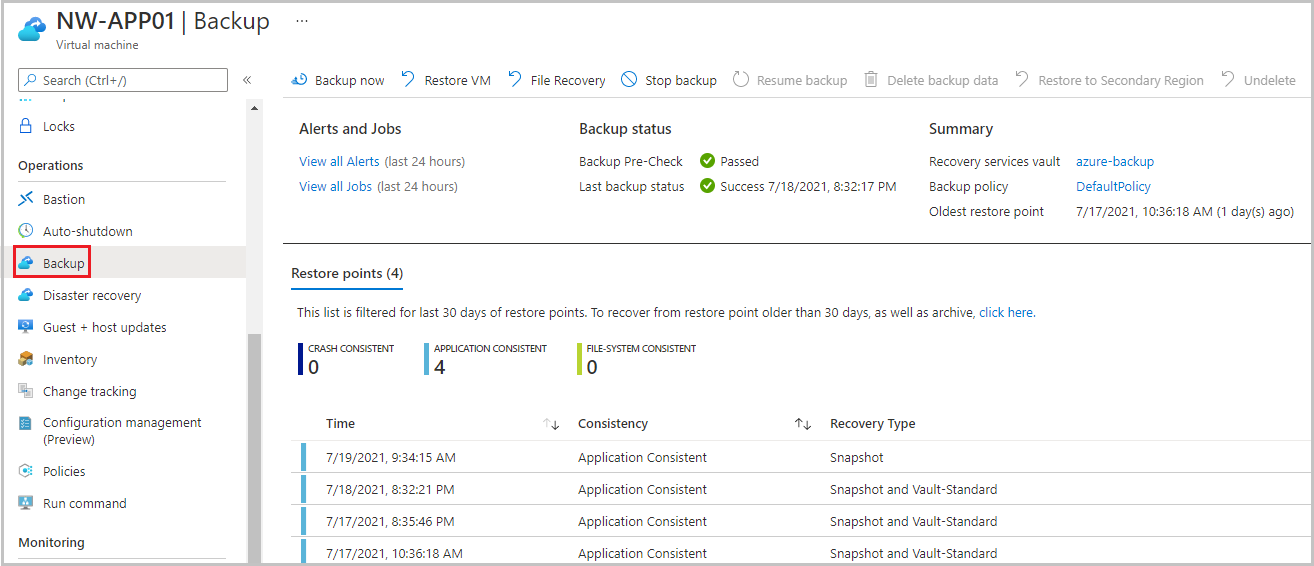
Zum Wiederherstellen des virtuellen Computers wählen Sie auf der oberen Menüleiste die Option VM wiederherstellen aus. Der Bereich VM wiederherstellen für NW-APP01 wird angezeigt.
Wählen Sie unter dem Textfeld Wiederherstellungspunkt die Option Auswählen aus. Der Bereich Wiederherstellungspunkt auswählen wird angezeigt.
Standardmäßig sind das Start- und das Enddatum auf einen Zeitraum von zwei Wochen eingestellt. Legen Sie das Startdatum auf ein geeignetes Datum für unsere Wiederherstellungspunkte fest (05.07.2021), wählen Sie den Wiederherstellungspunkt aus, der für die Wiederherstellung verwendet werden soll und wählen Sie dann OK aus.
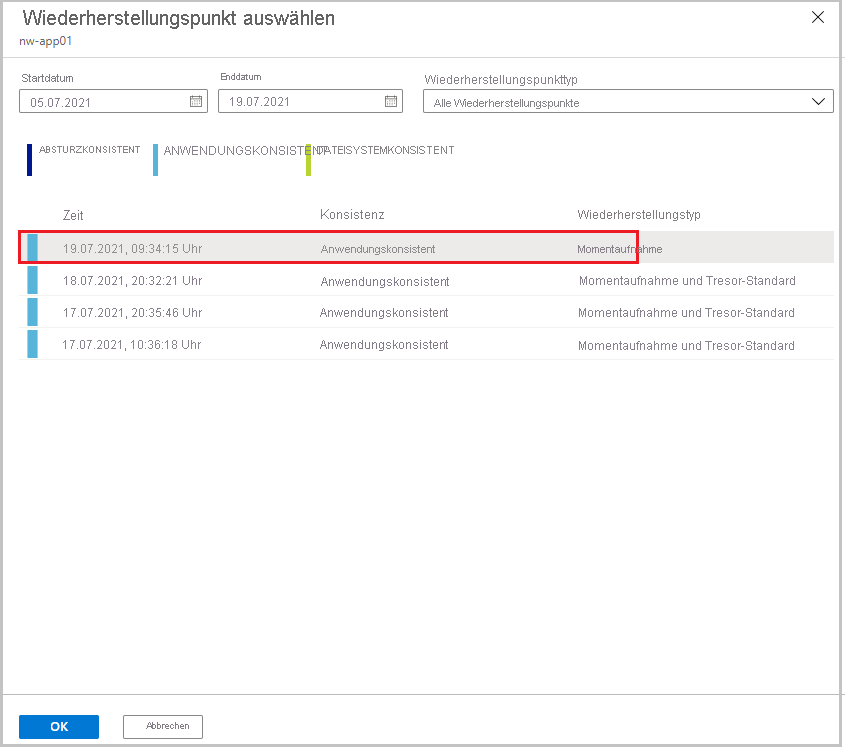
Der Bereich VM wiederherstellen für NW-APP01 wird angezeigt.
Konfigurieren Sie den Wiederherstellungspunkt mit den folgenden Werten für jede Einstellung.
Einstellung Wert Wiederherstellungskonfiguration Vorhandene ersetzen Wählen Sie diese Option aus. Stagingort Wählen Sie in der Dropdownliste das zuvor erstellte Speicherkonto aus. 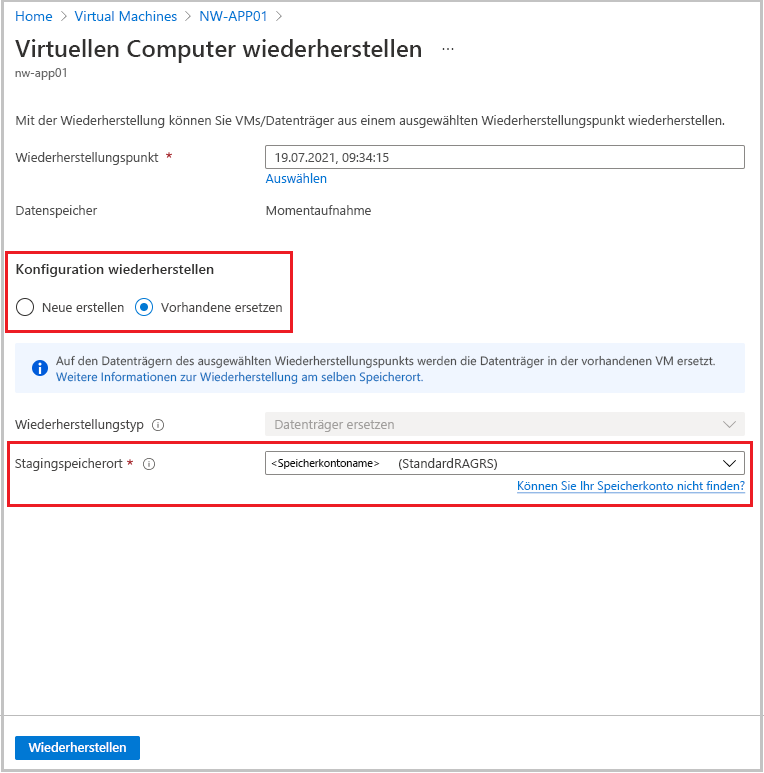
Wählen Sie Wiederherstellen aus. Der Bereich Sicherung für die VM NW-APP01 wird angezeigt. Beachten Sie die Benachrichtigungen oben rechts auf der Symbolleiste. Die neueste Benachrichtigung zeigt Die Wiederherstellung für NW-APP01 wird ausgelöst an
Nachverfolgen einer Wiederherstellung
Wählen Sie im Abschnitt Warnungen und Aufträge die Option Alle Aufträge anzeigen aus. Der Bereich Sicherungsaufträge wird angezeigt.
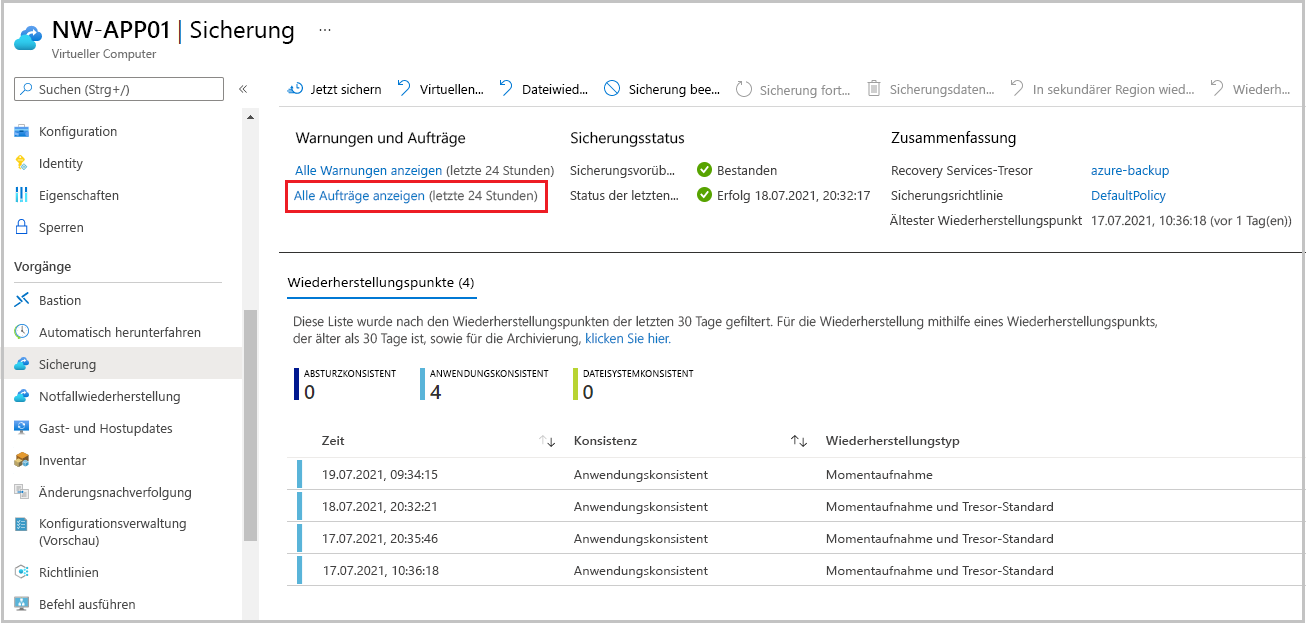
Wählen Sie in der Spalte Details die Option Details anzeigen für den Wiederherstellungsauftrag aus.
Der Bereich Wiederherstellen für NW-APP01 wird angezeigt.
Sie können jetzt den Fortschritt der VM-Wiederherstellung überwachen:
- Auftragsdetails: Details zum Wiederherstellungsauftrag, den Sie für diese VM gestartet haben.
- Auftragsstatus: Status des Wiederherstellungsauftrags in Echtzeit.
- Unteraufgaben:Name und Status der Aufgaben innerhalb des Auftrags.