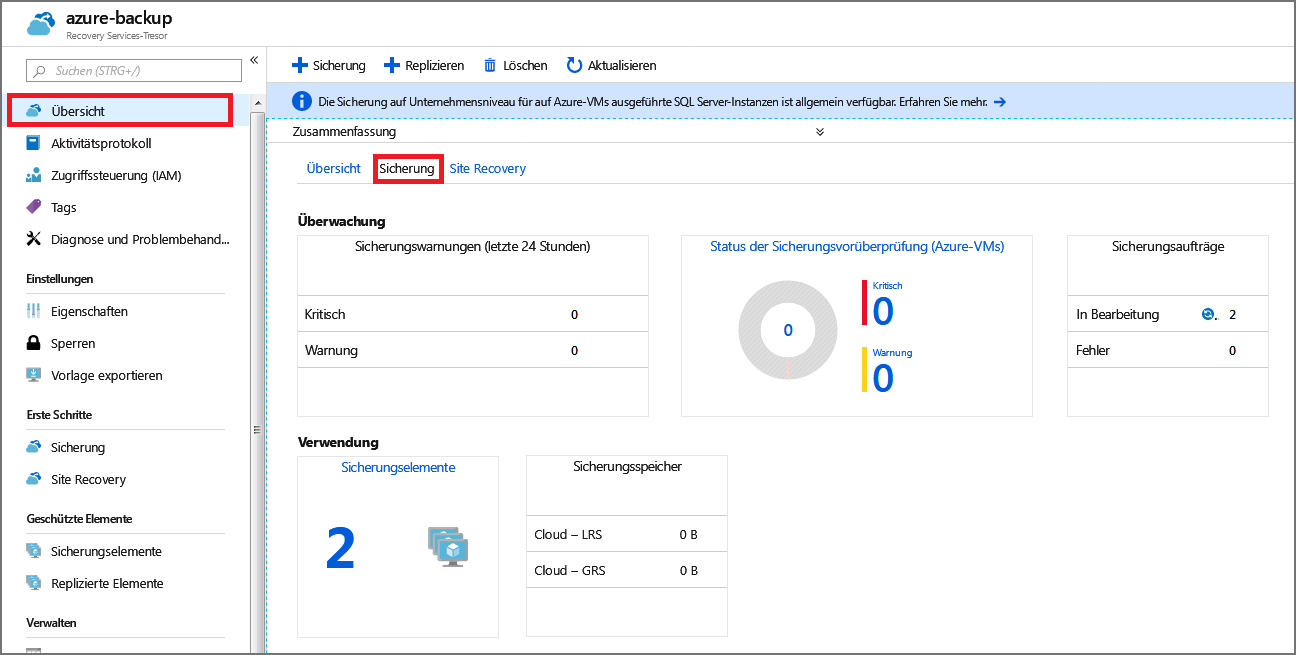Übung: Sichern eines virtuellen Azure-Computers
Ihr Unternehmen betreibt eine Kombination aus Windows- und Linux-Workloads. Sie wurden gebeten, einen Beweis dafür zu erbringen, dass sich Azure Backup für beide Arten von virtuellen Computern (VMs) eignet. Mithilfe der Azure CLI und des Azure-Portals schützen Sie beide Arten von VMs mit Azure Backup.
Azure Backup kann für virtuelle Computer in Azure schnell aktiviert werden. Sie können Azure Backup über das Portal, über die Azure CLI oder über PowerShell-Befehle aktivieren.
In dieser Übung erstellen Sie einen virtuellen Computer (VM), richten eine Sicherung ein und starten sie.
Hinweis
Diese Übung ist optional. Wenn Sie über kein Azure-Konto verfügen, können Sie die Anweisungen durchlesen, um zu erfahren, wie Sie virtuelle Computer mithilfe von Azure Backup sichern können. Wenn Sie diese Übung absolvieren möchten, aber über kein Azure-Abonnement verfügen oder Ihr eigenes Konto nicht verwenden möchten, erstellen Sie vor Beginn ein kostenloses Konto.
Erstellen einer Sicherung für virtuelle Azure-Computer
Einrichten der Umgebung
Melden Sie sich beim Azure-Portal an und wählen Sie das Symbol, um die Azure Cloud Shell zu öffnen.

Erstellen Sie eine Ressourcengruppe für alle Ressourcen dieser Übung.
RGROUP=$(az group create --name vmbackups --location westus2 --output tsv --query name)Verwenden Sie Cloud Shell, um das virtuelle Netzwerk NorthwindInternal und das Subnetz NorthwindInternal1 zu erstellen.
az network vnet create \ --resource-group $RGROUP \ --name NorthwindInternal \ --address-prefixes 10.0.0.0/16 \ --subnet-name NorthwindInternal1 \ --subnet-prefixes 10.0.0.0/24
Erstellen einer Windows-VM mithilfe der Azure CLI
Führen Sie den folgenden Befehl aus, um die VM NW-APP01 zu erstellen. Ersetzen Sie <password> durch ein Kennwort Ihrer Wahl, eingeschlossen in doppelte Anführungszeichen. Beispiel: --admin-password "PassWord123!".
az vm create \
--resource-group $RGROUP \
--name NW-APP01 \
--size Standard_DS1_v2 \
--public-ip-sku Standard \
--vnet-name NorthwindInternal \
--subnet NorthwindInternal1 \
--image Win2016Datacenter \
--admin-username admin123 \
--no-wait \
--admin-password <password>
Erstellen einer Linux-VM mithilfe der Azure CLI
Führen Sie den folgenden Befehl aus, um die VM NW-RHEL01 zu erstellen.
az vm create \
--resource-group $RGROUP \
--name NW-RHEL01 \
--size Standard_DS1_v2 \
--image RedHat:RHEL:8-gen2:latest \
--authentication-type ssh \
--generate-ssh-keys \
--vnet-name NorthwindInternal \
--subnet NorthwindInternal1
Die Ausführung des Befehls kann einige Minuten dauern. Warten Sie darauf, dass die Ausführung abgeschlossen wurde, bevor Sie mit dem nächsten Schritt fortfahren.
Aktivieren der Sicherung für eine VM über das Azure-Portal
Suchen Sie im Azure-Portal nach Virtuelle Computer, und klicken Sie darauf.
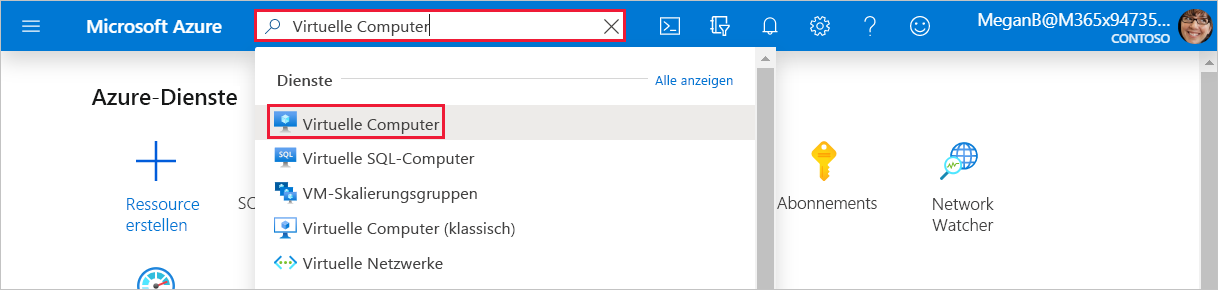
Der Bereich VMs wird angezeigt.
Wählen Sie in der Liste die zuvor erstellte VM NW-RHEL01 aus.
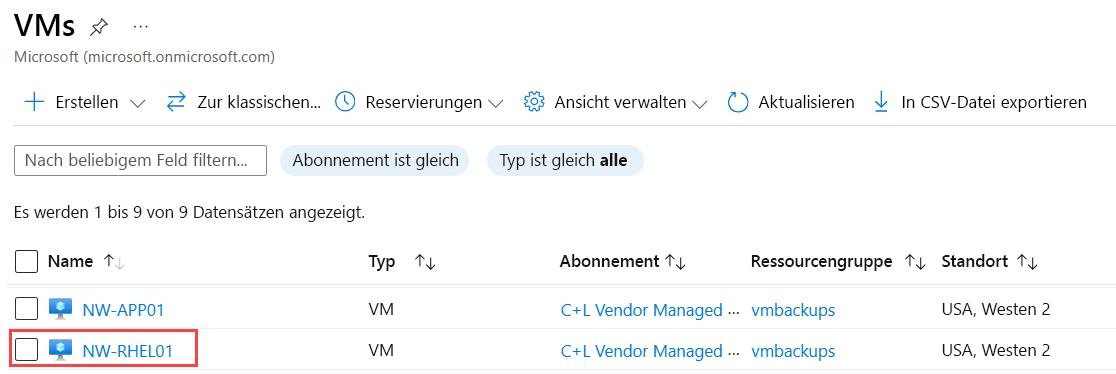
Der Bereich für den virtuellen Computer NW-RHEL01 wird angezeigt.
Wählen Sie im mittleren Menübereich die Registerkarte Funktionen aus, scrollen Sie dann nach unten, und wählen Sie Sicherung aus. Es wird der Bereich Sicherung für die VM NW-RHEL01 angezeigt.
Wählen Sie das Optionsfeld für Standard aus. Sie können die Standardwerte für die folgenden Optionen akzeptieren:
- Sicherungstresor: vaultXXX für den Namen.
- Sicherungsrichtlinie: DailyPolicy-xxxxxxxx, die täglich eine Sicherung um 12:00 Uhr UTC mit einer Beibehaltungsdauer von 180 Tagen erstellt.
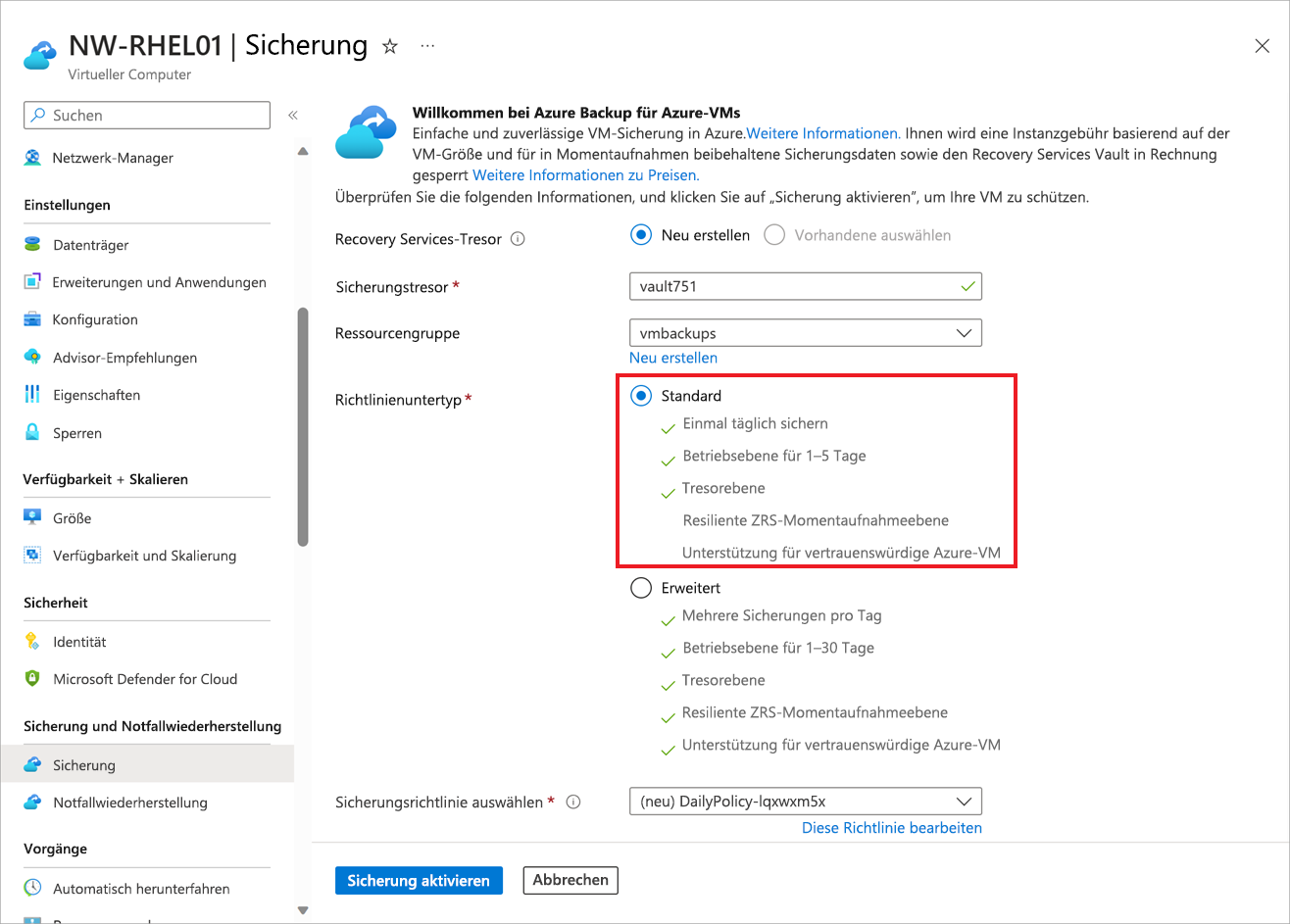
Klicken Sie auf die Schaltfläche Sicherung aktivieren.
Wechseln Sie nach Abschluss der Bereitstellung zurück zur VM NW-RHEL01, wählen Sie die Registerkarte Funktionen aus, scrollen Sie nach unten, und wählen Sie Sicherung aus. Es wird der Bereich Sicherung für die VM NW-RHEL01 angezeigt.
Klicken Sie auf Jetzt sichern, um die erste Sicherung für diesen Server durchzuführen.
Der Bereich Jetzt sichern für NW-RHEL01 erscheint.
Klicken Sie auf OK.
Aktivieren einer Sicherung über die Azure CLI
Erstellen Sie zuerst den Azure-Backup Vault mithilfe von Cloud Shell:
az backup vault create \ --resource-group vmbackups \ --location westus2 \ --name azure-backupAktivieren Sie mithilfe von Cloud Shell eine Sicherung für die VM NW-APP01.
az backup protection enable-for-vm \ --resource-group vmbackups \ --vault-name azure-backup \ --vm NW-APP01 \ --policy-name EnhancedPolicyÜberwachen Sie den Fortschritt der Einrichtung mithilfe der Azure CLI.
az backup job list \ --resource-group vmbackups \ --vault-name azure-backup \ --output tableFühren Sie den oben genannten Befehl so lange aus, bis Sie sehen, dass
ConfigureBackupabgeschlossen wurde.Name Operation Status Item Name Start Time UTC Duration ------------------------------------ --------------- ---------- ----------- -------------------------------- -------------- a3df79b4-be4f-4cc9-8b2c-a5ead44a6a12 ConfigureBackup Completed NW-APP01 2019-08-01T06:19:12.101048+00:00 0:00:31.305975 5e1531a9-8b3d-4983-a642-86ee982f7036 Backup InProgress NW-RHEL01 2019-08-01T06:18:35.955118+00:00 0:01:22.734182 860d4dca-9603-4a4e-9f3b-93f242a0a64d ConfigureBackup Completed NW-RHEL01 2019-08-01T06:13:33.860598+00:00 0:00:31.256773Führen Sie eine Erstsicherung der VM durch, anstatt auf die Ausführung gemäß des Zeitplans zu warten.
az backup protection backup-now \ --resource-group vmbackups \ --vault-name azure-backup \ --container-name NW-APP01 \ --item-name NW-APP01 \ --retain-until 18-10-2030 \ --backup-management-type AzureIaasVMEs ist nicht erforderlich, auf den Abschluss der Sicherung zu warten, da im nächsten Abschnitt gezeigt wird, wie Sie den Fortschritt im Portal überwachen können.
Überwachen von Sicherungen im Portal
Anzeigen des Status einer Sicherung für einen einzelnen virtuellen Computer
Wählen Sie im Menü des Azure-Portals oder auf der Startseite die Option Alle Ressourcen aus.
Geben Sie virtuelle Computer im Suchfeld oben auf der Seite ein, und wählen Sie Virtuelle Computer aus den Ergebnissen aus.
Wählen Sie den virtuellen Computer NW-APP01 aus. Der Bereich für den virtuellen Computer NW-APP01 wird angezeigt.
Wählen Sie im mittleren Menübereich die Registerkarte Funktionen aus, scrollen Sie dann zu Sicherung, und wählen Sie die Option aus. Der Bereich Sicherung für die VM NW-APP01 wird angezeigt.
Im Abschnitt Sicherungsstatus wird im Feld Status der letzten Sicherung der aktuelle Sicherungsstatus angezeigt.
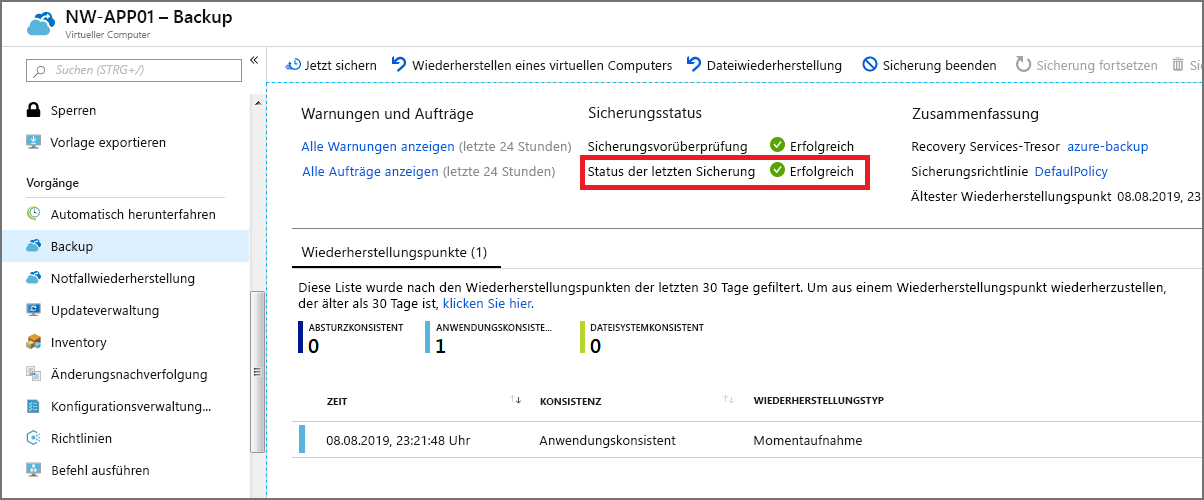
Anzeigen des Status von Sicherungen im Recovery Services-Tresor
Wählen Sie im Menü des Azure-Portals oder auf der Startseite die Option Alle Ressourcen aus.
Sortieren Sie die Liste nach Typ, und wählen Sie dann den Recovery Services-Tresor azure-backup aus. Der Bereich für den Recovery Services-Tresor Azure-backup wird angezeigt.
Wählen Sie im Bereich Übersicht die innere Registerkarte Sicherung aus, um eine Zusammenfassung aller Sicherungselemente, des verwendeten Speichers und des aktuellen Status aller Sicherungsaufträge anzuzeigen.