Übung: Bereitstellen von Azure Firewall
In dieser Lerneinheit erstellen Sie die Firewall in einem eigenen virtuellen Netzwerk. Anschließend verknüpfen Sie dieses virtuelle Netzwerk per Peering mit dem virtuellen Netzwerk, das von Azure Virtual Desktop verwendet wird.
Erstellen eines virtuellen Netzwerks und Subnetzes für Azure Firewall
Erstellen Sie ein virtuelles Netzwerk, das als zentraler Konnektivitätspunkt oder Hub für Azure Firewall dient.
Suchen Sie im Azure-Portal nach Virtuelle Netzwerke, und wählen Sie diese Option aus.
Wählen Sie + Erstellen aus.
Geben Sie Folgendes ein:
Feld Wert Abonnement Ihr Abonnement Resource group learn-firewall-rg Name firewallVNet Region Dieselbe Region wie Ihre Ressourcengruppe 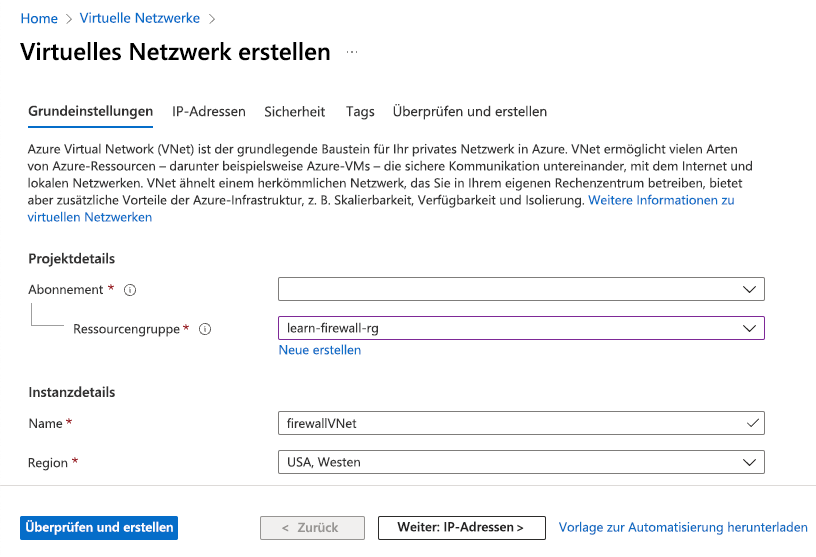
Wählen Sie oben auf dem Bildschirm die Registerkarte IP-Adressen aus.
Ändern Sie die Adresse von 10.0.0.0 in 10.1.0.0.
Wählen Sie unter Subnetzeden Standard -Link aus.
Wählen Sie Azure Firewall in der Dropdownliste Subnetzzweck aus.
Ändern Sie die Startadresse in 10.1.0.0.
Belassen Sie für die restlichen Werte die Standardeinstellung.
Wählen Sie Speichern aus.
Wählen Sie Überprüfen + erstellen aus, und warten Sie, bis die Überprüfung abgeschlossen ist.
Klicken Sie auf Erstellen.
Wenn Ihre Bereitstellung abgeschlossen ist, wählen Sie Go to resource (Zu Ressource wechseln) aus.
Einrichten eines Peerings von virtuellen Netzwerken
Verbinden Sie das virtuelle Hub-Netzwerk mit dem virtuellen Netzwerk, das vom Hostpool verwendet wird, indem Sie ein Peering einrichten.
Wählen Sie für firewallVNet unter Einstellungen die Option Peerings aus.
Wählen Sie + Hinzufügen.
Geben Sie Folgendes ein:
Feld Wert Dieses virtuelle Netzwerk: Name des Peeringlinks firewallVNet-hostVNet Virtuelles Remotenetzwerk: Name des Peeringlinks remote-firewallVNet-hostVNet Subscription Ihr Abonnement Virtuelles Netzwerk hostVNet Aktivieren Sie Zulassen, dass „hostVNet“ weitergeleiteten Datenverkehr von „firewallVNet“ empfangen kann.
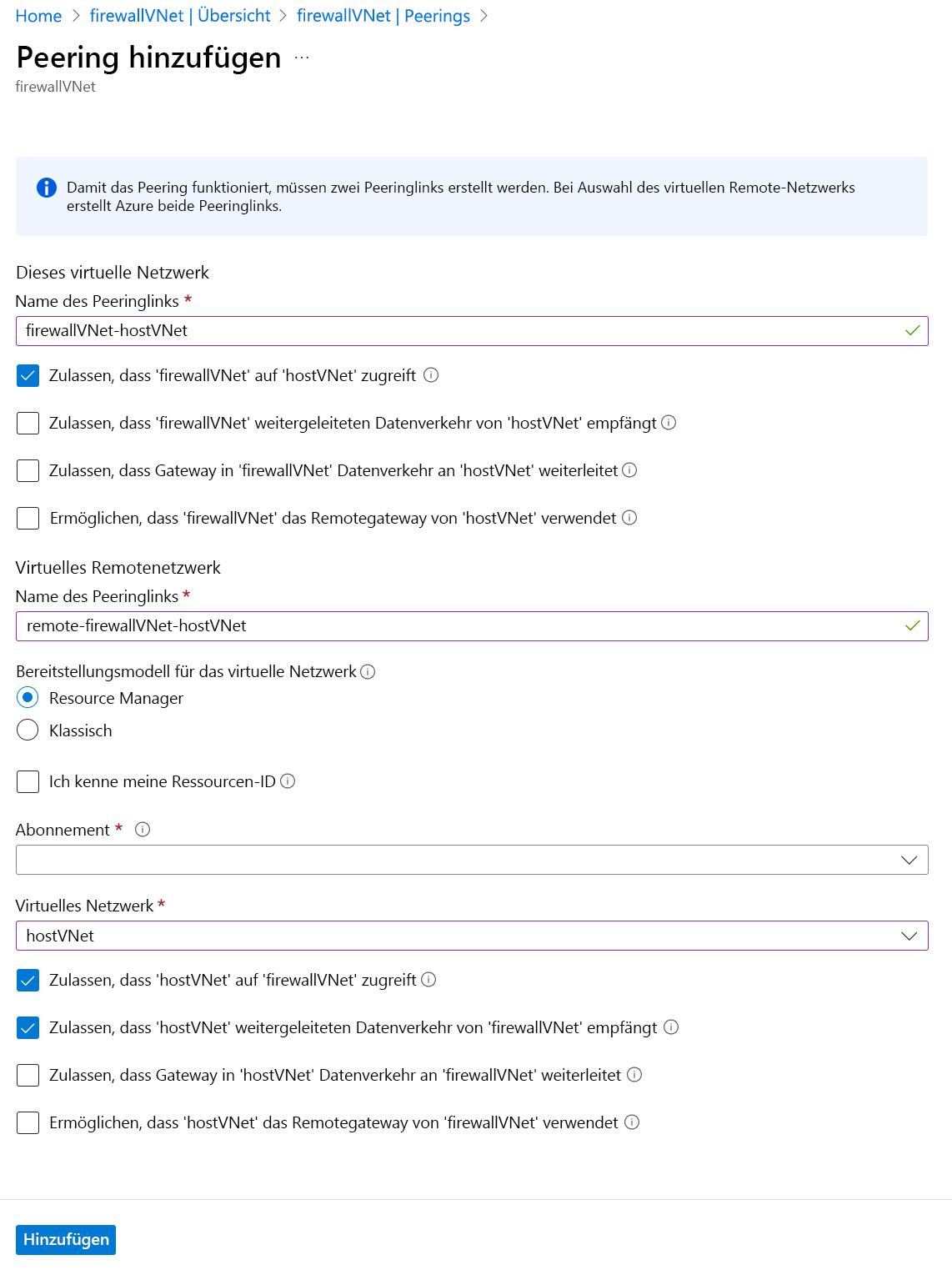
Übernehmen Sie für die restlichen Feldern die Standardwerte.
Wählen Sie Hinzufügen.
Bereitstellen von Azure Firewall
Nachdem Sie nun die virtuellen Netzwerke erstellt und per Peering verknüpft haben, stellen Sie Azure Firewall bereit.
Suchen Sie im Azure-Portal nach Firewalls, und wählen Sie diese Option aus.
Wählen Sie + Erstellen aus, um eine Firewall zu erstellen.
Geben Sie die folgenden Informationen zum Konfigurieren der Firewall ein:
Feld Wert Abonnement Wählen Sie Ihr Abonnement aus. Resource group learn-firewall-rg Name learn-fw Region Wählen Sie den gleichen Standort aus wie zuvor. Firewall-SKU Standard Firewallverwaltung Use Firewall rules (classic) to manage this firewall (Firewallregeln (klassisch) zum Verwalten dieser Firewall verwenden) Virtuelles Netzwerk auswählen Vorhandene verwenden: firewallVNet Öffentliche IP-Adresse Neue hinzufügen
Name: fw-pipÜbernehmen Sie für die restlichen Feldern die Standardwerte.
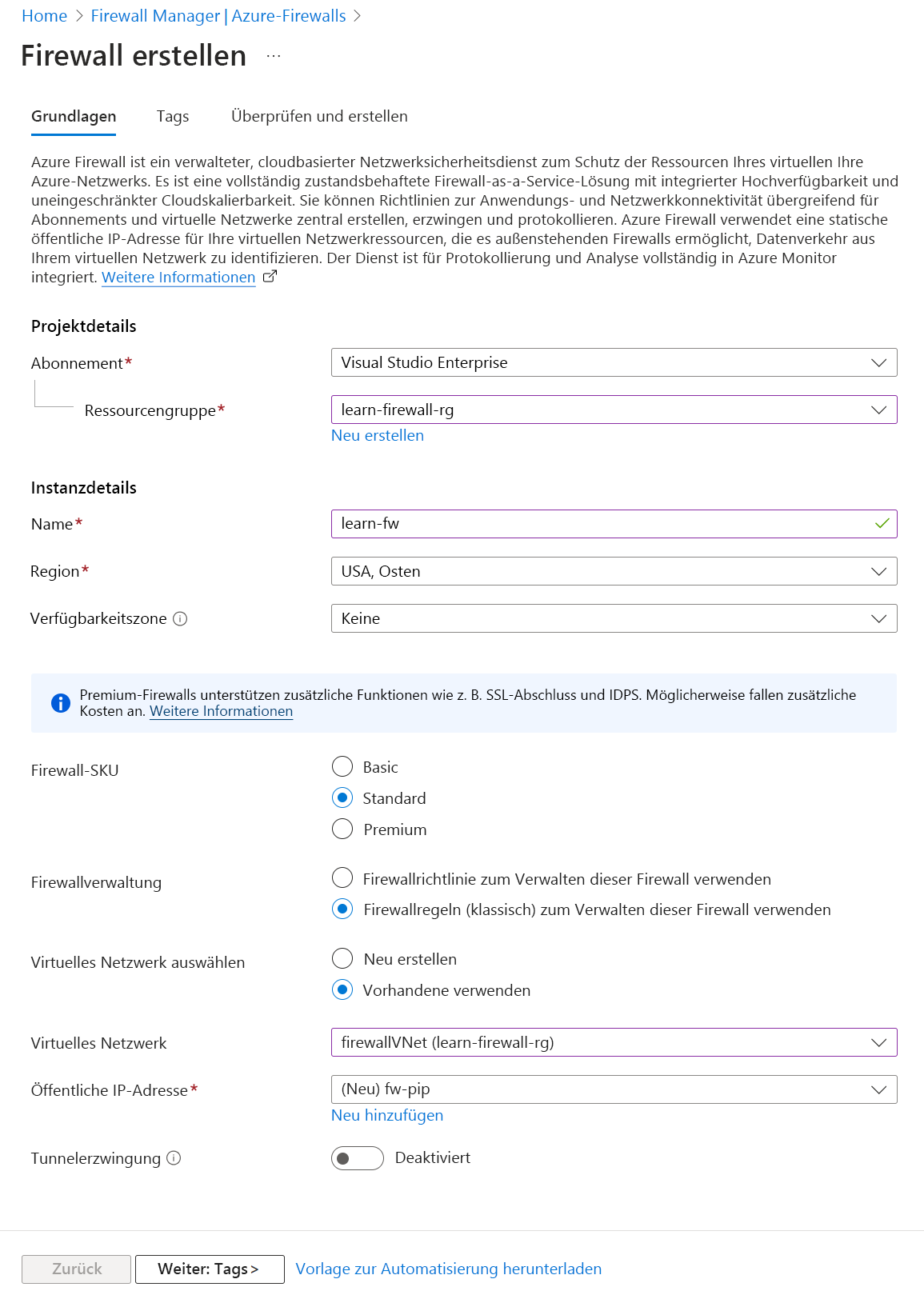
Klicken Sie auf Überprüfen + erstellen.
Klicken Sie auf Erstellen.
Warten Sie einige Minuten, bis die Firewall bereitgestellt wurde.
Arbeit überprüfen
An diesem Punkt verfügen Sie über eine Firewall, die in einem eigenen virtuellen Netzwerk bereitgestellt ist, und Sie haben dieses virtuelle Netzwerk per Pering mit dem virtuellen Netzwerk des Hostpools verknüpft. Sehen Sie sich nun die Firewall genauer an, um die private und öffentliche IP-Adresse zu kopieren. Sie benötigen diese IP-Adressen in der nächsten Übungseinheit.
- Wenn Ihre Bereitstellung abgeschlossen ist, wählen Sie Go to resource (Zu Ressource wechseln) aus.
- Im mittleren Bereich sehen Sie Bereitstellungsstatus: Erfolgreich.
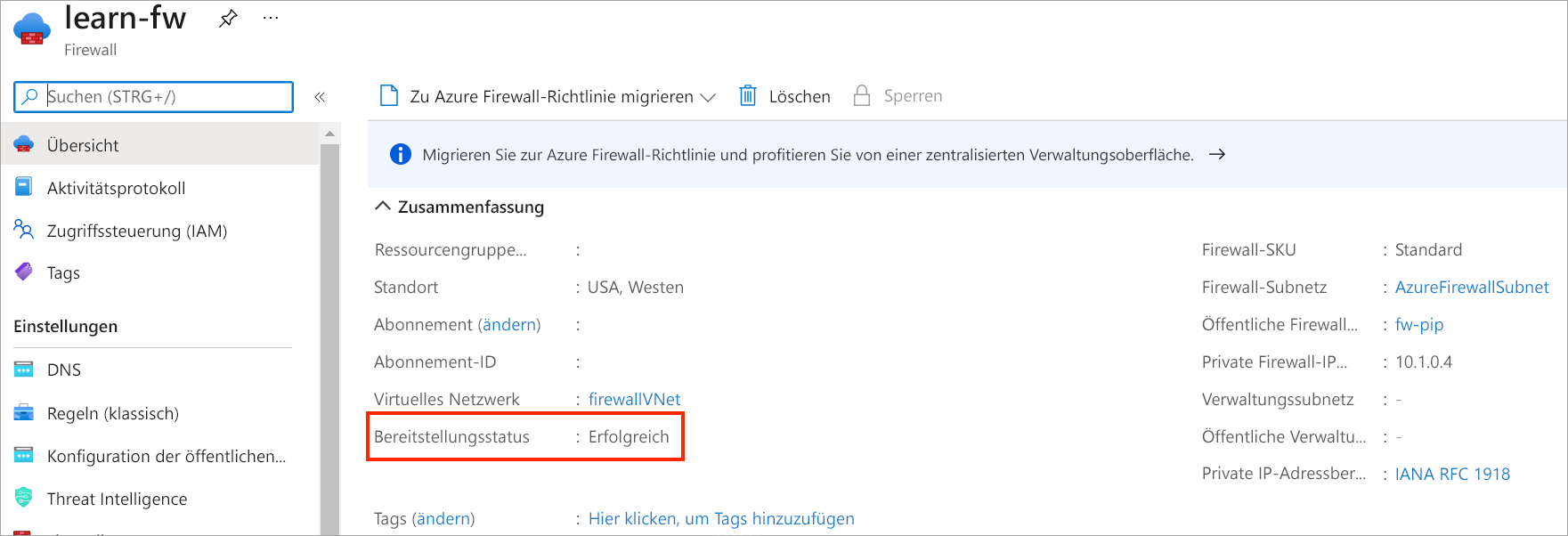
- Kopieren Sie den Wert neben Private Firewall-IP-Adresse.
- Wählen Sie neben Öffentliche Firewall-IP-Adresse den Eintrag fw-pip aus.
- Kopieren Sie die IP-Adresse.