Übung: Einrichten des Hostpools und Registrieren des VM-Hosts
Im Szenario der Buchhaltungsfirma verwendet Ihre Organisation Azure Virtual Desktop, um den Mitarbeitern Zugriff auf virtualisierte Desktops und Apps zu bieten.
In dieser Lerneinheit erstellen Sie einen Hostpool und fügen eine VM hinzu, die als Sitzungshost dient. Damit die VM keiner Domäne beitreten muss, installieren Sie den Azure Virtual Desktop-Agent und das Startladeprogramm manuell, um die VM beim Hostpool zu registrieren. Anschließend verfügen Sie über eine Azure Virtual Desktop-Bereitstellung, die Sie in den restlichen Modulübungen verwenden können.
Zum Durchführen dieser Übungen benötigen Sie ein Azure-Abonnement. Wenn Sie kein Azure-Abonnement haben, können Sie ein kostenloses Konto erstellen und ein Abonnement hinzufügen, bevor Sie beginnen. Schulkinder und Studierende können das Angebot Azure for Students nutzen.
Erstellen eines Hostpools für Azure Virtual Desktop
Sie erstellen nun einen Hostpool, der die VM enthält, die Sie später in dieser Übung erstellen.
Melden Sie sich beim Azure-Portal an.
Suchen Sie Azure Virtual Desktop, und wählen Sie diese Option aus.
Wählen Sie Hostpool erstellen aus.
Geben Sie auf der Registerkarte Grundlagen die folgenden Informationen ein:
Feld Wert Abonnement Ihr Abonnement Resource group Erstellt eine neue Ressourcengruppe namens learn-firewall-rg Hostpoolname learn-host-pool Standort Region in Ihrer Nähe Überprüfungsumgebung Nein Bevorzugter App-Gruppentyp Desktop Hostpooltyp In einem Pool zusammengefasst Lastenausgleichsalgorithmus Breitensuche Maximale Anzahl von Sitzungen 2 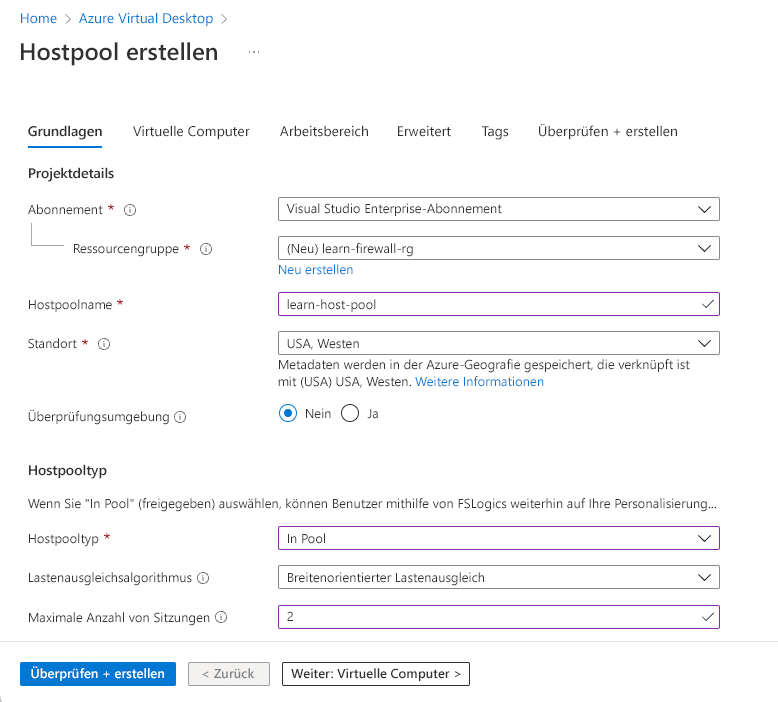
Wählen Sie Überprüfen + erstellen aus, und warten Sie, bis die Überprüfung abgeschlossen ist.
Klicken Sie auf Erstellen.
Erstellen eines Registrierungstokens für den Hostpool
Als Nächstes erstellen Sie ein Registrierungstoken, um einen Sitzungshost für den Beitritt zum Hostpool zu autorisieren.
Wählen Sie oben auf dem Bildschirm das Symbol Cloud Shell aus, und wählen Sie anschließen im Dropdownmenü „Cloud Shell“ die Option PowerShell aus.
Führen Sie in Cloud Shell den folgenden Befehl aus, um ein Registrierungstoken zu erstellen, das in vier Stunden abläuft:
$resourceGroup = 'learn-firewall-rg' $hostPoolName = 'learn-host-pool' $regToken = New-AzWvdRegistrationInfo ` -ResourceGroupName $resourceGroup ` -HostPoolName $hostPoolName ` -ExpirationTime $((get-date).ToUniversalTime().AddHours(4).ToString('yyyy-MM-ddTHH:mm:ss.fffffffZ'))Führen Sie den folgenden Befehl aus, um das Registrierungstoken abzurufen:
$regToken.TokenKopieren Sie das Token in eine Notiz-App, z. B. Editor.
Erstellen eines Subnetzes und eines virtuellen Netzwerks für den Hostpool
Führen Sie in Cloud Shell den folgenden Befehl aus, um ein Subnetz und ein virtuelles Netzwerk am selben Standort wie die Ressourcengruppe zu erstellen:
$subnetConfig = New-AzVirtualNetworkSubnetConfig `
-Name hostSubnet `
-AddressPrefix 10.0.0.0/24
$location = Get-AzResourceGroup -Name learn-firewall-rg
$virtualNetwork = New-AzVirtualNetwork `
-Name hostVNet `
-AddressPrefix 10.0.0.0/16 `
-Location $location.Location `
-ResourceGroupName $resourceGroup `
-Subnet $subnetConfig
In der folgenden Liste werden einige Standortwerte aufgeführt, die Sie verwenden können:
- westus2
- southcentralus
- centralus
- eastus
- westeurope
- southeastasia
- japaneast
- brazilsouth
- australiasoutheast
- centralindia
Ignorieren Sie die Warnmeldung zu bevorstehenden wichtigen Änderungen. Diese trifft auf den von Ihnen ausgeführten Befehl nicht zu.
Erstellen eines Sitzungshosts für den Hostpool
Hier erstellen Sie eine Azure-VM, die als Sitzungshost für den Hostpool dient.
Führen Sie in Cloud Shell den folgenden Befehl aus, um den Benutzernamen und das Kennwort für das Administratorkonto auf der VM festzulegen. Das Kennwort muss mindestens acht Zeichen lang sein und eine Ziffer, einen Großbuchstaben, einen Kleinbuchstaben und ein Sonderzeichen enthalten. Notieren Sie sich das Kennwort, weil Sie es später benötigen.
$cred = Get-CredentialFühren Sie den folgenden Befehl aus, um eine öffentliche IP-Adresse zum Herstellen einer Verbindung mit der VM zu erstellen:
New-AzPublicIpAddress ` -Name 'myPublicIP' ` -ResourceGroupName $resourceGroup ` -Location 'eastus' ` -AllocationMethod Static ` -Sku StandardFühren Sie den folgenden Befehl aus, um die VM mithilfe eines Windows 11 Enterprise-Images für mehrere Sitzungen zu erstellen:
New-Azvm ` -Name 'learn-host-vm' ` -Credential $cred ` -ResourceGroupName $resourceGroup ` -Size 'Standard_DS1_v2' ` -VirtualNetworkName hostVNet ` -SubnetName hostSubnet ` -Image 'MicrosoftWindowsDesktop:windows-11:win11-22h2-pro:latest' ` -PublicIpAddressName 'myPublicIP'Warten Sie einige Minuten, bis die VM erstellt wurde.
Stellen Sie mithilfe einer Remotedesktopsitzung eine Verbindung mit der VM her.
Verwenden Sie eine Remotedesktopsitzung, um sich bei der im vorherigen Abschnitt erstellten VM anzumelden.
- Suchen Sie im Azure-Portal nach Virtuelle Computer, und klicken Sie darauf.
- Wählen Sie learn-host-vm aus.
- Wählen Sie Verbinden>Verbinden aus.
- Wählen Sie RDP-Datei herunterladen>Datei öffnen>Verbinden aus.
- Klicken Sie im Fenster Windows-Sicherheit auf Weitere Optionen>Anderes Konto verwenden.
- Geben Sie Benutzername und Kennwort ein, die Sie beim Erstellen der VM verwendet haben, und wählen Sie dann OK aus.
- Wenn Sie gefragt werden, ob Sie trotz Zertifikatfehlern eine Verbindung herstellen möchten, klicken Sie auf Ja.
Registrieren des virtuellen Computers beim Hostpool
Hier installieren Sie den Azure Virtual Desktop-Agent und das Startladeprogramm auf der VM, um die VM beim Hostpool zu registrieren.
Installieren des Agents
Installieren Sie in Ihrer Remotedesktopsitzung auf der VM den Azure Virtual Desktop-Agent. Sie benötigen das Registrierungstoken für den Hostpool, um die Installation abzuschließen.
Kopieren Sie den folgenden Link zum Azure Virtual Desktop-Agent:
https://query.prod.cms.rt.microsoft.com/cms/api/am/binary/RWrmXv.Öffnen Sie Microsoft Edge auf der VM, um eine Webbrowsersitzung zu starten.
Fügen Sie den Link in einen Webbrowser ein.
Wählen Sie Datei öffnen aus, nachdem die Datei heruntergeladen wurde, um den Azure Virtual Desktop-Agent zu installieren.
Wenn Sie vom Installationsprogramm nach dem Registrierungstoken gefragt werden, fügen Sie den Wert ein, den Sie nach dem Erstellen des Tokens erhalten haben.
Wenn Sie den Tokenwert nicht mehr griffbereit haben, kehren Sie zu Ihrer Cloud Shell-Sitzung zurück, und führen Sie den folgenden Befehl aus:
(Get-AzWvdRegistrationInfo ` -ResourceGroupName $resourceGroup ` -HostPoolName $hostPoolName).TokenSchließen Sie die Installation ab.
Installieren des Startladeprogramms
Installieren Sie in Ihrer Remotedesktopsitzung auf der VM den Azure Virtual Desktop-Agent.
- Kopieren Sie den folgenden Link zum Azure Virtual Desktop-Startladeprogramm:
https://query.prod.cms.rt.microsoft.com/cms/api/am/binary/RWrxrH. - Fügen Sie den Link in eine Webbrowsersitzung auf der VM ein.
- Wenn der Download abgeschlossen ist, wählen Sie Datei öffnen aus, um das Bootstrapladeprogramm von Azure Virtual Desktop zu installieren.
- Schließen Sie die Installation ab.
- Schließen Sie die Remotedesktopsitzung.
Arbeit überprüfen
An diesem Punkt sollte der virtuelle Computer als Sitzungshost für den Hostpool registriert sein. Zum Überprüfen der Registrierung melden Sie sich beim Portal an und überprüfen die VM im Hostpool.
- Suchen Sie im Azure-Portal nach Azure Virtual Desktop, oder wählen Sie diese Option aus.
- Wählen Sie Hostpools>learn-host-pool aus.
- Wählen Sie im mittleren Bereich unter Virtuelle Computer die Option Computer gesamt aus.
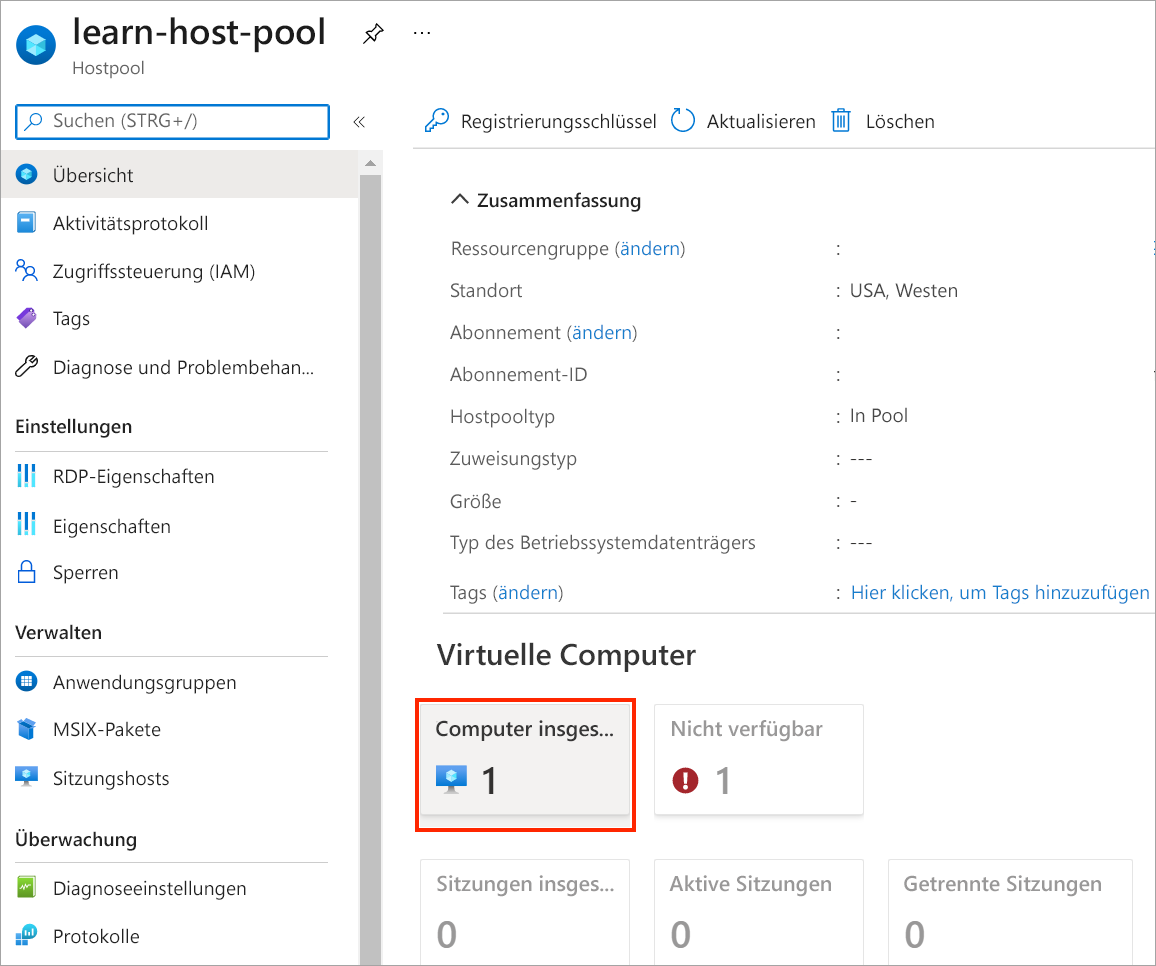
- Sie sehen, dass learn-host-vm beim Hostpool registriert ist.
- Wählen Sie learn-host-vm aus.
- Wenn ein Fehler vom Typ Nicht gefunden angezeigt wird, warten Sie einige Minuten, und versuchen Sie es noch mal.
- Überprüfen Sie den Status unter VM-Status.
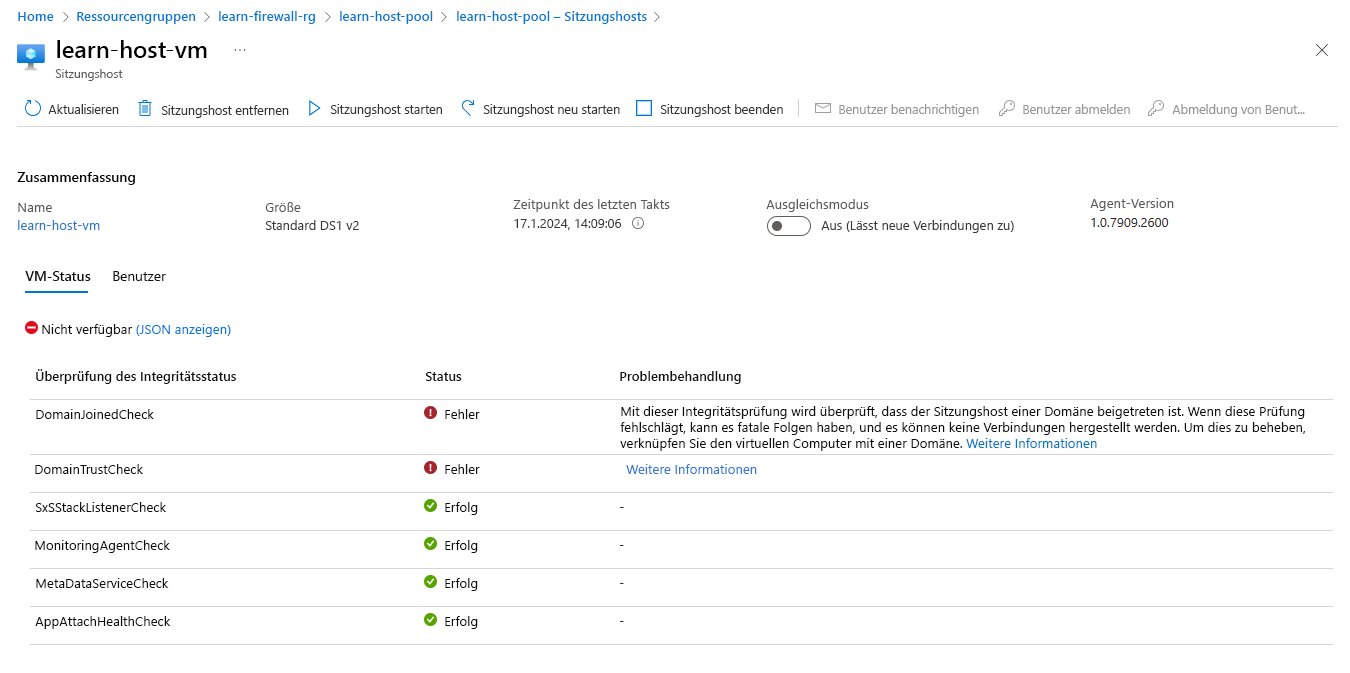 Bei den Integritätsprüfungen
Bei den Integritätsprüfungen DomainJoinedCheckundDomainTrustCheckist ein Fehler aufgetreten, weil Sie die VM nicht mit einer Domäne verknüpft haben. Die übrigen Integritätsprüfungen waren jedoch erfolgreich.