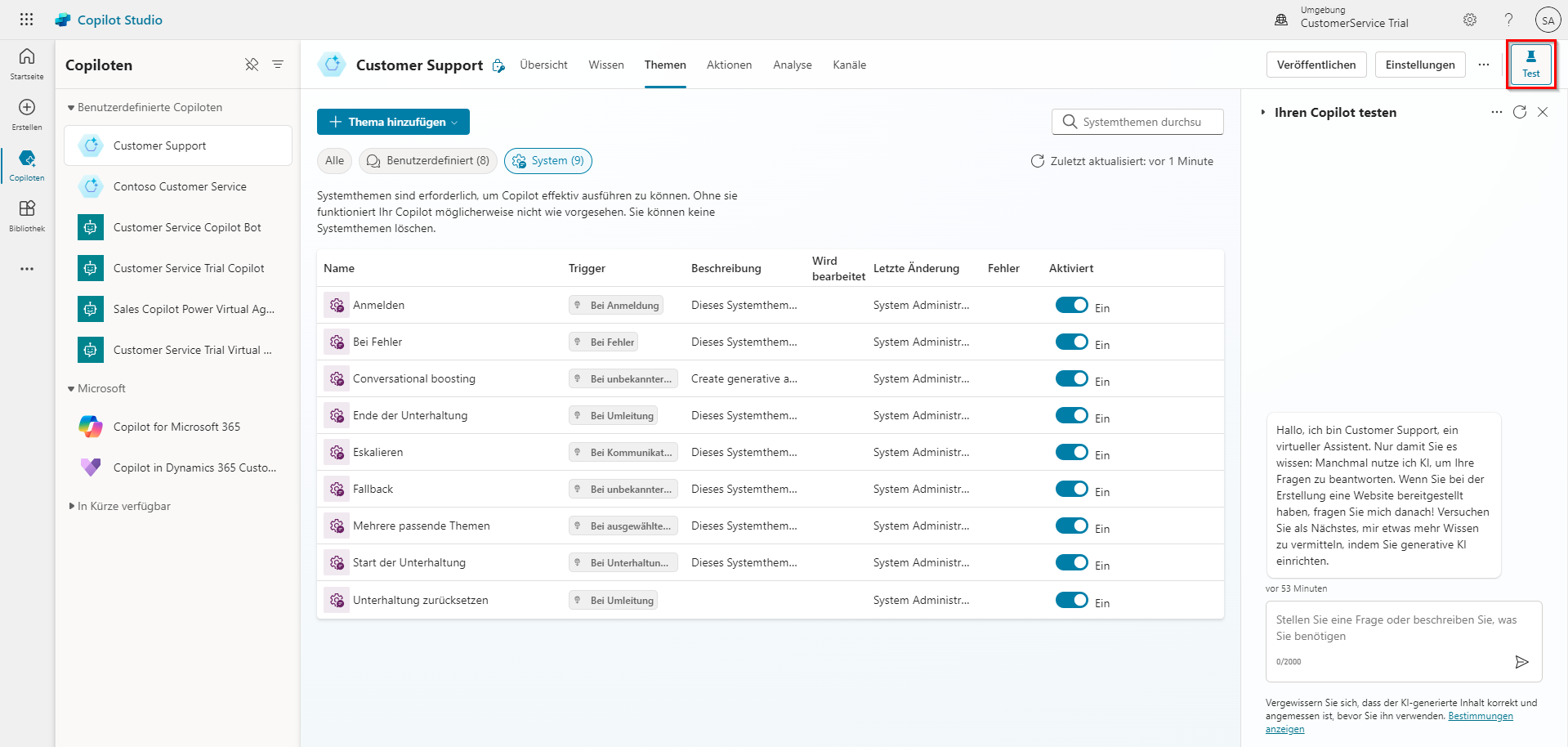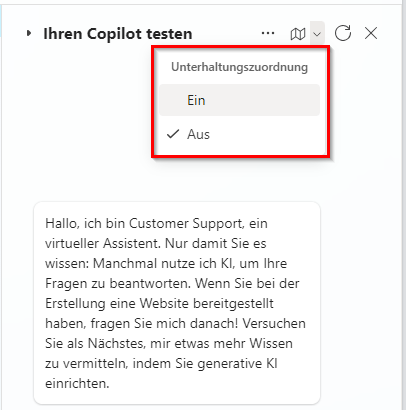Agents testen
Da ein Agent aus mehreren Themen besteht, muss unbedingt sichergestellt werden, dass jedes Thema ordnungsgemäß funktioniert und mit ihm wie beabsichtigt interagiert werden kann. Wenn Sie beispielsweise dafür sorgen möchten, dass das Thema „Store Hours“ ausgelöst wird, wenn jemand Text eingibt, in dem nach den Öffnungszeiten gefragt wird, können Sie Ihren Agent testen, um zu gewährleisten, dass er angemessen reagiert.
Sie können Ihren Agent in Echtzeit testen, indem Sie den Agent-Testbereich verwenden, den Sie durch Auswahl von Testen oben rechts in der Anwendung aktivieren. Klicken Sie erneut auf die Schaltfläche „Testen“, um den Testbereich auszublenden.
Das Fenster Agent testen interagiert mit Ihren Agent-Themen, wie es ein Benutzer tun würde. Wenn Sie in das Fenster „Agent testen“ Text eingeben, werden Informationen genauso angezeigt, wie sie einem Benutzer angezeigt würden. Ihr Agent enthält wahrscheinlich mehrere Themen. Wenn Sie sich mit einem bestimmten Thema beschäftigen, kann es hilfreich sein, wenn die Anwendung Sie zu diesem Thema führt. Dazu können Sie oben die Option Unterhaltungszuordnung einrichten. Diese Option folgt dem Agent, während er die verschiedenen Themen implementiert. Wenn Sie beispielsweise „Hallo“ eingeben, wird das Begrüßungsthema ausgelöst. Dann öffnet die Anwendung das Begrüßungsthema und zeigt den Unterhaltungspfad im Fenster an. Wenn Sie die Frage „Wann haben Sie geöffnet?“ eingeben, wechselt die Anwendung zum Thema „Store Hours“ und zeigt dieses an. Während jedes Thema angezeigt wird, können Sie beobachten, wie der Pfad voranschreitet. So können Sie testen, wie gut Ihre Themen funktionieren.
Das folgende Bild zeigt, dass die Nachricht „Wann haben Sie geöffnet?“ an den Agent gesendet wurde. Beachten Sie, dass Sie automatisch zum Thema „Store Hours“ weitergeleitet werden. Der Unterhaltungspfad wird grün hervorgehoben. Der Agent wartet nun auf Ihre Antwort und hat zwei Schaltflächen mit Vorschlägen bereitgestellt. Diese Vorschlagsschaltflächen geben die Benutzeroptionen „Seattle“ und „Bellevue“ wieder, die beim Erstellen des Themas definiert wurden. In „Agent testen“ können Sie eine dieser Vorschlagsschaltflächen auswählen, um fortzufahren.
Wenn Sie eine Option auswählen, folgen Sie dem Unterhaltungspfad bis zum Ende. Der Chat wird beendet, wenn Sie den unteren Rand dieses Zweigs erreichen.
Indem Sie Ihre Agents während des Erstellungsprozesses häufig testen, können Sie sicherstellen, dass die Unterhaltung wie erwartet verläuft. Wenn der Dialog nicht Ihre Absicht widerspiegelt, können Sie ihn ändern und speichern. Der neueste Inhalt wird nach „Agent testen“ übertragen, wo Sie ihn erneut testen können.
Generative Antworten testen
Agent verwendet generative Antworten als Fallback, wenn er nicht in der Lage ist, ein Thema zu ermitteln, das eine akzeptable Antwort liefert.
Wenn Sie die Fähigkeiten generativer Antworten testen, sollten Sie eine Frage stellen, die für die Datenquellen relevant ist, die Sie für die generative KI festgelegt haben, die aber von keinem Ihrer Themen beantwortet werden kann. Ihr Agent verwendet die festgelegten Datenquellen, um die richtige Antwort zu finden. Sie können weitere Fragen stellen, sobald eine Antwort angezeigt wird. Der Agent merkt sich den Kontext, sodass von Ihrer Seite keine weiteren Erläuterungen benötigt werden. Wenn Sie z. B. einem Agent, der mit Microsoft Learn als Datenquelle verbunden war, eine Frage wie „Wofür wird eine IF-Anweisung in Microsoft Excel verwendet?“ stellen würden, gibt der Agent Details für die IF-Anweisungsfunktion zurück. Wenn Sie dann die Aufforderung formulieren: „Nennen Sie mir ein Beispiel“, würde der Agent erkennen, dass Sie immer noch über Microsoft Excel sprechen und Ihnen ein Beispiel geben.