Übung – Dataverse-Datenzugriff sichern
Der Zweck dieser praktischen Übung besteht darin, Power Pages-Designstudio zu verwenden, um eine sichere Webseite zu erstellen, die Dataverse-Daten anzeigt.
Am Ende dieser Übungen können Sie die folgenden Aufgaben in Power Pages-Designstudio ausführen:
- Einer Dataverse-Tabelle neue Spalten hinzufügen
- Für eine Dataverse-Tabelle neue Ansichten erstellen
- Eine Listenkomponente einer Webseite hinzufügen
- Seiten‑ und Tabellenberechtigungen anwenden, um die Daten zu schützen
Für diese Übung muss Folgendes festgelegt sein:
- Eine bereitgestellte Power Pages-Seite in Ihrer Umgebung. Wenn Ihnen keine Power Pages-Seite zur Verfügung steht, folgen Sie den Anweisungen Power Pages-Seiten erstellen und verwalten, um eine zu erstellen.
Szenario
Unternehmen möchten auf ihrer Website über eine Verzeichnisseite mit der Liste der Konten von Dataverse verfügen, einschließlich Spalten für Name, E-Mail und Telefonnummer. Aus Datenschutzgründen sollten nur authentifizierte Benutzer auf dieses Verzeichnis zugreifen können. Standardmäßig sollten Konten nicht in das Verzeichnis aufgenommen werden, stattdessen müssen Sie dafür angemeldet werden.
Wesentliche Schritte
- Öffnen Sie Ihre Website im Power Pages-Designstudio.
- Fügen Sie der Kontotabelle mit dem Arbeitsbereich Daten eine neue Ansicht und eine neue Spalten-Opt-in-Spalte hinzu.
- Fügen Sie eine neue Seite hinzu mit einer Listenkomponente. Fügen Sie für die Kontotabelle Leseberechtigungen hinzu.
- Beschränken Sie den Zugriff auf die Seite auf authentifizierte Benutzer.
Detaillierte Schritte
Das Power Pages-Designstudio starten
- Melden Sie sich bei Power Pages an.
- Wählen Sie mithilfe der Umgebungsauswahl oben rechts eine Zielumgebung aus.
- Wählen Sie Ihre Website aus, und klicken Sie dann auf Bearbeiten, um das Designstudio zu starten.
- Klicken Sie auf den Arbeitsbereich Daten.
Tabellenänderungen
Wählen Sie die Tabelle Konto aus.
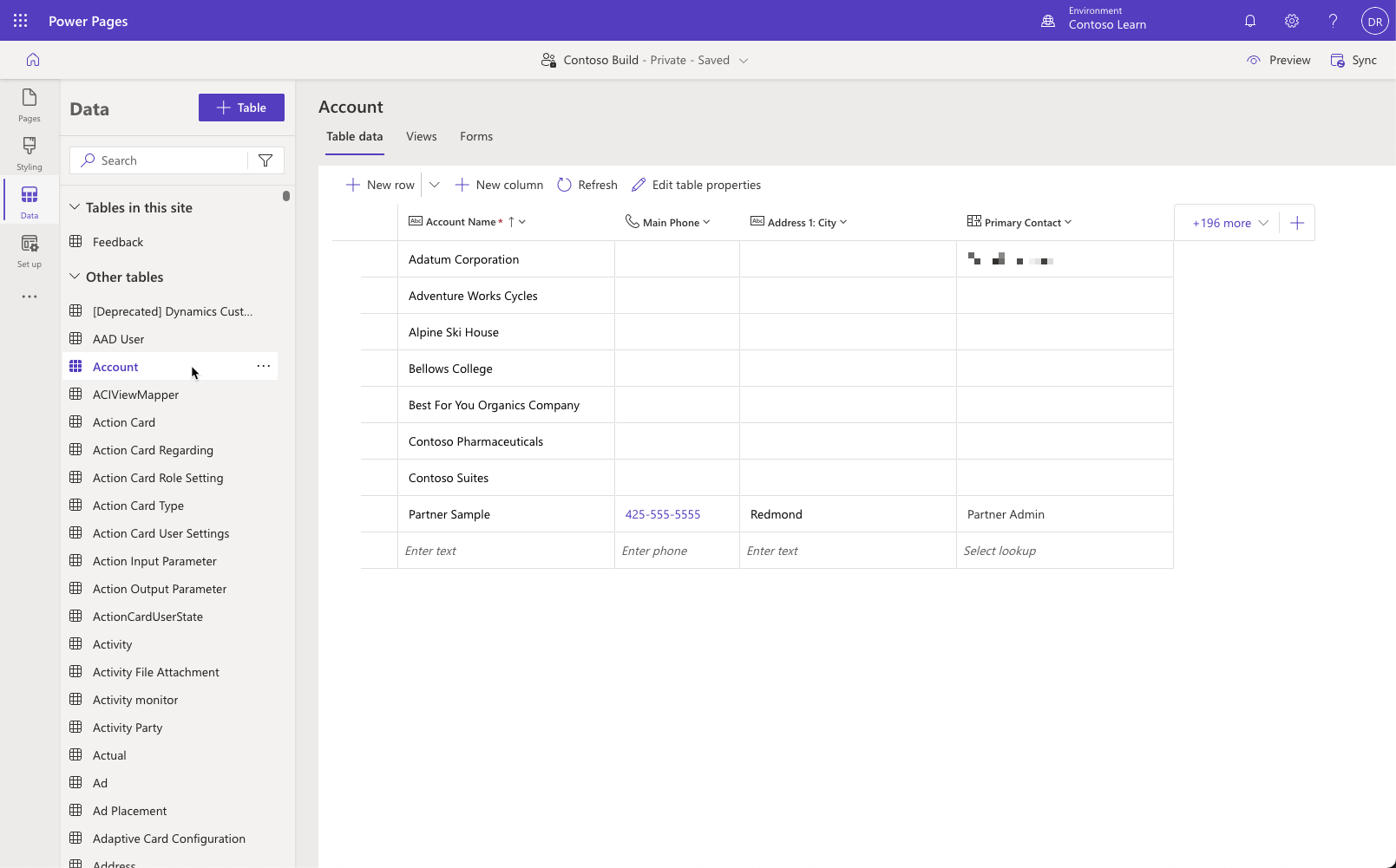
Wählen Sie die Schaltfläche + mehr und die Spalte E-Mail aus (finden Sie die Spalte schnell, indem Sie in das Suchtextfeld E-Mail eingeben), und klicken Sie dann auf Speichern, um der Ansicht eine Spalte hinzuzufügen.
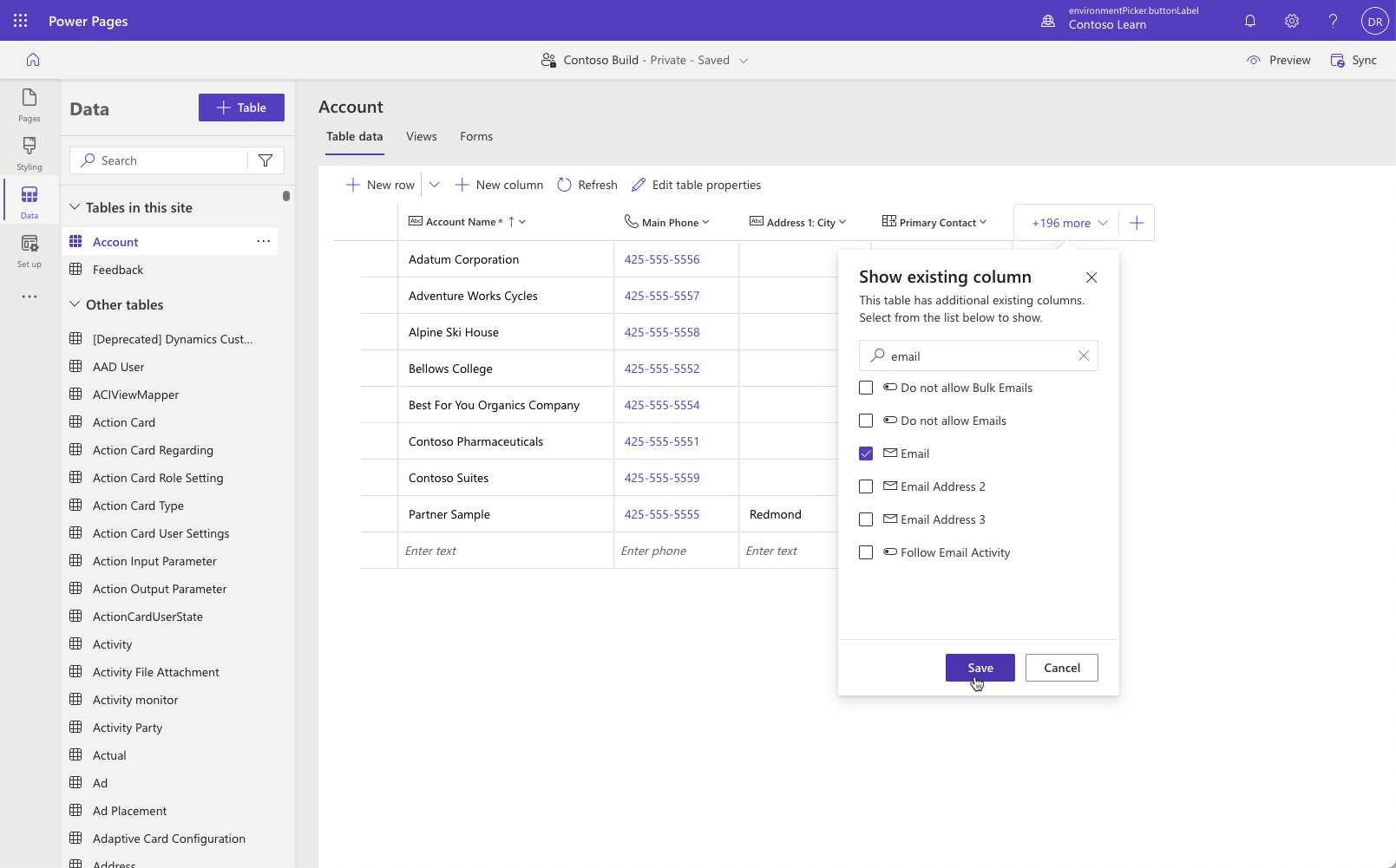
Erstellen Sie die Opt-in-Spalte.
- Klicken Sie auf + Neue Spalte.
- Geben Sie als Anzeigename In Verzeichnis anzeigen ein.
- Wählen Sie als Datentyp Auswahl > Ja/Nein aus.
- Stellen Sie Standardauswahl auf Nein ein.
- Klicken Sie auf Speichern.
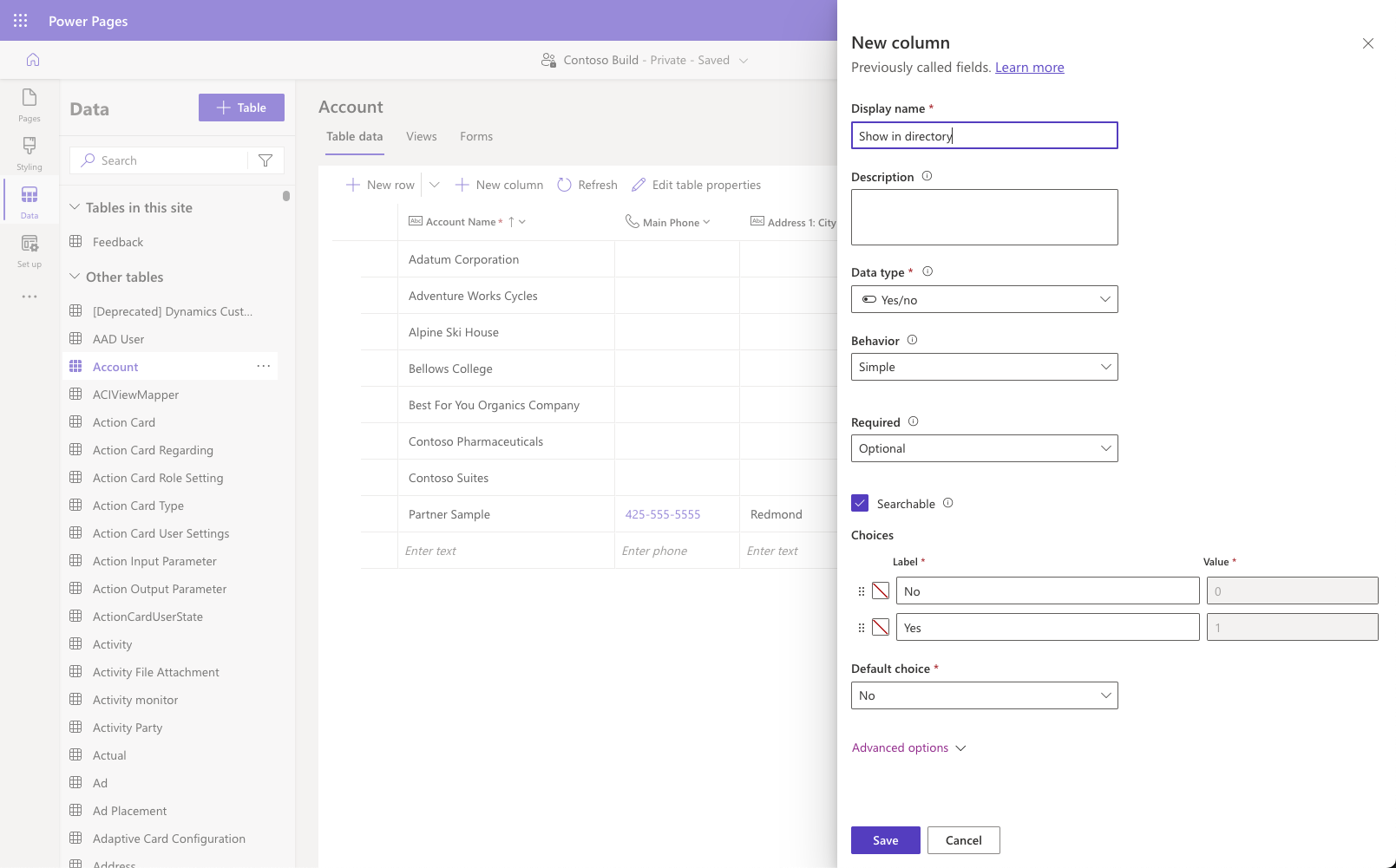
Stellen Sie sicher, dass Ihre Kontotabelle mindestens 8 bis 10 Datenzeilen umfasst, füllen Sie einige weitere Zeilen aus, die benötigt werden für die Spalten Haupttelefon und E-Mail. Setzen Sie die Kennzeichnung In Verzeichnis anzeigen für einige der Zeilen auf „true“.
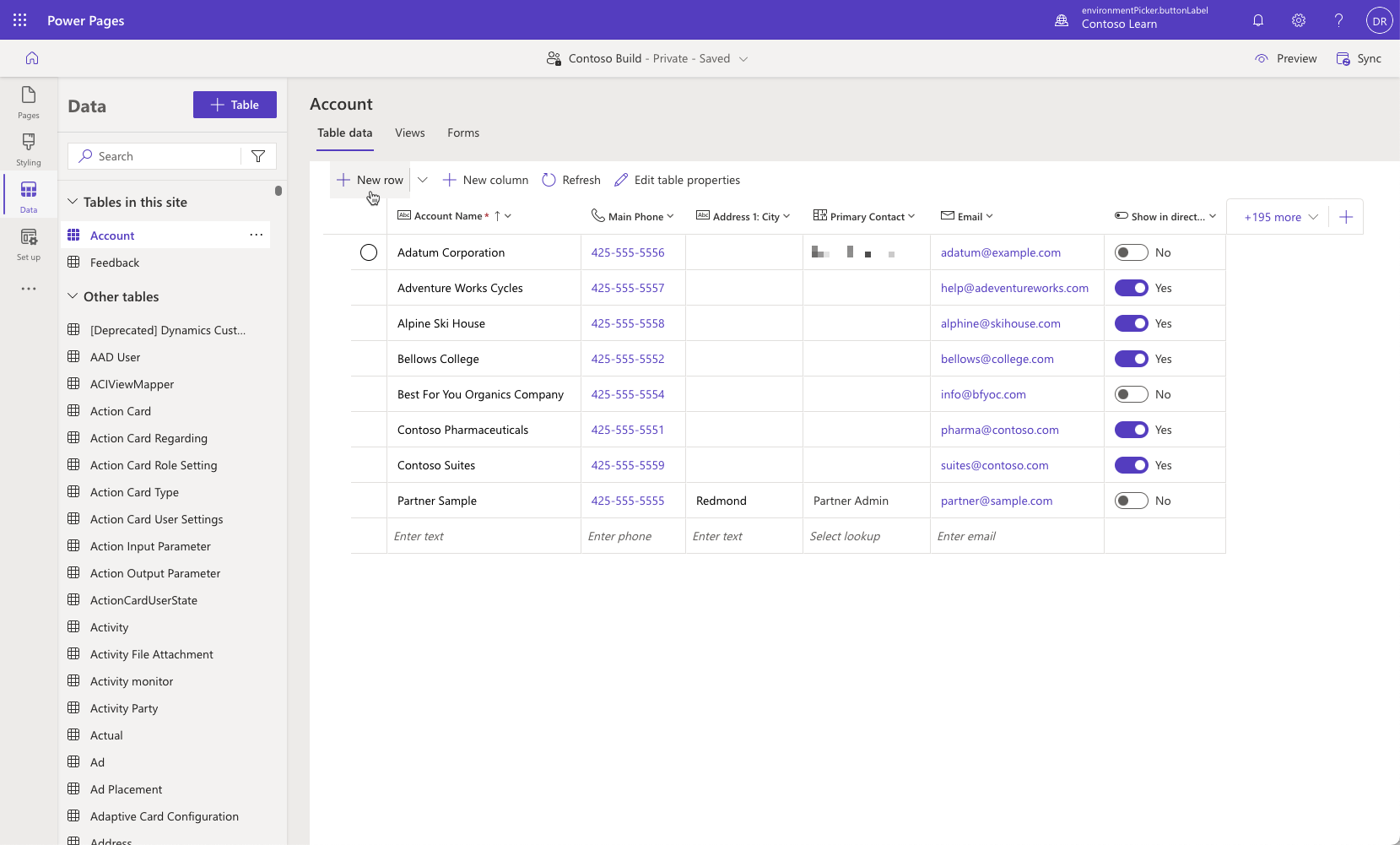
Neue Ansicht erstellen
- Wählen Sie die Registerkarte Ansichten aus.
- Geben Sie als Anzeigename Verzeichnis aus.
- Klicken Sie auf Erstellen.
- Klicken Sie auf + Spalte anzeigen, suchen Sie dann nach Haupttelefon, und wählen Sie diese Option aus.
- Klicken Sie erneut auf + Spalte anzeigen, suchen Sie dann nach E-Mail, und wählen Sie diese Option aus.
- Erweitern Sie das Eigenschaftenfenster der Ansicht, und wählen Sie dann die Option Filter bearbeiten aus.
- Wählen Sie + Hinzufügen > Zeile hinzufügen und dann die Spalte Status aus. Stellen Sie Ist gleich als Bedingung ein und als Wert Aktiv.
- Wählen Sie + Hinzufügen > Zeile hinzufügen und dann die Spalte In Verzeichnis anzeigen aus. Stellen Sie Ist gleich als Bedingung ein und als Wert Ja.
- Klicken Sie auf OK.
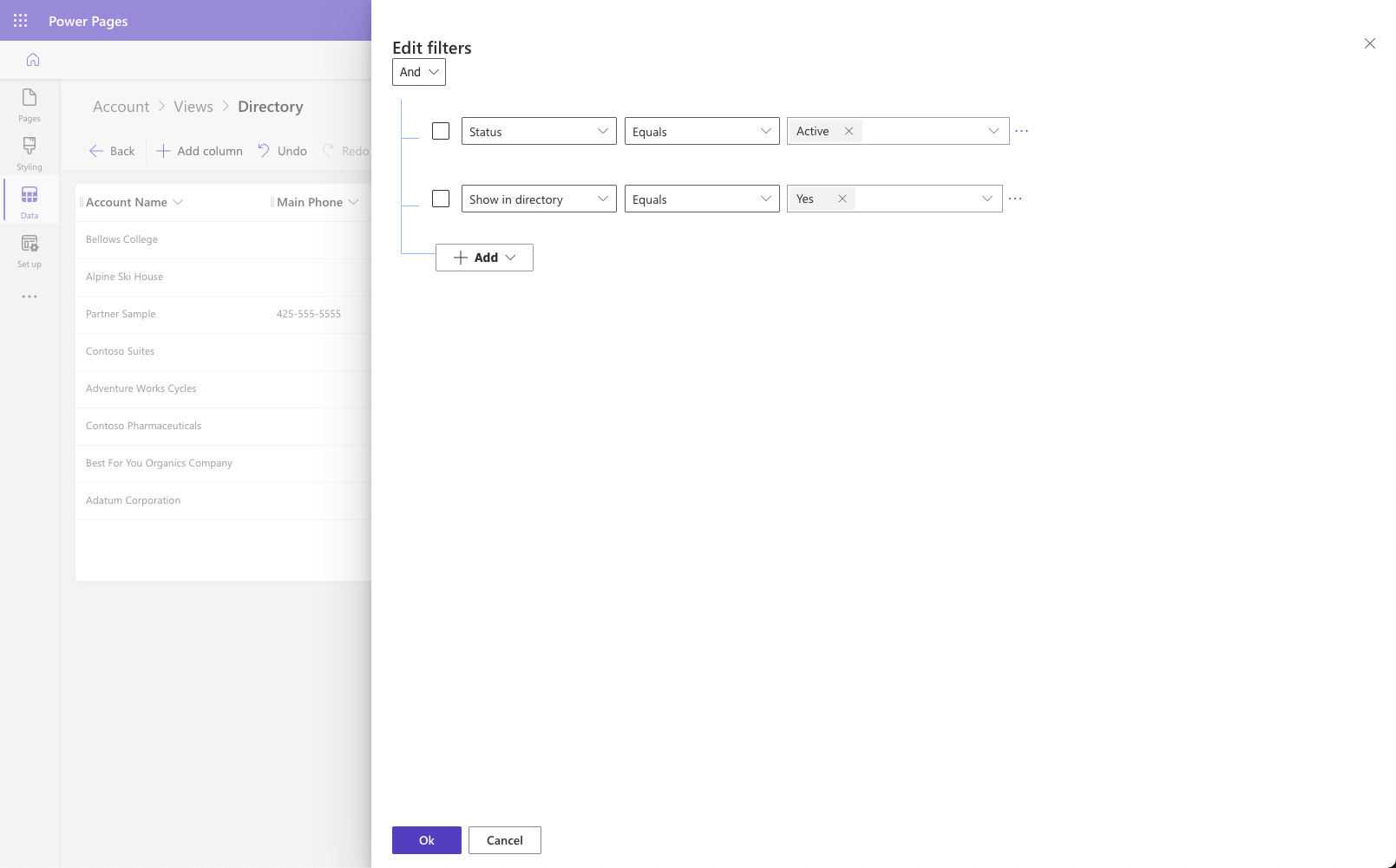
Beachten Sie, dass die Zeilen jetzt auf Zeilen beschränkt sind, für die die Option In Verzeichnis anzeigen auf Ja gesetzt ist.
Wählen Sie Sortieren nach und dann Kontoname aus.
Ihre Ansicht sollte wie folgt aussehen:
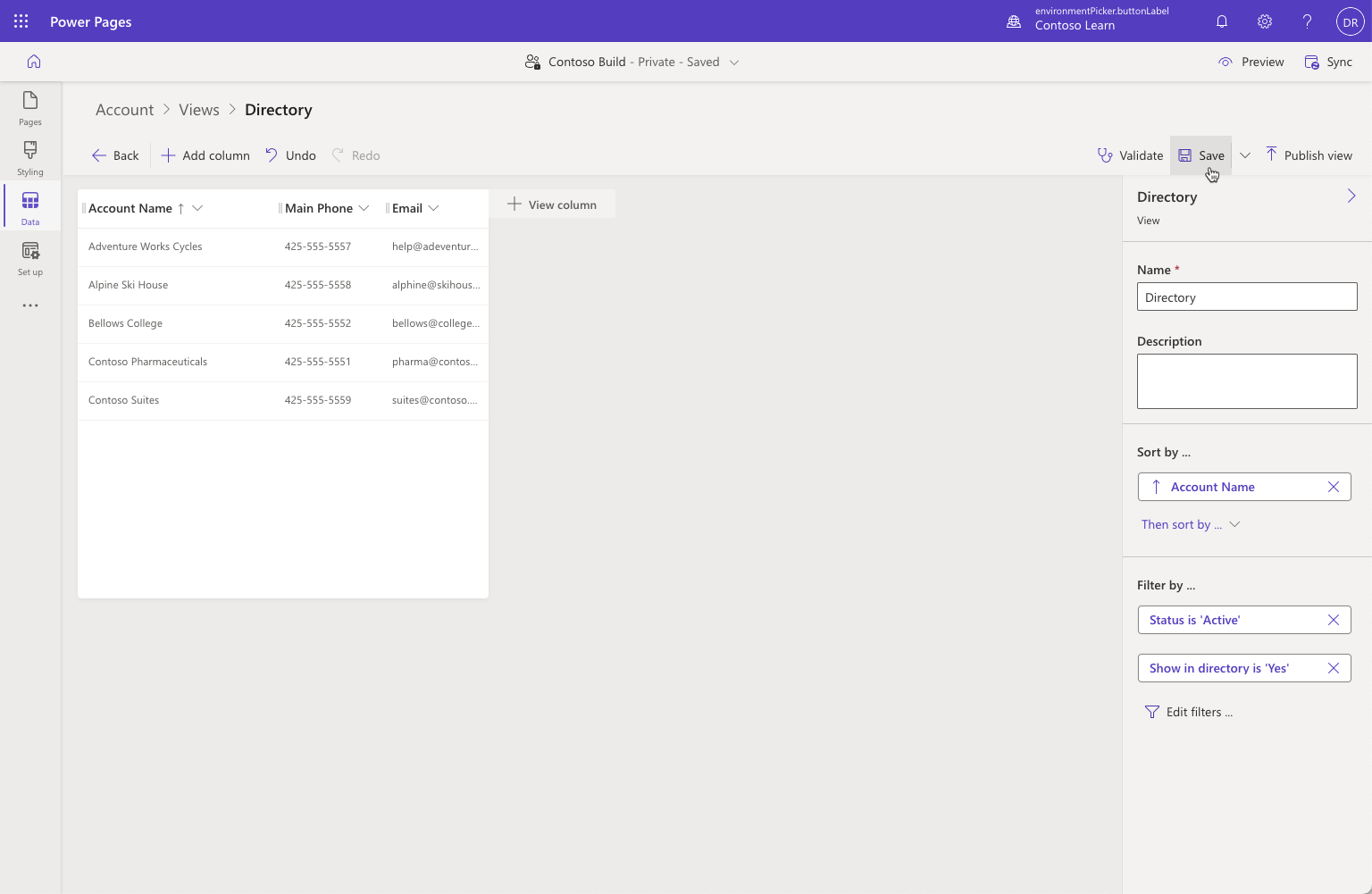
Klicken Sie auf Speichern, und wählen Sie dann Ansicht veröffentlichen aus.
Eine Webseite erstellen
Klicken Sie auf den Arbeitsbereich Seiten.
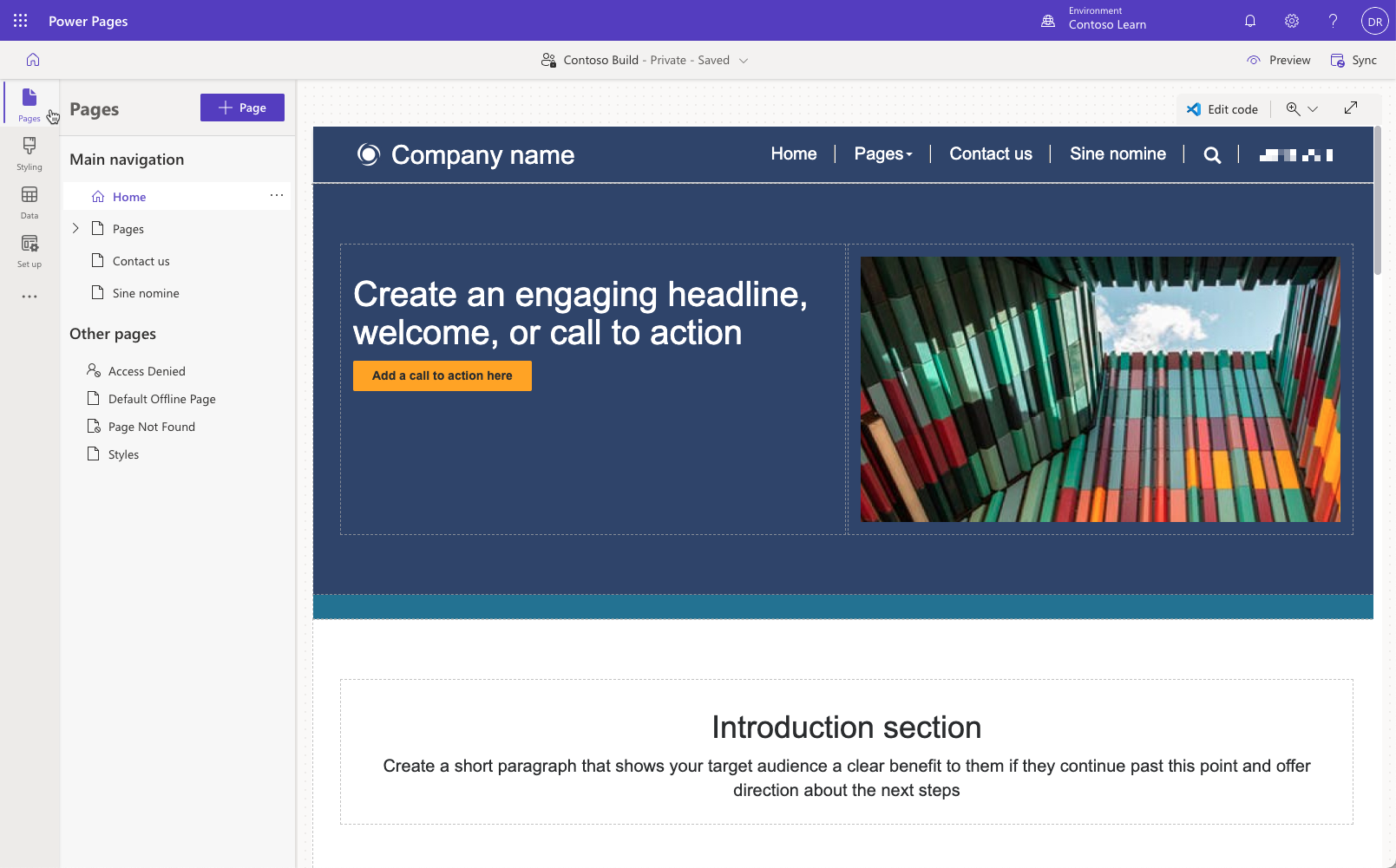
Klicken Sie auf die Schaltfläche + Seite.
Geben Sie als Seitenname Verzeichnis ein.
Wählen Sie das Standardlayout Leer starten aus, und klicken Sie dann auf Hinzufügen.
Wählen Sie im Abschnitt Eine Komponente auswählen, die diesem Abschnitt hinzugefügt werden soll Listen aus.
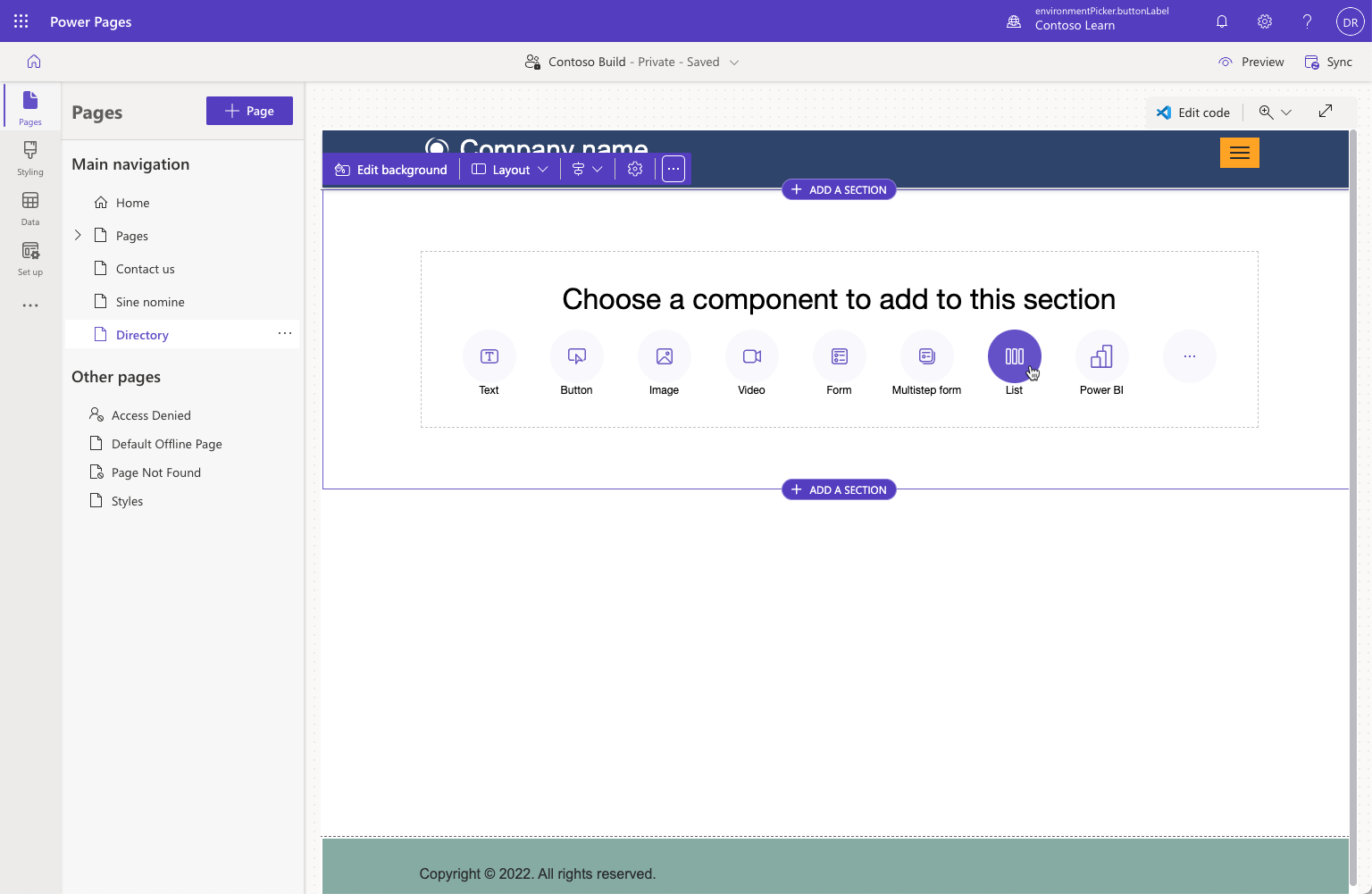
Wählen Sie die Tabelle Konto aus, und klicken Sie auf die Liste Verzeichnis und dann auf OK.
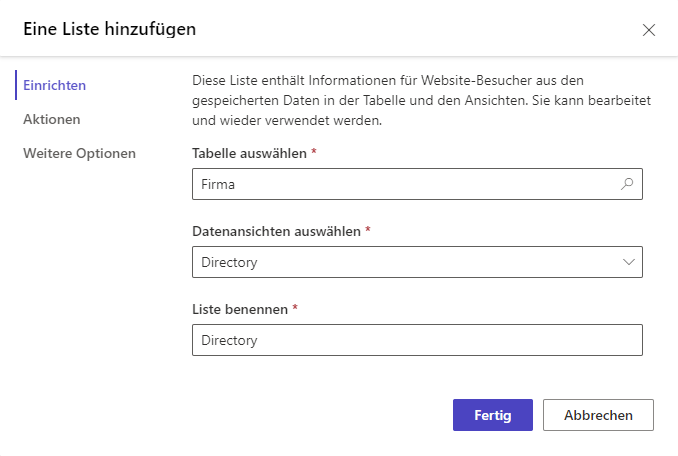
Ihre Seite sollte nun folgendermaßen auswählen:
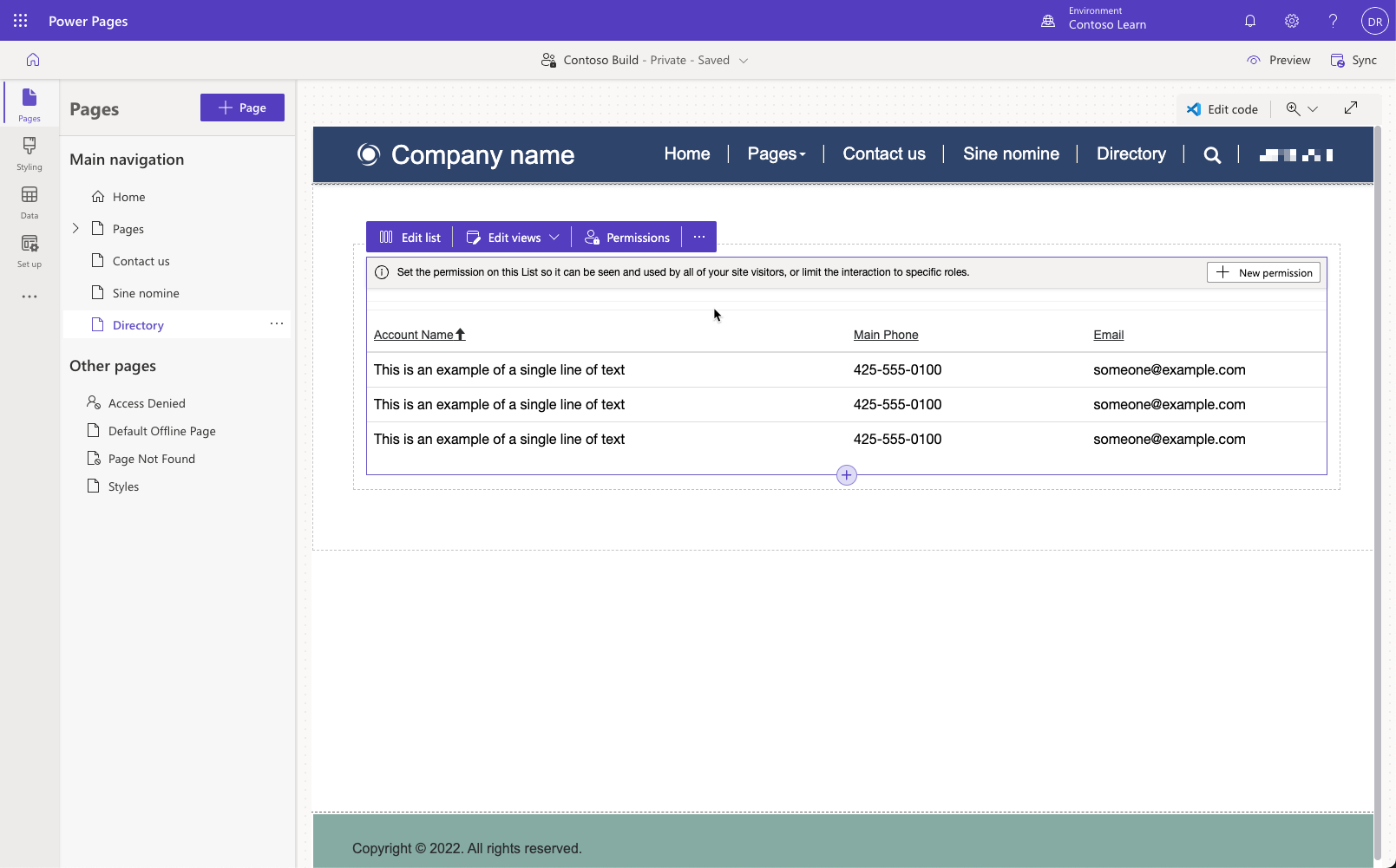
Berechtigungen hinzufügen
Wenn Sie jetzt die Vorschau der Seite ansehen, zeigt Ihnen die Listenkomponente „Sie haben keine Berechtigung zum Anzeigen dieser Datensätze.“ angezeigt. Diese Anzeige wurde erwartet, da es unabhängig von den Benutzerrollen standardmäßig keine Berechtigungen zum Zugriff auf die Zeilen gibt.
Tabellenberechtigungen konfigurieren
- Klicken Sie auf die Schaltfläche + Neue Berechtigung.
- Geben Sie als Name Account read ein.
- Wählen Sie als Tabelle Konto aus.
- Prüfen Sie unter Berechtigungen zu die Option Lesen aus.
- Wählen Sie die Option + Rollen hinzufügen aus, und prüfen Sie Authentifizierte Benutzer.
- Klicken Sie auf Speichern.
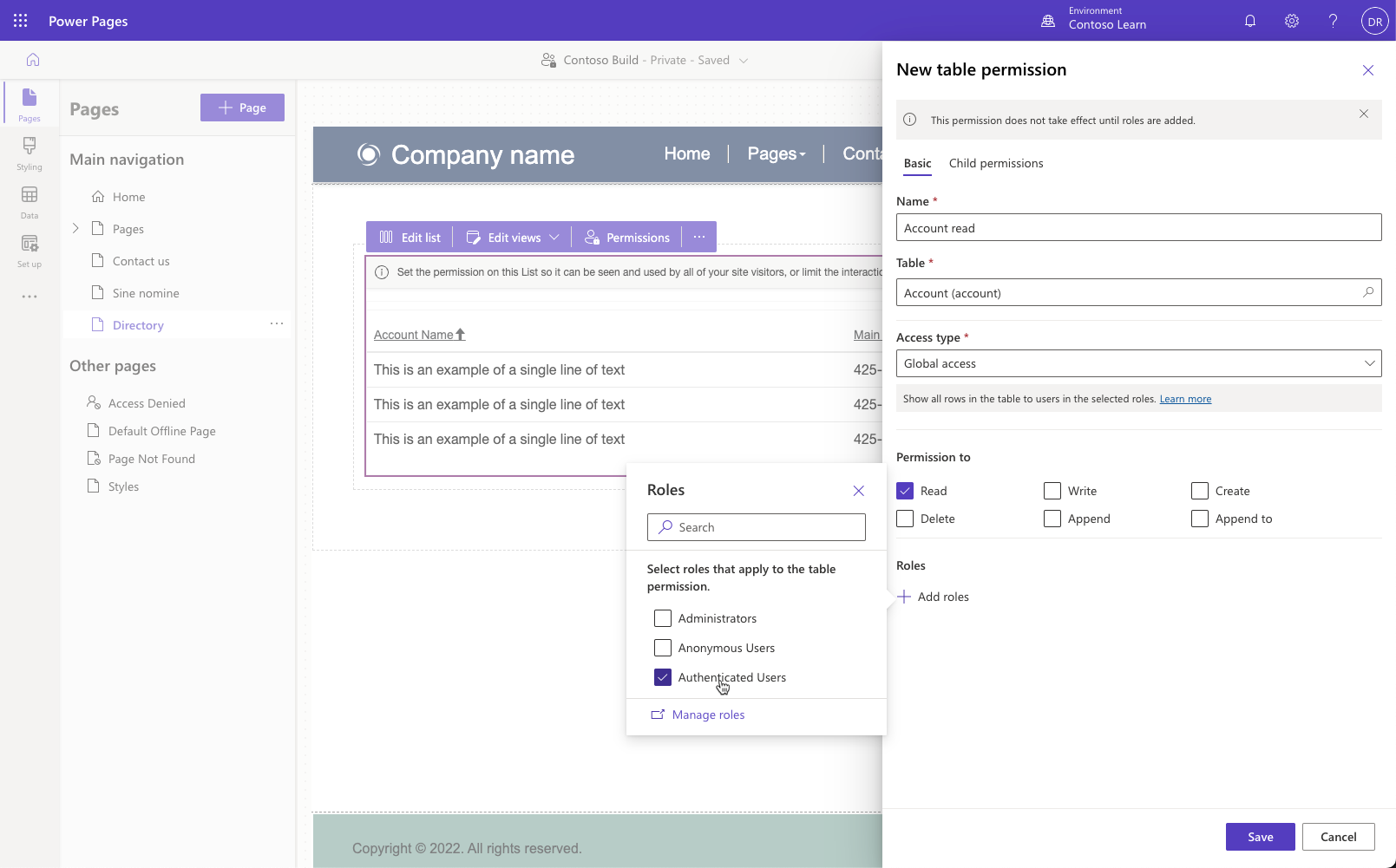
Wählen Sie Vorschau > Desktop aus.
Wenn Sie nicht angemeldet sind, zeigt die Liste eine Fehlermeldung an. Klicken Sie in diesem Fall auf Anmelden, und wählen Sie die Option Microsoft Entra ID aus. Melden Sie sich dann bei Aufforderung mit Ihren Azure-Anmeldeinformationen an. Möglicherweise werden Sie zu Ihrer Profilseite weitergeleitet. Wählen Sie in diesem Fall aus dem Menü Verzeichnis aus.
Jetzt sollte die Liste angezeigt werden. Klicken Sie auf Spaltenüberschriften, um die Sortierung zu testen.
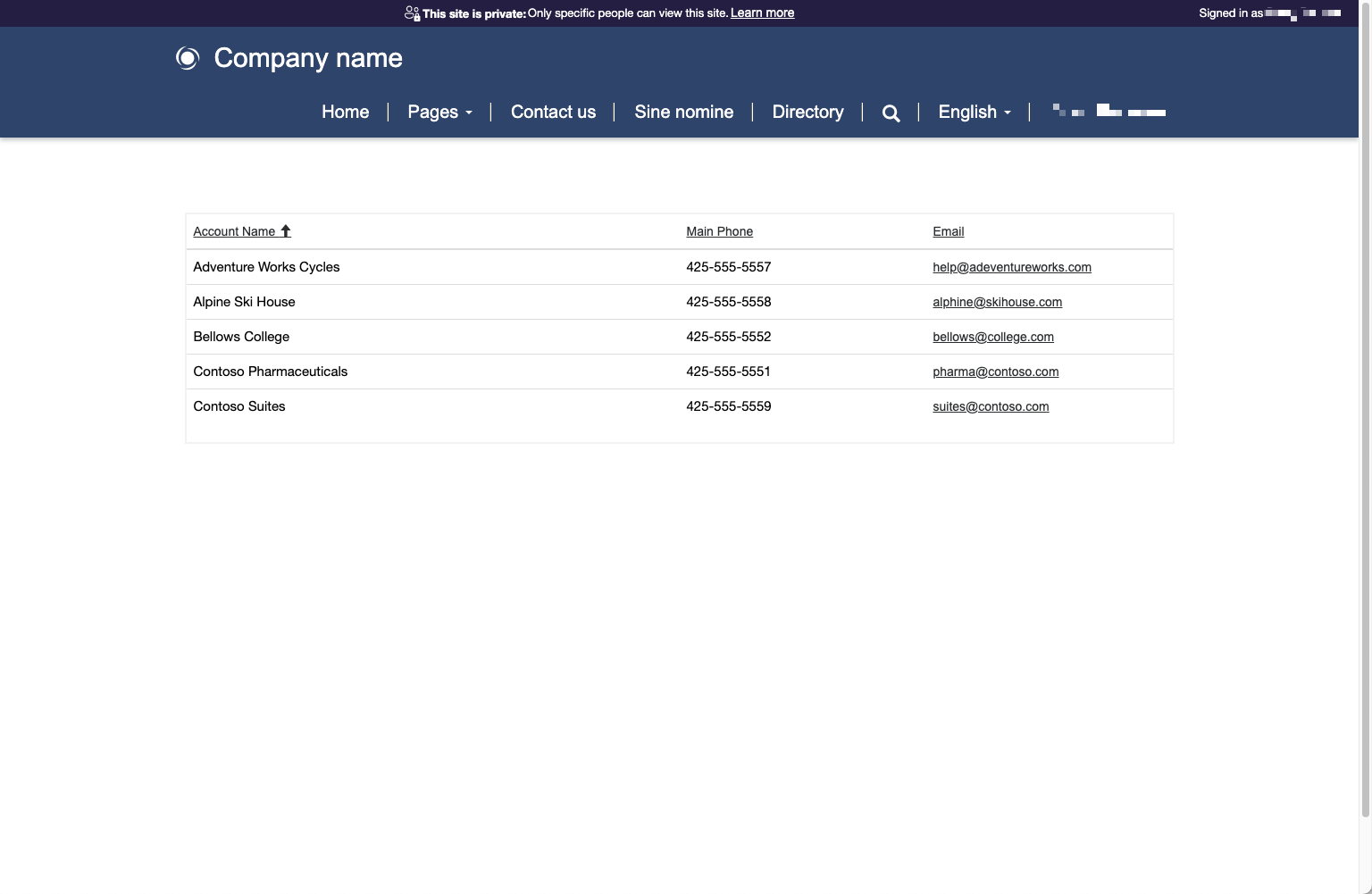
Wählen Sie Ihren Benutzernamen und dann die Option Abmelden aus. Jetzt sollte die Liste die Fehlermeldung anzeigen.
Beschränken Sie den Zugriff auf die Seite auf authentifizierte Benutzer.
- Wählen Sie im Arbeitsbereich Seite die Seite Verzeichnis aus.
- Wählen Sie die Auslassungspunkte (...) und dann Seiteneinstellungen aus.
- Wählen Sie die Registerkarte Berechtigungen aus.
- Wählen Sie die Option Ich möchte auswählen, wer diese Seite anzeigen kann und dann Authentifizierte Benutzer aus der Rollenliste aus.
- Klicken Sie auf OK.
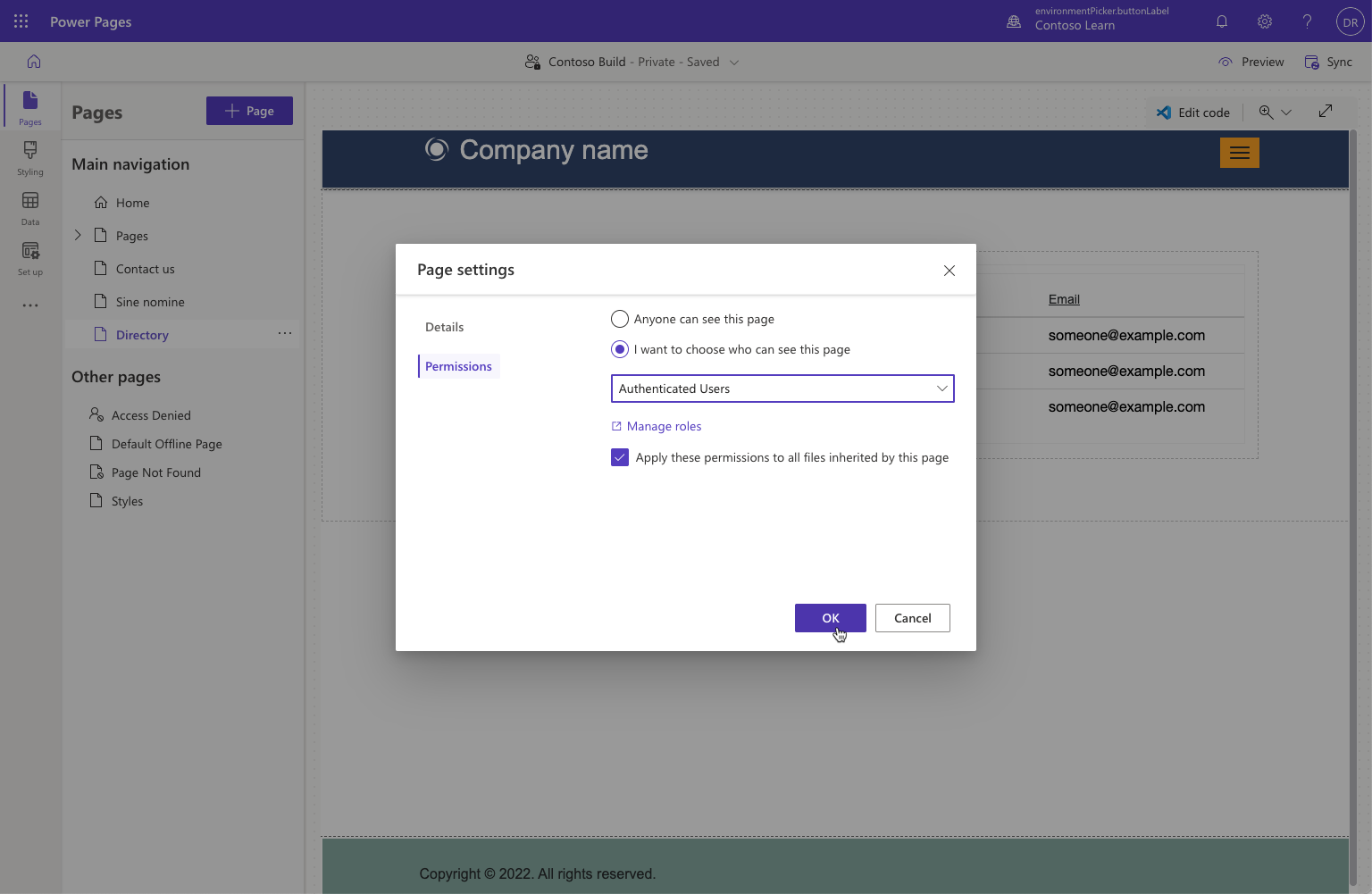
Wählen Sie Vorschau > Desktop aus. Beachten Sie, dass Sie zur Anmeldeseite weitergeleitet werden und der Link Verzeichnis nicht mehr in der Navigation verfügbar ist.
Wichtig
Anonyme Besucher, denen zuvor nur der Zugriff auf die Kontoliste auf der Seite verweigert wurde, verfügen nicht mehr über die nötige Sichtbarkeit oder haben keinen Zugriff mehr auf die gesamte Seite. Seitenberechtigungen schützen die gesamte Seite, unabhängig davon, welche Komponenten angezeigt werden. Tabellenberechtigungen regeln den Zugriff auf Tabellenzeilen, unabhängig davon, wo auf der Website die Tabelle verwendet wird.
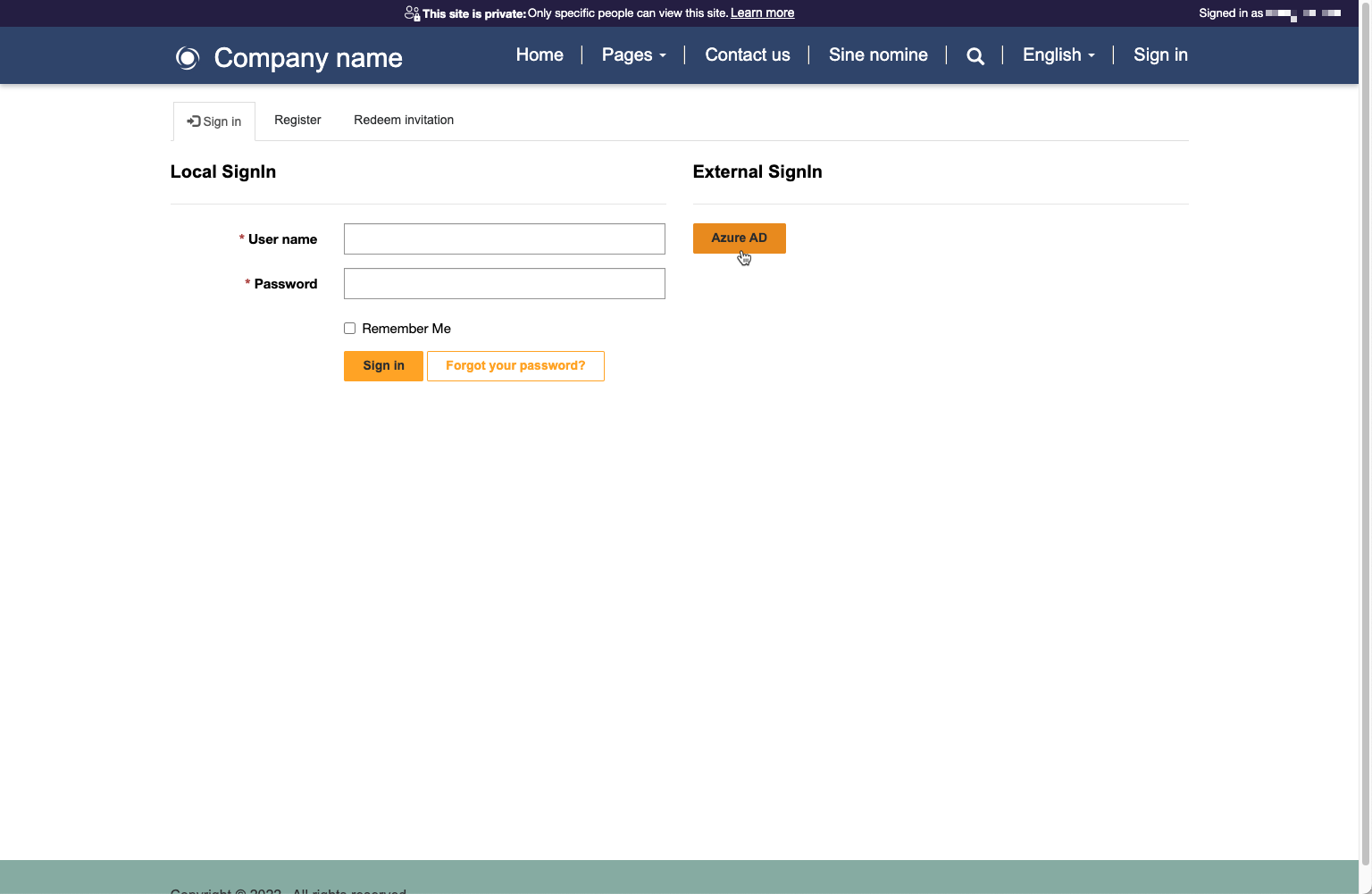
Melden sie sich mit Microsoft Entra ID an. In der Navigationsleiste wird der Link Verzeichnis angezeigt, und Sie haben Zugriff auf die Seite und die Kontoliste.