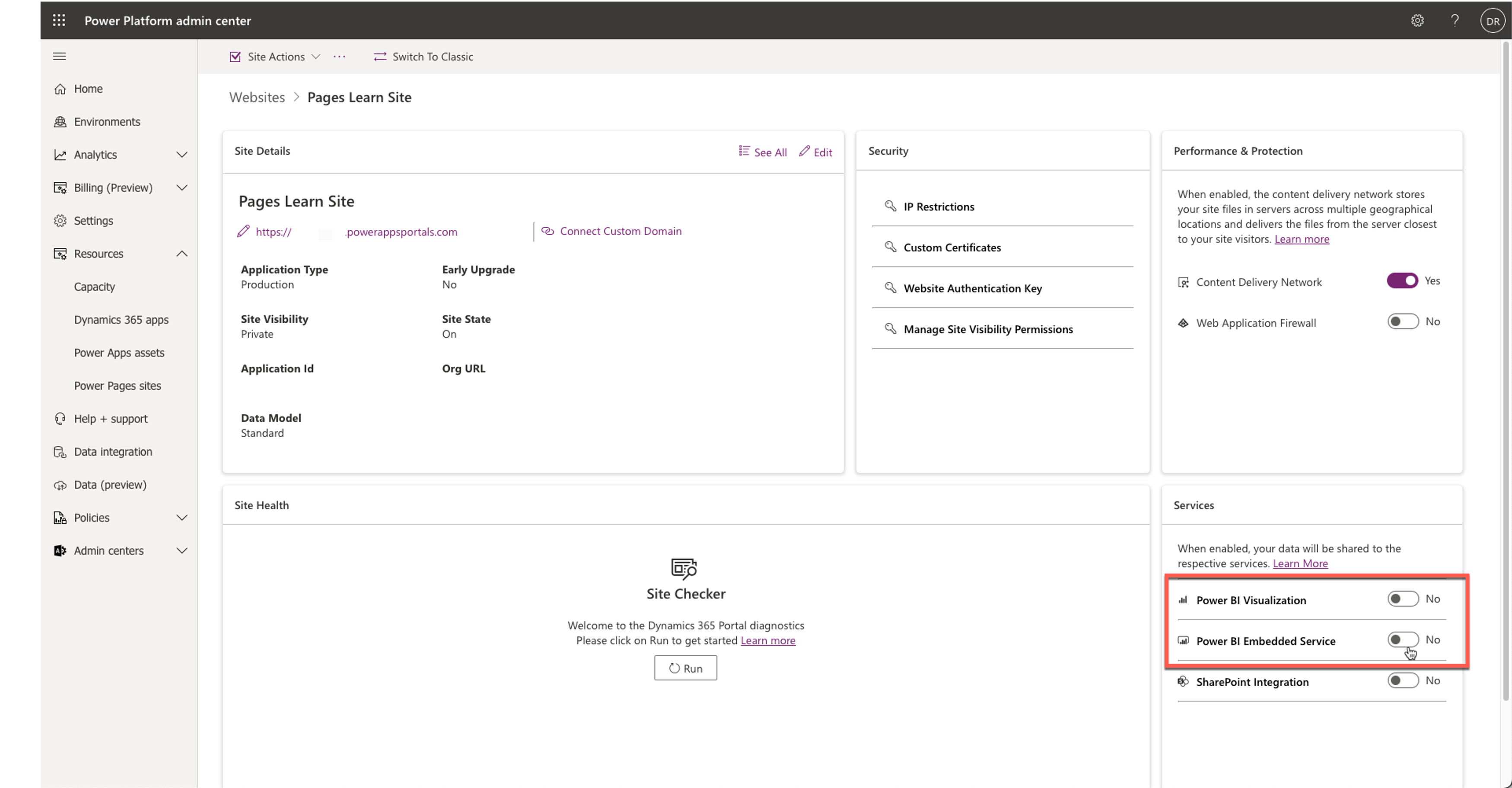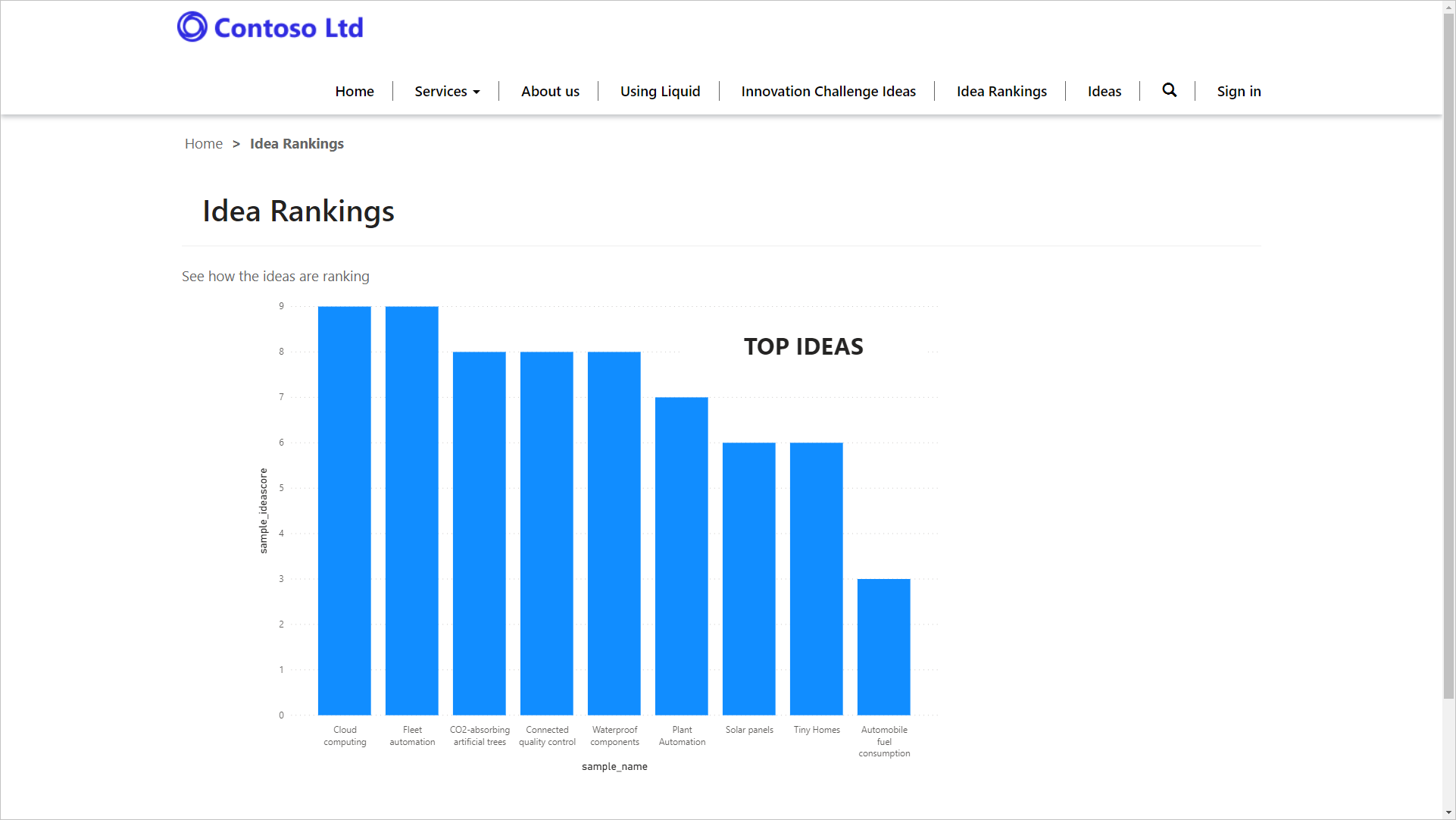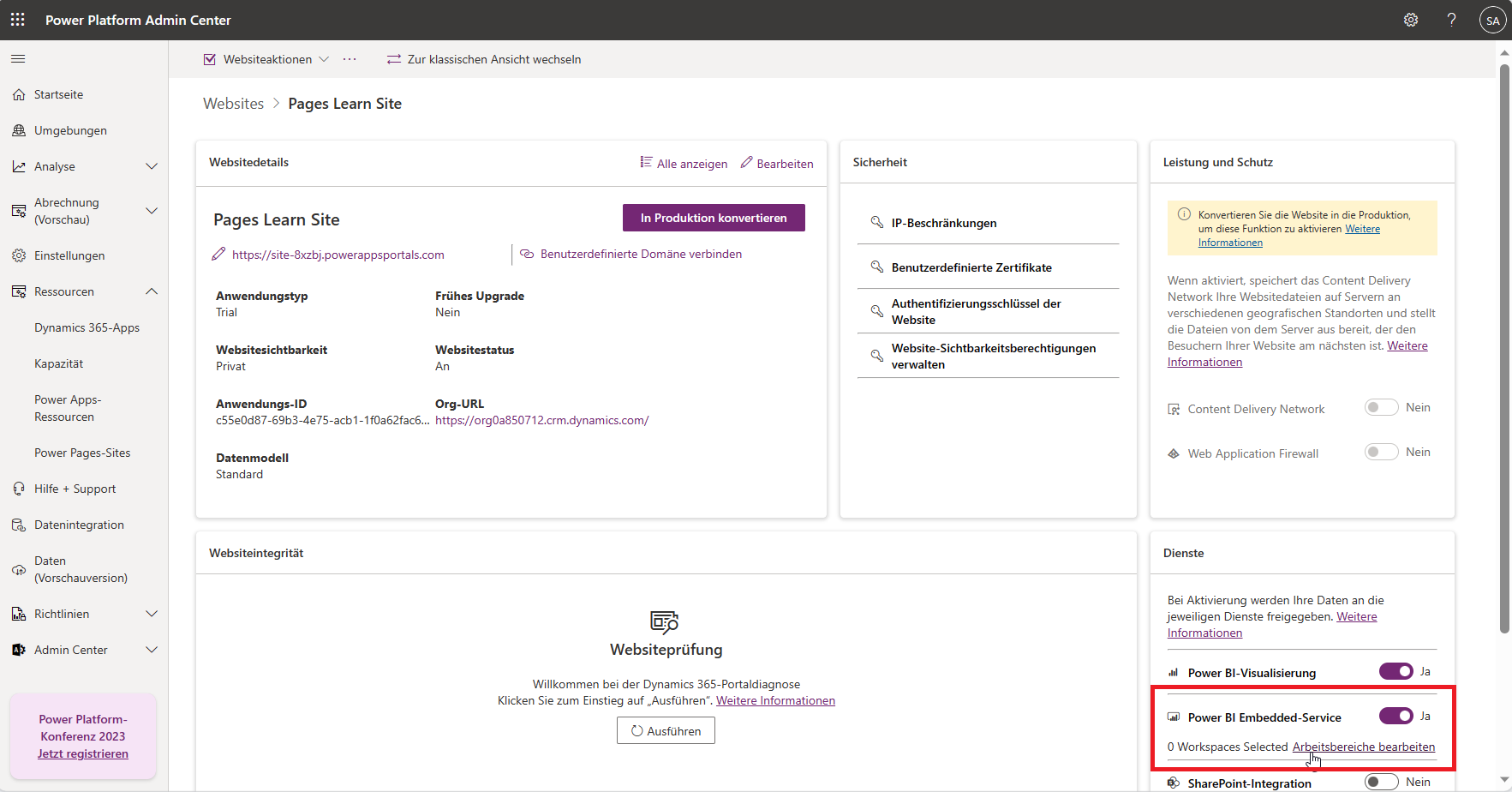Integration mit Power BI in Power Pages
Sie können einen Power BI-Bericht oder ‑Dashboard zu einer Webseite auf einer Power Pages-Website hinzufügen, um die Webseite als leistungsstarke Webanwendung noch mehr erweitern zu können.
Bevor Sie einen Power BI-Bericht auf einer Power Pages-Website hinzufügen können, müssen Sie die Power BI-Visualisierung oder den Power BI Embedded-Dienst im Admin Center der Power Pages-Website aktivieren.
- Power BI-Visualisierung – Ermöglicht Ihnen, Power BI-Berichte für anonyme Besucher im Web zu veröffentlichen oder Power BI-Berichte oder ‑Dashboards mit authentifizierten Power BI Microsoft Entra ID-Benutzern (z. B. in einem Employee Self-Service-Portal) zu teilen.
- Power BI Embedded-Dienst – Ermöglicht Ihnen, Power BI-Berichte oder ‑Dashboards mit externen Benutzern zu teilen, die keine Power BI-Lizenz oder Microsoft Entra ID-Authentifizierungseinrichtung besitzen. Diese Funktion verwendet die Funktion Neue Arbeitsbereiche von Power BI. Weitere Informationen finden Sie unter Neuen Arbeitsbereich in Power BI erstellen.
Power BI-Visualisierung aktivieren
Durch das Aktivieren der Power BI-Visualisierung kann ein Power Pages-Entwickler eine Power BI-Komponente einer Portalseite hinzufügen und sie so konfigurieren, dass sie einen Power BI-Bericht oder ein ‑Dashboard anzeigt, das zur Veröffentlichung im Internet verfügbar ist. Ein Berichtsautor muss einen eingebetteten Code im Power BI-Dashboard generieren.
Über das Power Pages-Designstudio können Sie einer Webseite eine Power BI-Komponente hinzufügen. Mit dieser Aktion wird der Webseite ein Liquid-Tag hinzugefügt, das je nach Anforderung im Visual Studio Code-Editor des Portalstudios weiter bearbeitet und eingerichtet werden kann.
Parameter
Das Liquid-Tag powerbi akzeptiert die folgenden Parameter:
path – Pfad des Power BI-Berichts oder ‑Dashboards. Wenn der Power BI-Bericht oder ‑Dashboard geschützt werden, müssen Sie den Authentifizierungstyp angeben.
{% powerbi path:"https://app.powerbi.com/groups/00000000-0000-0000-0000-000000000000/reports/00000000-0000-0000-0000-000000000001/ReportSection01" %}authentication_type – Typ der Authentifizierung, die für den Power BI-Bericht oder das ‑Dashboard erforderlich ist. Gültige Werte für diesen Parameter für eingebettete Power BI-Visualisierungen sind anonymous und aad (Microsoft Entra ID). Der Standardwert ist anonymous. Stellen Sie beim Hinzufügen des Power BI-Berichts oder ‑Dashboards sicher, dass der Bericht oder das Dashboard mit authentifizierten Microsoft Dataverse Microsoft Entra ID-Benutzern geteilt wird.
{% powerbi authentication_type:"aad" path:"https://app.powerbi.com/groups/00000000-0000-0000-0000-000000000000/reports/00000000-0000-0000-0000-000000000001/ReportSection01" %}tileid – Zeigt die angegebene Kachel des Dashboards an. Sie müssen die Kennung der Kachel angeben.
{% powerbi authentication_type:"aad" path:"https://app.powerbi.com/groups/00000000-0000-0000-0000-000000000000/dashboards/00000000-0000-0000-0000-000000000001" tileid:"00000000-0000-0000-0000-000000000002" %}
Wenn die Power BI-Komponente im Power Pages-Designstudio ausgewählt wird, können Hersteller die Werte dieser Parameter mit dem Dialogfeld Power BI-Komponenten festlegen.
Sie können den Bericht auch nach einem oder mehreren Werten filtern, indem Sie die Option Filter anwenden auswählen und dann den Filterausdruck angeben. Weitere Informationen zum Filtern eines Berichts finden Sie unter Filtern eines Berichts mithilfe von Abfragezeichenfolgenparametern in der URL.
Wichtig
Anonyme Berichte unterstützen die Filterung nicht.
Die Filterung unterstützt dynamische Werte und stellt daher eine optimale Option für die Anzeige personalisierter Power BI-Visualisierungen dar. Sie können auch mithilfe des Liquid-Tags capture einen dynamischen Pfad erstellen und ihn in einer Variablen speichern, wie im folgenden Beispiel dargestellt:
{% capture pbi_path %}https://app.powerbi.com/groups/00000000-0000-0000-0000-000000000000/reports/00000000-0000-0000-0000-000000000001/ReportSection01?filter=Executives/Executive eq '{{user.id}}'{% endcapture %}
{% powerbi authentication_type:"aad" path:pbi_path %}
Vor dem Hinzufügen geschützter Power BI-Berichte oder ‑Dashboards zu einer Webseite auf einer Power Pages-Webseite müssen Sie diese für die erforderlichen Benutzer freigeben.
Den Power BI Embedded-Service aktivieren
Sie können auch den Power BI Embedded-Dienst im Power Platform Admin Center einrichten.
Wenn Sie den Power BI Embedded-Dienst aktivieren, müssen Sie unbedingt die Power BI-Arbeitsbereiche angeben, die zur Verwendung auf der Website im Power Platform Admin Center zur Verfügung stehen.
Wenn Sie den Power BI Embedded-Dienst aktivieren, können Ersteller Power BI-Berichte auf einer Webseite einbetten. Diese Aktion verwendet die Merkmale und Funktionen des Power BI Embedded-Dienstes, ohne dass die Ersteller entsprechenden Code auf der Website schreiben müssen. Sie müssen einen Arbeitsbereich in Power BI erstellt und die entsprechenden Berichte, Dashboards und Kacheln hinzugefügt haben.
Beim Hinzufügen eines eingebetteten Power BI-Berichts müssen Sie angeben, ob die Zielgruppe Ihre Kunden (externe Benutzer) oder interne Mitarbeiter sind. Mitarbeiter müssen sich mit Microsoft Entra ID bei der Website authentifizieren. Legen Sie beim Hinzufügen eines Berichts für externe Benutzer den Wert von authentication_type, wie im folgenden Beispiel dargestellt, auf powerbiembedded fest:
{% powerbi authentication_type:"powerbiembedded" path:"https://app.powerbi.com/groups/00000000-0000-0000-0000-000000000000/reports/00000000-0000-0000-0000-000000000001/ReportSection01" %}
Sie können den richtigen Authentifizierungstyp auch festlegen, indem Sie im Eigenschaften-Dialogfenster Zugriffstyp als Für Ihre Kunden einbetten festlegen.
Hinweis
Die Power BI-Freigabe setzt eine entsprechende Lizenz voraus. Die Lizenzanforderungen sind von der Zielgruppe und der Freigabemethode abhängig.
Weitere Informationen zum Einrichten der Power BI-Integration erhalten Sie unter Power BI-Integration einrichten.
Zusätzliche Informationen zu den Freigabe‑ und Lizenzanforderungen finden Sie unter Power BI-Arbeitsbereich freigeben und Power BI-Dashboard und ‑Bericht freigeben.