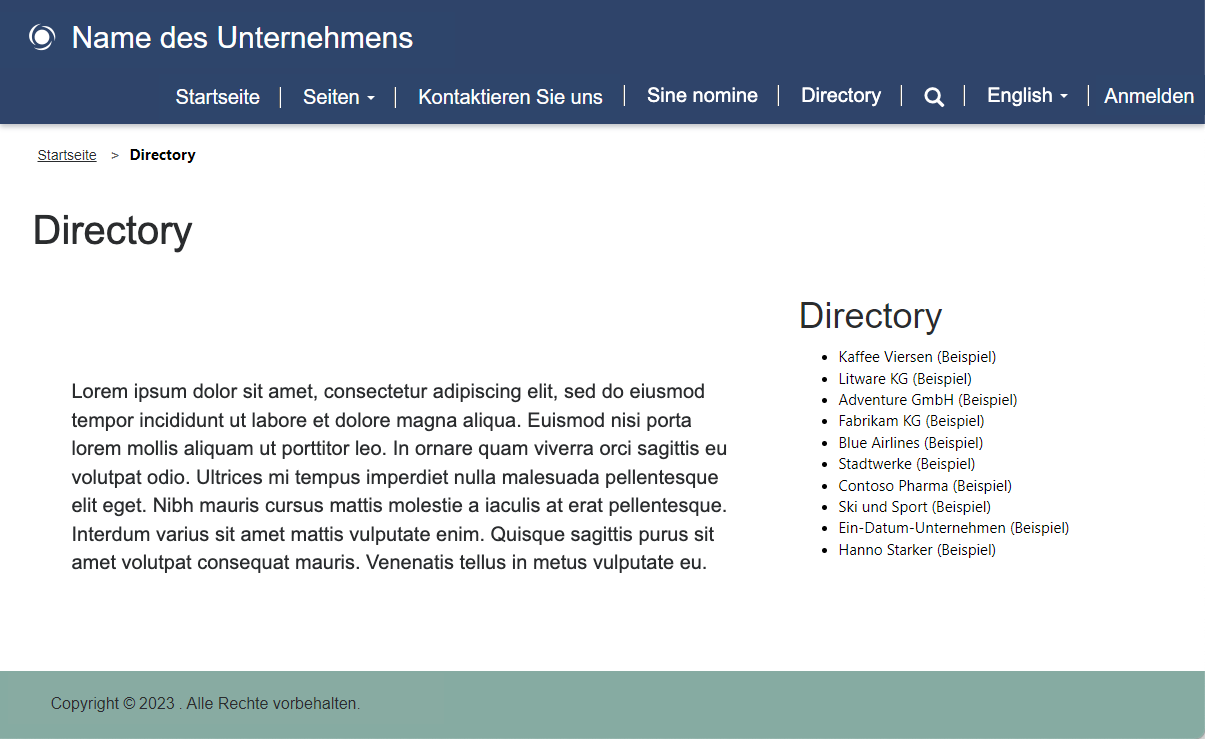Übung – Eine erweiterbare Webvorlage erstellen
Der Zweck dieser Übungseinheit besteht darin, das Konzept des Erstellens und Erweiterns von Liquid-Vorlagen vorzustellen.
Diese Übungen funktionieren am besten, wenn Sie mit einigen Beispieldaten arbeiten können. Je nachdem, in welcher Umgebung Sie arbeiten, hätten Sie für die Übungen vielleicht gern geeignete Beispieldaten zur Hand. Microsoft Dataverse bietet Ihnen die Möglichkeit, Beispieldaten nach Bedarf hinzuzufügen. Wenn in der Umgebung, mit der Sie arbeiten, keine Beispieldaten installiert sind, führen Sie die Schritte in der Dokumentation Beispieldaten hinzufügen oder entfernen aus, um in Ihrer Umgebung die Beispieldaten zu installieren.
Lernziele
Das Ziel dieser Übungen ist es, Ihnen bei Folgendem zu helfen:
- Liquid-Vorlagen mit den Tags
extendundblockerweitern - Liquid-Vorlagen über den Tag
includeerneut verwenden - Tabellenberechtigungen auf die Ergebnisse der neuen Vorlage anwenden
Voraussetzungen
Für diese Übung müssen die folgenden Parameter in Ihrer Umgebung eingerichtet sein:
- Eine bereitgestellte Power Pages-Website Wenn Ihnen keine Power Pages-Website zur Verfügung steht, folgen Sie den Anweisungen Eine Seite mit Power Pages erstellen, um eine zu erstellen.
- Zugriff auf die App „Power Pages-Verwaltung“
Wesentliche Schritte
Um die Übung abzuschließen, müssen Sie die folgenden allgemeinen Aufgaben ausführen:
Eine Teilvorlage durch den Zugriff auf Dataverse-Daten erstellen, die als Layoutblock verwendet werden
Eine neue Vorlage erstellen, die eine zweispaltige Layoutwebvorlage erweitert
Den Seitenbereich überschreiben, um die Teilvorlage einzubinden
Die Vorlage einer vorhandenen Webseite ändern
Tabellenberechtigungen einrichten, um Daten für anonyme Benutzer anzuzeigen
Detaillierte Schritte
Um die Übung abzuschließen, müssen Sie eine neue Seitenvorlage erstellen, die einen Seitenbereich enthält, in dem alle Konten in Dataverse aufgeführt sind.
Teilvorlage erstellen
Ihre erste Aufgabe besteht darin, eine Teilvorlage zu erstellen, die nicht zum Rendern einer Seite verwendet wird, sondern in eine andere Vorlage eingefügt wird.
Melden Sie sich bei der Power Pages-Startseite an.
Wählen Sie in der oberen rechten Ecke die Zielumgebung aus.
Suchen Sie Ihre Website, erweitern Sie das Erweiterungsmenü (Auslassungspunkte), und klicken Sie dann auf Portalverwaltung, um die App Power Pages-Verwaltung zu öffnen.
Wählen Sie Webvorlagen aus.
Wählen Sie Neu aus.
Geben Sie die folgenden Werte ein:
Name – Verzeichnis
Website – Wählen Sie Ihre aktuelle Website aus.
Quelle – Geben Sie die folgenden Inhalte ein:
{% fetchxml accounts %} <fetch> <entity name="account"> <attribute name="name" /> </entity> </fetch> {% endfetchxml %} {% if accounts.global_permission_granted %} <ul> {% for account in accounts.results.entities %} <li>{{ account.name }}</li> {%- endfor -%} </ul> {% else %} <div class="alert alert-warning">You do not have permissions to access the directory.</div> {% endif %}Wählen Sie Speichern und schließen aus.
Eine vorhandene Vorlage erweitern
Als Nächstes erstellen Sie eine neue Vorlage, die eine vorhandene Liquid-Vorlage erweitert. Fügen Sie dann die Vorlage ein, die Sie zuvor erstellt haben.
Wählen Sie Webvorlagen aus.
Wählen Sie Neu aus.
Geben Sie die folgenden Werte ein:
Name – Verzeichnisvorlage
Website – Wählen Sie Ihre aktuelle Website aus.
Quelle – Geben Sie die folgenden Inhalte ein:
{% extends "Layout 2 Column Wide Left" %} {% block aside %} <h2>Directory</h2> {% include 'Directory' %} {% endblock %}Wählen Sie Speichern und schließen aus.
Eine Seitenvorlage erstellen und dieser Seite zuordnen
In dieser Aufgabe erstellen Sie eine Seitenvorlage, die Ihre neue Webvorlage verwendet und die Verzeichnisausgabe einfügt.
Wählen Sie Seitenvorlagen aus.
Wählen Sie Neu aus.
Geben Sie die folgenden Werte ein:
Name – Verzeichnisseitenvorlage
Website – Wählen Sie die aktuelle Website aus.
Typ – Wählen Sie Webvorlage aus.
Webvorlage – Wählen Sie Verzeichnisvorlage aus.
Tabellenname – Wählen Sie Webseite aus.
Optional: Fügen Sie dem Seiteninhalt ein Textelement hinzu, und geben Sie dann den gewünschten Text ein.
Wählen Sie Speichern und schließen aus.
Die erste Vorlage testen
Ihr nächster Schritt besteht darin, zu testen, ob Ihre neue Vorlage funktioniert:
Wechseln Sie zurück auf die Registerkarte Power Pages-Homepage, oder öffnen Sie eine neue.
Suchen Sie die Website, und wählen Sie Bearbeiten aus, um das Power Pages-Designstudio zu öffnen.
Wählen Sie die Option Synchronisieren aus, um die Änderungen zu synchronisieren.
Wählen Sie den Arbeitsbereich Seiten aus.
Wählen Sie + Seite aus. Führen Sie im Dialogfeld Eine Seite hinzufügen die folgenden Schritte aus:
Geben Sie als Seitenname Verzeichnis ein.
Wählen Sie Benutzerdefinierte Layouts aus, und klicken Sie dann auf Verzeichnisseitenvorlage.
Klicken Sie auf Hinzufügen.
Die leere Seite wird mit der Meldung „Sie haben keine Berechtigung zum Zugriff auf das Verzeichnis“ im rechten Bereich angezeigt.
Tabellenberechtigungen hinzufügen
Warnung
Das Gewähren globaler Leseberechtigungen für anonyme Benutzer dient lediglich der Veranschaulichung. Seien Sie vorsichtig, um zu vermeiden, dass vertrauliche Informationen unbeabsichtigt preisgegeben werden, indem Sie übermäßig viele Berechtigungen vergeben und keine geeigneten Filter in Ihre Ansichten oder FetchXML-Ausdrücke einbeziehen.
Führen Sie die folgenden Schritte aus, um Tabellenberechtigungen hinzuzufügen.
Wählen Sie die Option Arbeitsbereich einrichten und dann Tabellenberechtigungen aus.
Wählen Sie + Neu aus.
Geben Sie die folgenden Werte ein:
Name – Kontoverzeichnis
Tabelle – Wählen Sie die Tabelle Konto (Konto) aus.
Zugriffstyp – Wählen Sie Global Access aus.
Berechtigung für – Wählen Sie Lesen aus.
Wählen Sie Rollen hinzufügen aus.
Wählen Sie Anonyme Benutzer und Authentifizierte Benutzer aus.
Wählen Sie Speichern aus.
Die Vorlage testen
Ihre letzte Aufgabe besteht darin, Ihre neue Vorlage zu testen:
Wählen Sie den Arbeitsbereich Seiten aus, und klicken Sie dann auf die Seite Verzeichnis.
Wählen Sie Vorschau > Desktop aus.
Hinweis
Eine einfache Aktualisierung der Browserseite reicht nicht aus, um die Daten zu aktualisieren. Verwenden Sie diesen Befehl anstatt der erneuten Erstellung der Site-Cache.
Die Seite sollte nun angezeigt werden und die Liste der Konten im rechten Bereich enthalten.