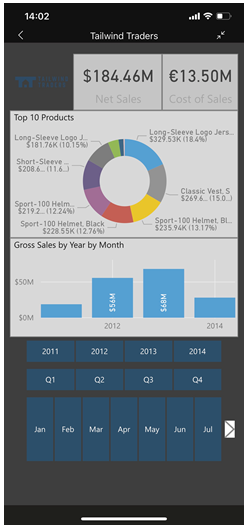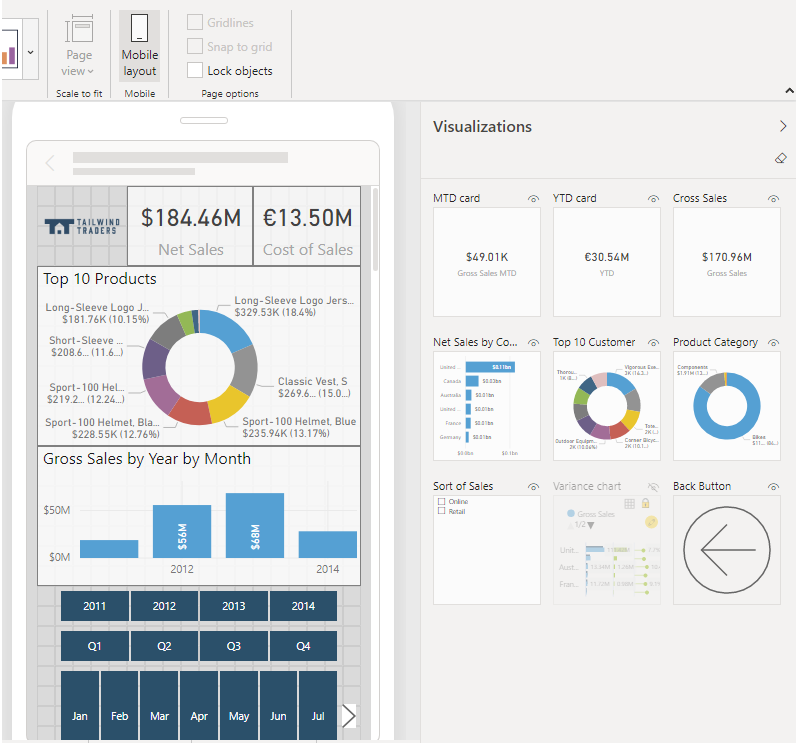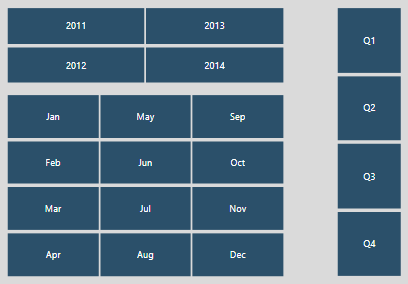Optimieren von Berichten für die Nutzung auf Mobilgeräten
Einige Benutzer von Berichten möchten Ihren Bericht auf einem Mobiltelefon oder Tablet anzeigen. Jede Power BI-Berichtseite kann im Querformat angezeigt werden. Sie haben aber auch die Möglichkeit, eine zusätzliche Ansicht zu erstellen, die für die Nutzung auf Mobilgeräten optimiert ist und im Hochformat angezeigt wird. Sie können in Power BI die Visuals auswählen, die für die Nutzung auf Mobilgeräten geeignet sind, und diese möglichst effektiv neu anordnen.
Wenn Sie den Bericht für die reguläre Webansicht erstellt haben, können Sie einige Änderungen daran vornehmen, um ihn für die Nutzung auf Smartphones und Tablets zu optimieren.
Die folgenden Aktionen eignen sich zum Erstellen einer für Mobilgeräte optimierten Version Ihres Berichts:
Entwerfen Sie eine Ansicht für das Layout auf Mobilgeräten, in der Sie bestimmte Visuals per Drag & Drop in einen Telefonemulator-Zeichenbereich verschieben.
Verwenden von Visuals und Slicers, die für kleine Bildschirme von Mobilgeräten geeignet sind.
Zum Veröffentlichen einer für Mobilgeräte optimierten Version Ihres Berichts veröffentlichen Sie den Hauptbericht wie zuvor. Die Webversion und die Version für Mobilgeräte werden gleichzeitig veröffentlicht.
Entwerfen eines Layouts für mobile Berichte
Um die für Mobilgeräte optimierte Ansicht einer Berichtsseite zu entwerfen, öffnen Sie zunächst die Ansicht „Layout auf Mobilgeräten“ für die entsprechende Seite. Öffnen Sie in Power BI Desktop die entsprechende Berichtseite, klicken Sie auf die Registerkarte Anzeigen und anschließend auf Layout auf Mobilgeräten.
Es wird eine scrollfähige Canvas in der Form eines Smartphones angezeigt sowie der Bereich Visualisierungen, in dem alle Visuals der ursprünglichen Berichtseite aufgelistet sind. Jedes Visual wird mit seinem Namen angezeigt, damit es einfach identifiziert werden kann, sowie einem Sichtbarkeitsindikator, der bei der Verwendung von Lesezeichen hilfreich ist. Der Sichtbarkeitsindikator eines Visuals verändert sich je nach Sichtbarkeitsstatus des Visuals im aktuellen Zustand der Webberichtsansicht.
Wenn Sie der Canvas für das Layout auf Mobilgeräten ein Visual hinzufügen möchten, ziehen Sie das Visual aus dem Bereich Visualisierungen in die Smartphonecanvas, oder doppelklicken Sie auf das Visual im Bereich Visualisierungen. Anschließend können Sie die Größe und Position des Visuals auf die gleiche Weise ändern wie in einer Berichtseite. Wiederholen Sie diese Schritte, wenn Sie der Canvas für das Layout auf Mobilgeräten weitere Visuals hinzufügen möchten.
Konfigurieren von Visuals und Slicers für die Verwendung in Mobilgeräteberichten
Standardmäßig sind viele Visuals in Power BI dynamisch. Das bedeutet, dass sie dynamisch verändert werden, um die maximale Menge an Daten und Informationen unabhängig von der Bildschirmgröße anzuzeigen. Wenn sich die Größe eines Visuals ändert, erhalten die Daten in Power BI Priorität. Es werden kleine Änderungen vorgenommen, wie etwa das Entfernen von Abständen oder das Ändern der Position der Legende, damit alle Daten sichtbar bleiben. Die Konfiguration von Visuals für Mobilgeräteberichte wird von Power BI automatisch ausgeführt. Wenn Sie diese standardmäßig eingerichtete Reaktionsfähigkeit jedoch deaktivieren möchten, können Sie dies in den Formateinstellungen des Visuals im Abschnitt Allgemein tun.
Für die Slicer zum Filtern der Berichtsdaten in der Canvas können Sie einige Einstellungen ändern, um sie für die Nutzung auf Mobilgeräten zu optimieren. Wechseln Sie zurück zum regulären Berichterstellungsmodus, um die Slicereinstellungen zu bearbeiten. Beachten Sie dabei die folgenden Fragen:
Sollen Berichtsleser nur ein Element oder mehrere Elemente auswählen dürfen?
Wie soll der Slicer ausgerichtet sein: vertikal, horizontal oder dynamisch? Beachten Sie, dass dynamische Slicer horizontal ausgerichtet sein müssen. Wenn Sie sich für einen dynamischen Slicer entscheiden, werden beim Ändern seiner Größe und Form mehr oder weniger Optionen angezeigt. Wenn Sie den Slicer stark verkleinern, wird er zu einem Filtersymbol auf der Berichtseite.