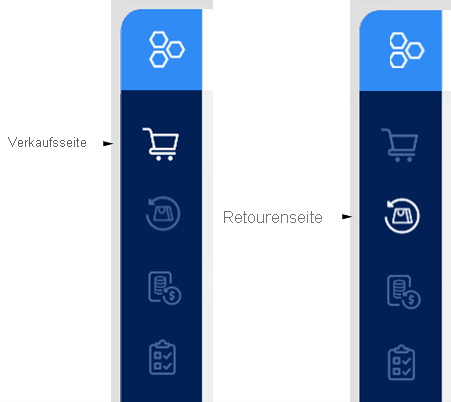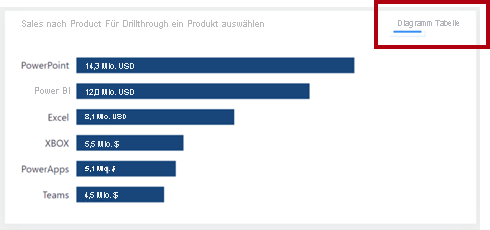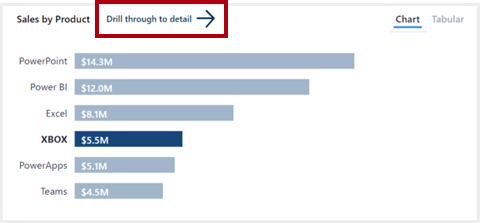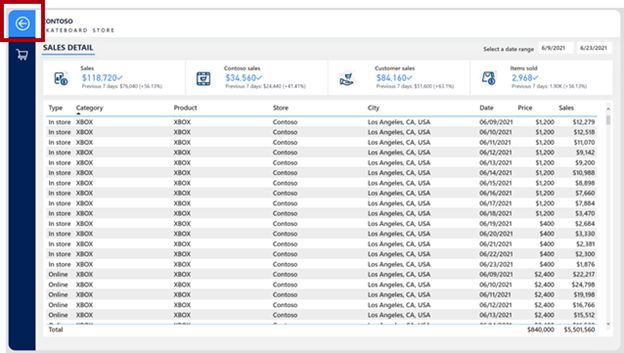Entwerfen von Berichten für die Navigation
Es stehen viele verschiedene Schaltflächenaktionen zur Verfügung, mit denen Sie die Berichtsnavigation konfigurieren können. Während Schaltflächen die Navigation ermöglichen, ist das Berichts- und Schaltflächenlayout wichtig, um eine effiziente Navigation der Berichtsbenutzer innerhalb des Berichts zu gewährleisten.
Tipp
Damit eine nahtlose Integration in Ihren Berichtsentwurf sichergestellt ist, sollten diese Komponenten der Benutzeroberfläche frühzeitig im Entwurfsprozess berücksichtigt werden. Das nachträgliche Einfügen von Schaltflächen und Aktionen in einen Berichtsentwurf kann zu einer nicht intuitiven und zusammenhanglosen Handhabung für Berichtsbenutzer führen.
Schaltflächen sollten an relevanten und gleichbleibenden Stellen platziert werden. Eine Schaltfläche ist nur nützlich, wenn sie leicht zu finden ist. Zum leichteren Auffinden stellen Sie sicher, dass Schaltflächen an einer relevanten und gleichbleibenden Stelle auf der Berichtsseite platziert werden.
Im folgenden Beispiel ermöglichen Schaltflächen, die sich am linken Rand der Berichtsseite befinden, den Berichtsbenutzern die Navigation zwischen Seiten. Das Wichtigste ist, dass sie auf allen Berichtsseiten an derselben Stelle und in der gleichen Reihenfolge angeordnet sind. Die Schaltfläche, die die aktuelle Seite darstellt, ist mit hervorgehobenem Symbol formatiert.
Wenn sich eine Schaltfläche nur auf einen Abschnitt eines Berichts auswirkt, können Sie sie innerhalb dieses Abschnitts platzieren, damit die Berichtsbenutzer erkennen können, dass die Aktion nur für diesen Abschnitt gilt.
In der folgenden Abbildung befinden sich zwei Schaltflächen in der oberen rechten Ecke eines Abschnitts, der es dem Berichtsbenutzer ermöglicht, zwischen Visualtypen zu wechseln.
Wenn mit einer Schaltflächenaktion ein Drillthrough zu einer Seite ausgeführt wird, platzieren Sie sie so nah wie möglich an dem Visual, das sie aktiviert.
In der folgenden Abbildung befindet sich die Schaltfläche Drillthrough zu Detail über dem Visual, das sie aktiviert.
Stellen Sie sicher, dass auf der Drillthroughseite eine Zurück-Schaltfläche vorhanden ist, mit der der Berichtsbenutzer auf einfache Weise zum Ausgangspunkt des Drillvorgangs zurückkehren kann. Eine übliche Konvention ist die Verwendung eines nach links zeigenden Pfeilsymbols für die Schaltfläche.
Hinweis
Power BI fügt automatisch eine Zurück-Schaltfläche hinzu, die sich in der oberen linken Ecke der Seite befindet. Das Schaltflächensymbol ist ein nach links zeigender Pfeil.
Schaltflächen müssen eindeutig interaktiv sein. Wenn eine Schaltfläche nicht interaktiv zu sein scheint, wird sie vom Berichtsbenutzer möglicherweise nicht bemerkt. Zur leichteren Erkennung können Sie zwei Formatierungsoptionen anwenden: Formatierung beim Daraufzeigen und beschreibende QuickInfos.
Formatierung beim Daraufzeigen
Sie können Schaltflächen so konfigurieren, dass sie ihren Status ändern, wenn mit dem Mauszeiger darauf gezeigt wird. Wenn der Berichtsbenutzer mit dem Mauszeiger auf eine Schaltfläche zeigt, ändert sich der Mauszeiger in einen zeigenden Finger, der angibt, dass die Schaltfläche ausgewählt werden kann. In diesem Beispiel ist der Schaltflächentext Tabellarisch standardmäßig hellgrau, doch wenn mit dem Mauszeiger darauf gezeigt wird, ändert er sich in schwarzen Text.
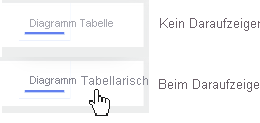
Beschreibende QuickInfos
Zusätzlich zur Formatierung beim Daraufzeigen können Sie QuickInfos konfigurieren, um die Funktion der Schaltfläche kurz anzugeben.
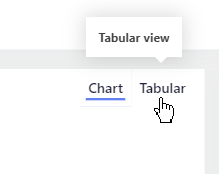
Hinweis
Sie können den QuickInfo-Text im Abschnitt Aktion für die Schaltfläche aktivieren und eingeben.