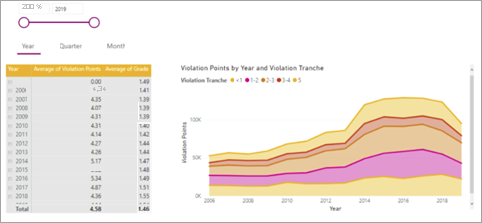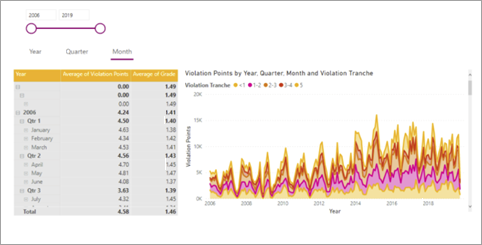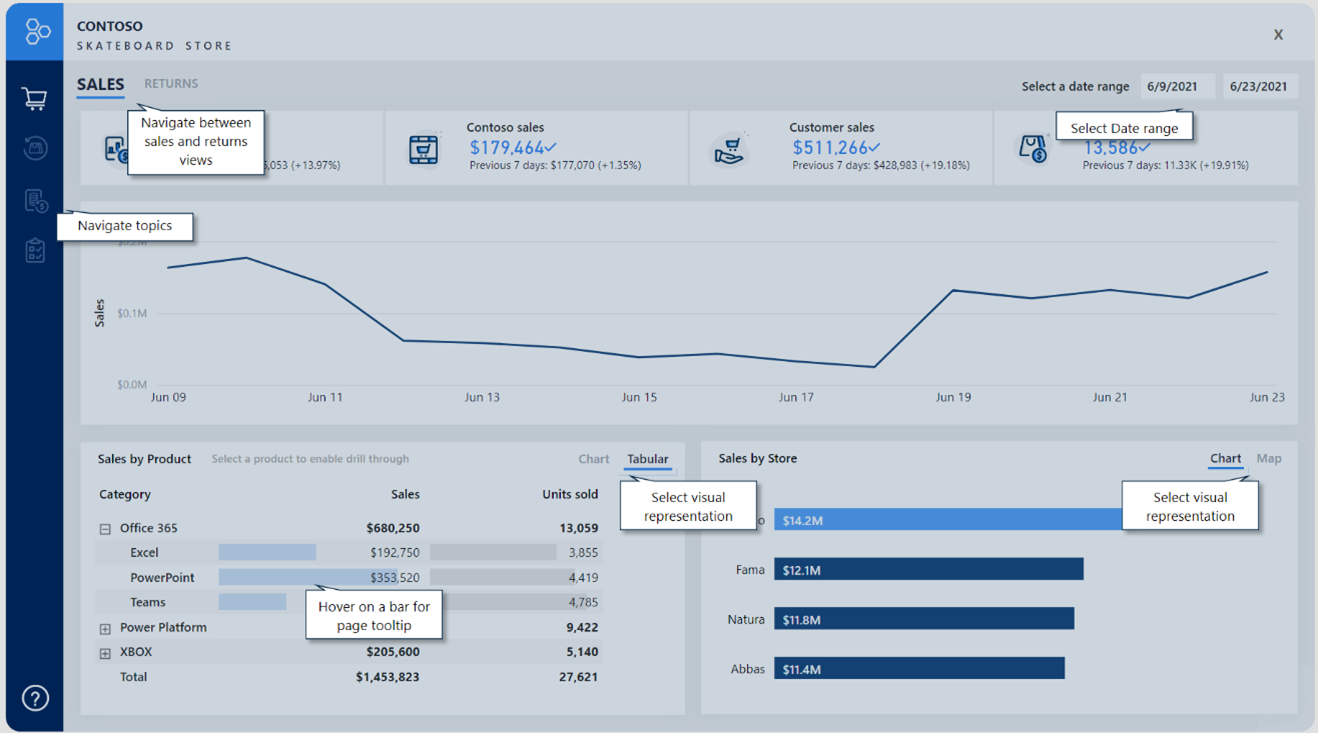Arbeiten mit Lesezeichen
Lesezeichen sind eine leistungsstarke Möglichkeit, um einen Power BI-Bericht in eine Analyseumgebung mit Anleitung umzuwandeln. Lesezeichen können auch dazu beitragen, den verfügbaren Platz auf einer Seite zu maximieren und benutzerfreundliche Interaktionen bereitzustellen. Die Möglichkeiten sind nahezu endlos und reichen von einfachen Ergebnissen wie dem Zurücksetzen von Filtern bis hin zu komplexeren Verhaltensweisen, bei denen Visuals ausgetauscht werden oder in die Tiefe von Visuals navigiert wird.
In der Regel fügen Sie einem Berichtsentwurf Schaltflächen hinzu und konfigurieren deren Aktionen so, dass ein Lesezeichen angewendet wird. Formen und Bilder können ebenfalls Lesezeichen anwenden.
Um zu verstehen, was Sie mit Lesezeichen erreichen können, müssen Sie wissen, wie man sie konfiguriert. Sie können den Status, den sie erfassen, und den Bereich der Visuals, den sie beeinflussen, konfigurieren.
Tipp
Damit sichergestellt ist, dass alle Aktionen zum beabsichtigten Ergebnis führen, müssen Sie die Entscheidung über die aktivierten Status und den Bereich so bindend wie möglich treffen.
Lesezeichenstatus
Lesezeichen erfassen unterschiedliche Zustände im Zusammenhang mit Daten, Anzeige und aktueller Seite. Standardmäßig erfasst ein neues Lesezeichen alle Statustypen, doch Sie können entscheiden, welche davon deaktiviert werden sollen.
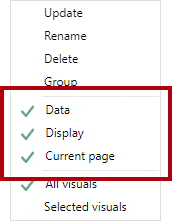
Der Status Daten erfasst alles, was sich auf die Abfragen auswirkt, die Power BI an das semantische Modell sendet. Wenn beispielsweise ein Slicer im Bereich des Lesezeichens enthalten ist, behält der Status Daten die Slicerelemente bei, die beim Erstellen (oder Aktualisieren) des Lesezeichens angewendet wurden. Außerdem werden die Sortierreihenfolge und die Drilltiefe eines Visuals erfasst, da die Abfrage betroffen ist.
Der Status Anzeige bezieht sich auf die Sichtbarkeit eines Berichtsobjekts. Objekte bestehen aus Visuals und auch aus Elementen wie Textfeldern, Schaltflächen, Formen und Bildern. Mithilfe des Bereichs Auswahl können Sie Objekte und Objektgruppen ein- oder ausblenden. Außerdem können Sie Visuals auf einer Berichtsseite austauschen, indem Sie Lesezeichen erstellen, die eingeblendete und ausgeblendete Objekte erfassen.
Der Status Aktuelle Seite bestimmt, ob das Lesezeichen den Berichtsbenutzer zu der Seite mit einem Lesezeichen weiterleitet oder die aktuelle Seite anwendet. Der Status Aktuelle Seite wird nur in seltenen Fällen deaktiviert, doch Sie sollten einige kreative Anwendungsfälle in Betracht ziehen. Beispielsweise kann ein Lesezeichen bei einer QuickInfo für eine Seite die Visuals ändern, ohne die vom Berichtsbenutzer ausgewählte Seite zu verlassen.
Lesezeichenbereich
Lesezeichen können auf alle Visuals einer Seite angewendet werden oder auf bestimmte Visuals, die von Ihnen ausgewählt werden.
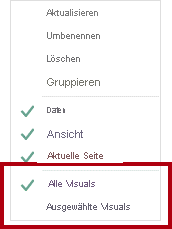
Der Bereich Alle Visuals ist standardmäßig aktiviert. Das bedeutet, dass das Lesezeichen für alle Berichtsobjekte gilt, auch wenn sie ausgeblendet sind.
Der Bereich Ausgewählte Visuals betrifft nur die Visuals, die beim Aktualisieren des Lesezeichens ausgewählt wurden.
Tipp
Drücken Sie die STRG-TASTE, um mehrere Visuals auszuwählen. Die einfachste Möglichkeit zum Auswählen mehrerer Visuals ist die Verwendung des Bereichs Auswahl. Wenn Sie ein Lesezeichen für ausgewählte Visuals erstellen, das mehrere Objekte anzeigt bzw. ausblendet, erstellen Sie eine Gruppe dieser Objekte, und konfigurieren Sie die Sichtbarkeit für die Gruppe. Auf diese Weise können Sie der Gruppe Objekte hinzufügen oder daraus entfernen, ohne das Lesezeichen aktualisieren zu müssen.
Das Festlegen des Lesezeichenbereichs lässt sich am besten anhand eines Beispiels beschreiben. Die Verwendung des Bereichs Ausgewählte Visuals wird im folgenden Video gezeigt.
Lesezeichenbeispiele
Durch Kombinieren verschiedener Lesezeichenstatus und -bereiche können Sie intuitive Funktionsweisen schaffen.
Hinweis
Achten Sie darauf, dass Sie Lesezeichenanforderungen bei allen Entwurfsentscheidungen berücksichtigen. Für eine optimale Funktion sollten Sie Lesezeichen am Ende der Berichtsentwicklung erstellen, nachdem Sie alle Berichtselemente hinzugefügt haben. Auf diese Weise können Sie das komplexe und zeitaufwändige Aktualisieren von Lesezeichen beim Hinzufügen neuer Elemente vermeiden.
In den folgenden Abschnitten werden häufige Anwendungsfälle für Lesezeichen beschrieben.
Zurücksetzen von Slicern
Führen Sie die folgenden Schritte aus, um Berichtsbenutzern eine einfache Möglichkeit zu bieten, Slicer schnell auf einen Standardstatus zurückzusetzen:
Konfigurieren Sie das Lesezeichen so, dass der Status Daten erfasst wird.
Konfigurieren Sie das Lesezeichen so, dass der Bereich Ausgewählte Visuals für die Slicer verwendet wird, die Sie zurücksetzen möchten. Der Bereich Ausgewählte Visuals ist wichtig, da andere Slicer oder Visuals nicht betroffen sein sollen. Wenn sich beispielsweise ein drillfähiges Visual auf der Seite befindet, sollte das Lesezeichen den Drillstatus beim Zurücksetzen der Slicer nicht überschreiben.
Setzen Sie die Slicer auf die Standardwerte.
Aktualisieren Sie das Lesezeichen.
Weisen Sie das Lesezeichen einer Schaltflächenaktion zu.
Austauschen von Visuals
Das Austauschen eines Visuals bedeutet, dass es durch ein anderes Visual ersetzt wird. Beispielsweise kann Ihr Bericht dem Berichtsbenutzer gestatten, den Typ des Visuals auszuwählen, z. B. ein Diagramm oder eine Tabelle. Alternativ können Sie dem Berichtsbenutzer gestatten, das Einheitensystem festzulegen, also das metrische oder das imperiale System.
Im folgenden Beispiel kann der Berichtsbenutzer mithilfe von Schaltflächen ein Balkendiagrammvisual gegen ein Kartenvisual austauschen.
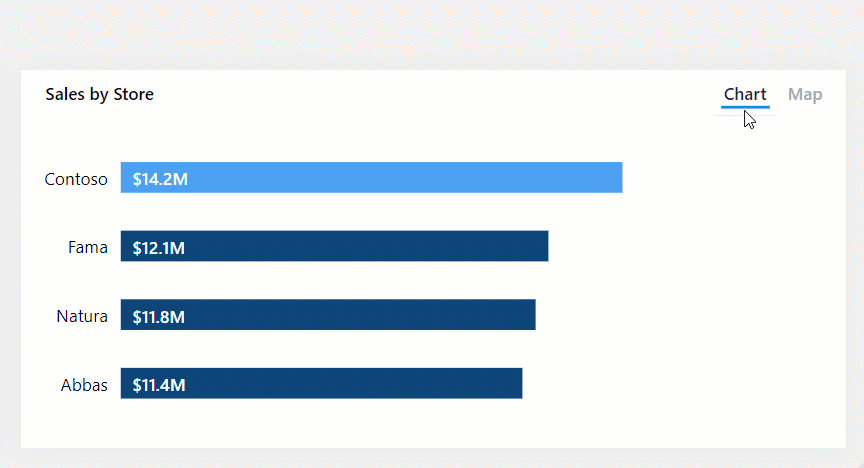
Zum Austauschen eines Visuals sind zwei Lesezeichen erforderlich. Führen Sie dazu die folgenden Schritte aus:
Konfigurieren Sie jedes Lesezeichen so, dass der Status Anzeige, aber nicht der Status Daten erfasst wird. Mit diesen Einstellungen bleibt jegliche Sortierung oder zusätzliche Filterung erhalten.
Konfigurieren Sie jedes Lesezeichen so, dass es den Bereich Ausgewählte Visuals für das anfänglich sichtbare Visual und das ausgeblendete Visual verwendet.
Aktualisieren Sie das erste Lesezeichen so, dass ein Visual sichtbar und das andere ausgeblendet ist.
Aktualisieren Sie das zweite Lesezeichen mit umgekehrter Sichtbarkeit.
Weisen Sie die Lesezeichen Schaltflächenaktionen zu.
Hinweis
Durch ausgeblendete Visuals auf einer Seite wird die Leistung nicht beeinträchtigt. Ausgeblendete Visuals führen keine Abfragen aus. Das Austauschen von Visuals bietet dem Berichtsbenutzer flexible Nutzungsoptionen, während gleichzeitig die optimale Leistung beibehalten und der Platz auf der Berichtsseite optimal genutzt wird.
Drilldown für mehrere Visuals und direkte Tiefennavigation
Wenn Visuals über viele Ebenen der Drilltiefe verfügen, können Schaltflächen und Lesezeichen Berichtsbenutzern eine schnelle und einfache Möglichkeit bieten, die erforderliche Tiefe zu erreichen.
Im folgenden Beispiel wird im Matrixvisual und im Flächendiagrammvisual mit Lesezeichen zwischen Jahren und Monaten navigiert.
Mit folgenden Schritten können Sie ein Lesezeichen für jede erforderliche Drilltiefe erstellen:
Konfigurieren Sie jedes Lesezeichen so, dass der Status Daten erfasst wird, wodurch der Drillstatus von Visuals erhalten bleibt.
Konfigurieren Sie jedes Lesezeichen so, dass es den Bereich Ausgewählte Visuals für die zu aktualisierenden Visuals verwendet.
Führen Sie in den Visuals einen Drilldown zur erforderlichen Ebene durch, und aktualisieren Sie dann das entsprechende Lesezeichen.
Weisen Sie die Lesezeichen Schaltflächenaktionen zu.
Tipp
Sie können im Bereich Lesezeichen eine Form oder eine alternative Schaltfläche hinzufügen, die als hervorgehoben angezeigt wird. Auf diese Weise erkennen Berichtsbenutzer die ausgewählte Drillebene.
Popupüberlagerungen
Verwenden Sie Schaltflächen und Lesezeichen, um ein Bild, eine Form oder ein Textfeld zu überlagern. Ein gutes Beispiel für eine Popupüberlagerung ist die Bereitstellung von integrierter Unterstützung. Das Entwerfen von Berichten mit integrierter Unterstützung wird in Lerneinheit 7 behandelt.
Wenn der Berichtsbenutzer im folgenden Beispiel die Schaltfläche Hilfe in der unteren linken Ecke der Seite auswählt, wird ein ganzseitiges Bild eingeblendet. Das Bild enthält viele Coach-Marken, die auf die Zielobjekte auf der Berichtsseite verweisen. Außerdem nutzt das Bild Transparenz, damit der zugrunde liegende Berichtsentwurf teilweise sichtbar bleibt. Wenn der Berichtsbenutzer auf eine beliebige Stelle auf der Seite klickt, wird das Bild ausgeblendet (aufgrund einer Aktion im Bild, die ein Lesezeichen verwendet).
Zum Erstellen einer Popupüberlagerung sind zwei Lesezeichen erforderlich:
Konfigurieren Sie das erste Lesezeichen so, dass der Status Anzeige erfasst wird.
Vergewissern Sie sich, dass das Überlagerungsobjekt sichtbar ist, und aktualisieren Sie dann das Lesezeichen.
Weisen Sie das Lesezeichen einer Schaltflächenaktion Hilfe zu.
Konfigurieren Sie das zweite Lesezeichen so, dass der Status Anzeige erfasst wird.
Vergewissern Sie sich, dass das Überlagerungsobjekt ausgeblendet ist, und aktualisieren Sie dann das Lesezeichen.
Weisen Sie das Lesezeichen dem Überlagerungsobjekt zu.