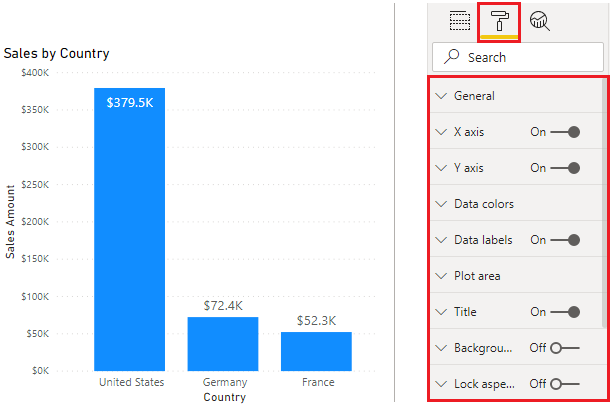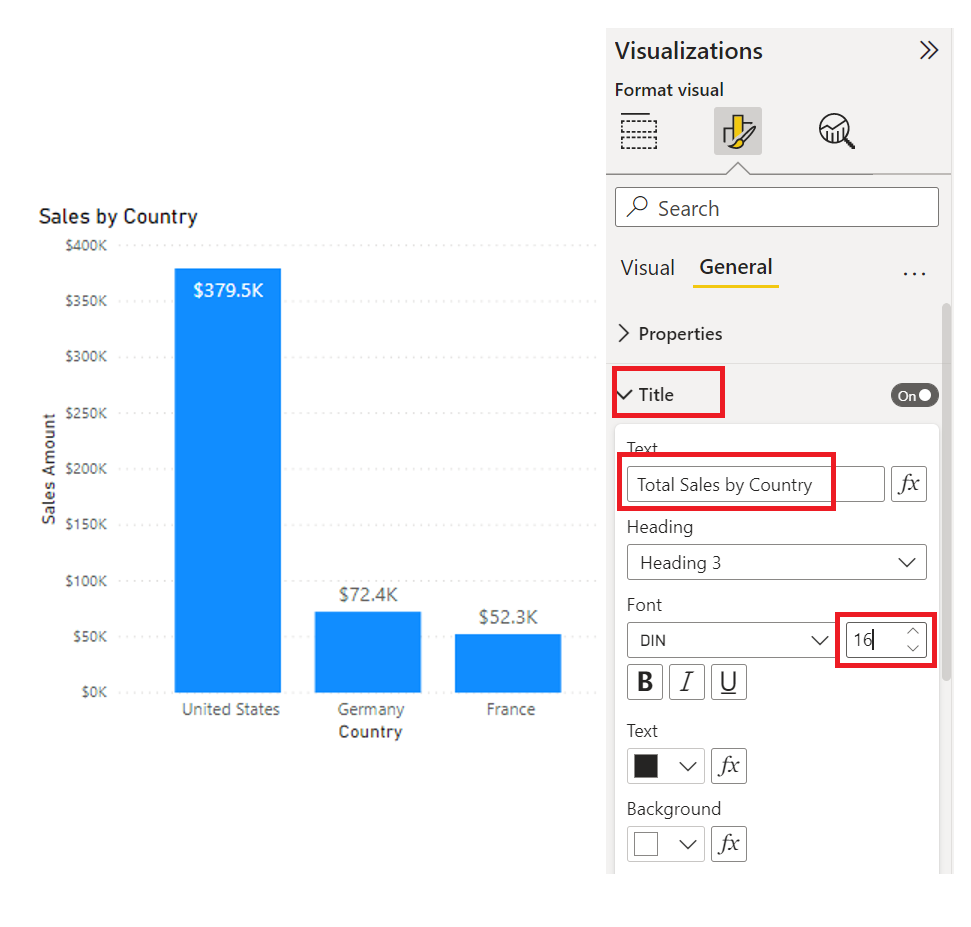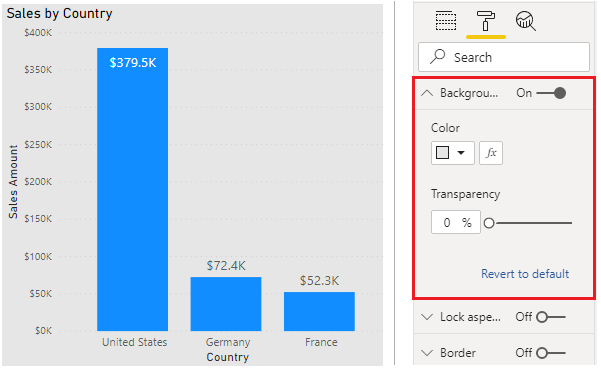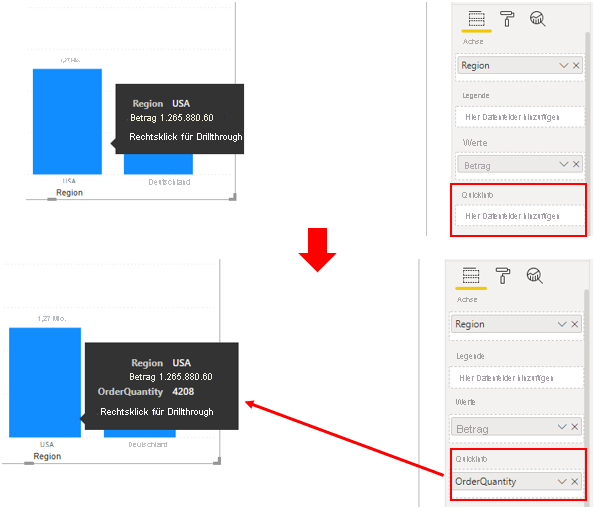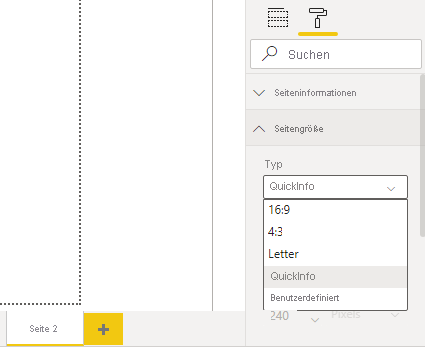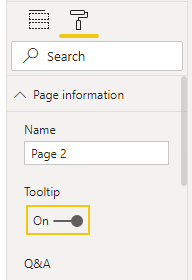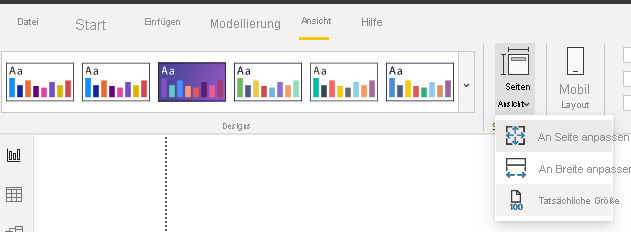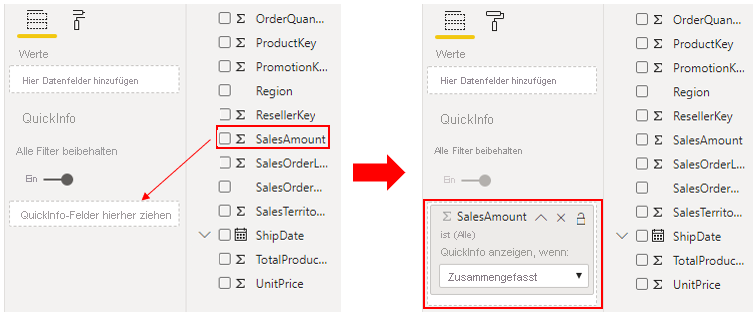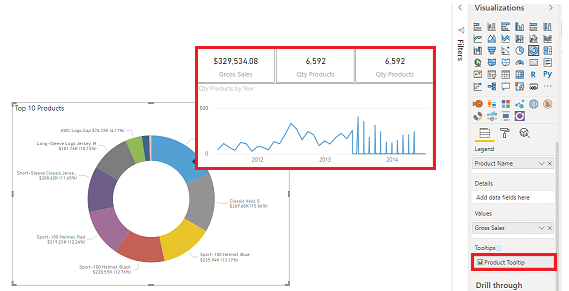Formatieren und Konfigurieren von Visualisierungen
Power BI Desktop verfügt über viele verschiedene Optionen, mit denen Sie anpassen können, wie Ihre ausgewählten Visualisierungen aussehen. Beispiele hierfür sind die Farben und das Format des darin enthaltenen Texts. Es ist ratsam, die Optionen in Ruhe zu erkunden und zu ermitteln, wie sie sich jeweils auf ein Visual auswirken.
In diesem Beispiel formatieren und konfigurieren Sie die Standardvisualisierung für ein Säulendiagramm (gruppiert), um Ihre Berichtsanforderungen besser erfüllen zu können.
Wählen Sie zunächst die Visualisierung in der Canvas und dann die Schaltfläche Formatieren (Farbrollensymbol) aus, um den Bereich Formatieren anzuzeigen.
Es hängt jeweils vom ausgewählten Visualisierungstyp ab, welche Formatierungsoptionen verfügbar sind.
Häufig verwendete Formatierungsoptionen sind beispielsweise Titel, Hintergrund und Rahmen. Im Abschnitt Titel können Sie dem Visual einen Titel hinzufügen (falls noch nicht vorhanden) oder den Titel bearbeiten (falls bereits vorhanden). Mit dem Titel soll eindeutig beschrieben werden, welche Daten im Visual dargestellt sind. Sie können den Titel formatieren, indem Sie Text, Textgröße, Schriftart, Farbe, Hintergrund und Ausrichtung ändern. Der folgende Abschnitt enthält ein Beispiel für die Anpassung eines Titels.
Im Abschnitt Hintergrund können Sie eine beliebige Farbe oder ein Bild als Hintergrund für das Visual festlegen. Wenn Sie ein Bild als Hintergrund verwenden möchten, sollten Sie ein Bild ohne Linien oder Formen auswählen, weil dies für Benutzer das Lesen der Daten erschweren kann. Es ist ratsam, einen weißen Hintergrund beizubehalten, damit die dargestellten Daten deutlich sichtbar sind. Der folgende Abschnitt enthält ein Beispiel für die Anpassung eines Hintergrunds.
Im Abschnitt Rahmen können Sie einen Rahmen für das Visual festlegen, um es gegenüber anderen Elementen in der Canvas zu isolieren. So erleichtern Sie den Benutzern das Lesen und Verstehen der Daten. Sie können die Farbe und den Radius des Rahmens so anpassen, dass die Konsistenz mit Ihrem Farbschema sichergestellt ist.
Falls der Abschnitt Allgemein verfügbar ist, können Sie Größe und Ort für Ihr Visual auf der Canvas genau festlegen. Diese Option ist ggf. hilfreich, wenn das Visual von der Drag & Drop-Funktion nicht exakt an der gewünschten Stelle platziert wird. Sie kann auch hilfreich sein, wenn sichergestellt werden soll, dass bestimmte Visuals einheitlich ausgerichtet sind.
Unter Umständen können Sie auch die Farben und Beschriftungen für bestimmte Datenwerte formatieren. Im Abschnitt Datenfarben können Sie die Farben festlegen, die Sie für die Datenwerte im Visual verwenden möchten. Sie können für die Felder unterschiedliche Farben verwenden, aber Sie sollten bei der Auswahl immer auf Einheitlichkeit achten. Die beste Vorgehensweise besteht darin, im gesamten Bericht nur ein Farbschema zu verwenden. Im Abschnitt Datenbeschriftungen können Sie Schriftarten, Größe und Farben für alle Beschriftungen des Visuals ändern. Verwenden Sie Volltonfarben, damit die Beschriftungen deutlich sichtbar sind. Verwenden Sie bei einem weißen Hintergrund beispielsweise die Farbe Schwarz oder Dunkelgrau für die Anzeige Ihrer Beschriftungen.
Im Abschnitt QuickInfo können Sie eine angepasste QuickInfo hinzufügen, die beim Zeigen auf das Visual eingeblendet wird und auf den Berichtsseiten basiert, die Sie in Power BI Desktop erstellen. QuickInfos sind eine nützliche Funktion, weil darüber mehr Kontextinformationen und Details für die Datenpunkte eines Visuals bereitgestellt werden. Die Standard-QuickInfo zeigt den Wert und die Kategorie des Datenpunkts an. Ihre benutzerdefinierten QuickInfos können aber auch Visuals, Bilder und beliebige andere Elemente enthalten, die Sie auf der Berichtsseite erstellen. Der folgende Abschnitt enthält ein Beispiel für die Anpassung einer QuickInfo.
Beachten Sie, dass die Visualisierung beim Vornehmen von Änderungen im Bereich Formatieren sofort aktualisiert wird, um diese Änderungen widerzuspiegeln. Gehen Sie wie folgt vor, falls Sie die vorgenommenen Änderungen rückgängig machen müssen: Wählen Sie im Bereich Formatieren jeweils unten in einem Abschnitt die Option Standardwert wiederherstellen aus.
In den folgenden Beispielen bearbeiten Sie den Titel, ändern den Hintergrund und fügen eine QuickInfo hinzu.
Titel
Sie können einen Standardtitel bearbeiten und einen Titel hinzufügen, falls er noch nicht vorhanden ist. In diesem Beispiel wählen Sie die Visualisierung für das Säulendiagramm aus und scrollen dann im Bereich Formatieren nach unten und erweitern den Abschnitt Titel. Bearbeiten Sie den aktuellen Titel, indem Sie ihn in Total Sales by Country (Gesamtumsatz nach Land) ändern und dann den Schriftgrad auf 16 Punkt erhöhen.
Hintergrund
Die bewährte Methode besteht darin, den weißen Hintergrund beizubehalten, damit die angezeigten Daten deutlich sichtbar sind. Sie können aber die Standardhintergrundfarbe ändern, um eine Visualisierung farbenfroher zu gestalten und besser lesbar zu machen oder um eine Anpassung an ein bestimmtes Farbschema vorzunehmen. In diesem Beispiel verwenden wir weiter das ausgewählte Säulendiagramm. Erweitern Sie im Bereich Formatieren den Abschnitt Hintergrund, und ändern Sie die Farbe in Hellgrau.
QuickInfo
Die Verwendung von QuickInfos ist eine gute Möglichkeit, um für Datenpunkte eines Visuals mehr Kontextinformationen und Details hinzuzufügen. Wenn Sie ein Visual hinzufügen, werden in der QuickInfo standardmäßig der Wert und die Kategorie des Datenpunkts angezeigt. Sie können diese Informationen aber gemäß Ihren Anforderungen anpassen. Es kann beispielsweise sein, dass Sie für die Benutzer Ihres Berichts mehr Kontext und Informationen bereitstellen oder weitere Datenpunkte angeben möchten, die für Benutzer beim Zeigen auf das Visual eingeblendet werden.
Zum Erweitern der Datenpunkte, die in der Standard-QuickInfo angezeigt werden, können Sie ein Feld aus dem Bereich Felder in den Bucket QuickInfo ziehen. Sie sollten QuickInfos aber keine zu große Menge an Feldern hinzufügen, da dies zu Leistungsproblemen führen und Ihre Visuals verlangsamen kann.
In der folgenden Abbildung ist zuerst die Standard-QuickInfo und dann die angepasste QuickInfo dargestellt, in der zusätzliche Daten angezeigt werden.
Eine weitere Möglichkeit zur Verwendung von QuickInfos ist die Anzeige von grafischen Informationen. Der Vorgang zum Hinzufügen dieser Art von QuickInfo ist etwas aufwendiger, aber er lohnt sich. Erstellen Sie zunächst im Bericht eine neue Seite.
Öffnen Sie die neue Seite und dann den Bereich Formatieren. Erweitern Sie den Abschnitt Seitengröße, und wählen Sie anschließend in der Liste Typ die Option QuickInfo aus.
Legen Sie im Abschnitt Seiteninformationen den Schieberegler QuickInfo auf Ein fest, damit diese Seite von Power BI als QuickInfo-Seite registriert wird.
Für QuickInfos ist der Platz auf der Canvas begrenzt. Um sicherzustellen, dass Ihre Visuals in der QuickInfo angezeigt werden, müssen Sie auf der Registerkarte Ansicht daher die Option Seitenansicht auf Tatsächliche Größe festlegen.
Fügen Sie der QuickInfo-Seite als Nächstes mindestens ein Visual hinzu. Gehen Sie hierbei genauso wie auf den anderen Berichtsseiten vor.
Nun müssen Sie die Felder angeben, für die die QuickInfo angezeigt werden soll. Wählen Sie die QuickInfo-Seite und dann im Bereich Visualisierungen die Registerkarte Werte aus. Ziehen Sie die Felder aus dem Bereich Felder in den Bucket QuickInfo. In diesem Beispiel ziehen Sie das Feld SalesAmount in den Bucket QuickInfo.
Wechseln Sie zurück zur Berichtsseite, und wenden Sie die QuickInfo auf ein oder mehrere Visuals auf der Seite an. Wählen Sie ein Visual aus, und scrollen Sie dann im Bereich Formatieren nach unten zum Abschnitt QuickInfo. Legen Sie die QuickInfo-Option auf Ein fest, und wählen Sie dann in der Liste Seite Ihre QuickInfo-Seite aus.
Wenn Sie auf das Visual zeigen, wird die QuickInfo angezeigt.