Bereitstellen von Microsoft Teams-Clients
Microsoft Teams verfügt über Clients für Desktopbetriebssysteme (Windows, Mac und Linux), Webbetriebssysteme und mobile Betriebssysteme (Android, iOS und Windows Mobile). Microsoft bietet auch Teams für VDI-Umgebungen (Virtualized Desktop Infrastructure) an. Es gibt verschiedene Möglichkeiten, Teams-Clients basierend auf Geräten bereitzustellen.
Bereitstellen Teams-Desktopclients
Die Microsoft Teams-Desktopclients bieten Unterstützung für Echtzeitkommunikation (Audio, Video und Inhaltsfreigabe) für Teambesprechungen, Gruppenanrufe und private Einzelanrufe.
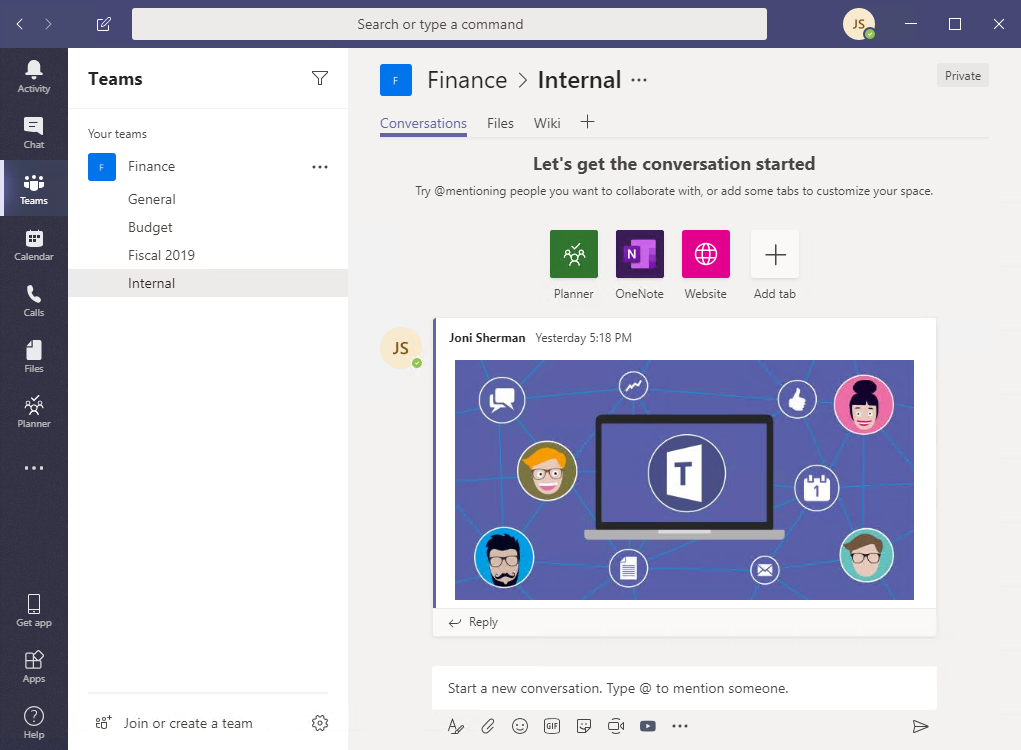
Der Desktopclient ist für die folgenden Betriebssysteme verfügbar:
- Windows. Windows (8.1 oder höher) und Windows Server (2012 R2 oder höher), 32-Bit- und 64-Bit-Versionen, ARM64 für Windows 10 auf ARM.
- macOS. Die drei neuesten Versionen von macOS.
- Linux. DEB- und RPM-Formate.
- Chrome-Betriebssystem
Als Teams-Administratoren können Sie die bevorzugte Methode für die Verteilung der Installationsdateien an die Computer in Ihrer Organisation auswählen. Beispielsweise können Sie Microsoft Endpoint Configuration Manager für Windows-Betriebssysteme oder Jamf Pro für macOS verwenden. Es gibt mehrere Möglichkeiten, Teams Desktopclients-bereitzustellen:
- Als Teil des Installationsprogramms für Microsoft 365 Apps for Enterprise.
- MSI-Dateien (32-Bit- und 64-Bit-Versionen) für die Massenbereitstellung, z. B. über Microsoft Endpoint Configuration Manager (SCCM), Gruppenrichtlinien oder Verteilungsmethoden von Drittanbietern für die allgemeine Bereitstellung.
- Ein eigenständiges Installationsprogramm (.exe) für die Benutzerinstallation.
Der Teams-Desktopclient auf dem Windows Betriebssystem erfordert keine erhöhten Berechtigungen, und jeder Benutzer kann den Client auf dem Profilpfad installieren. Auf macOS-Systemen sind Administratorberechtigungen erforderlich.
Windows-Betriebssysteme
Die Installation von Microsoft Teams für Windows bietet herunterladbare Installationsprogramme in der 32-Bit- und 64-Bit-Architektur.
Der Windows-Client wird im Ordner „AppData“ im Profil des Benutzers bereitgestellt. Durch das Bereitstellen im lokalen Profil des Benutzers kann der Client ohne erweiterte Berechtigungen installiert werden.
Der Windows-Client verwendet die folgenden Speicherorte:
- %LocalAppData%\Microsoft\Teams
- %LocalAppData%\Microsoft\TeamsMeetingAddin
- %AppData%\Microsoft\Teams
- %LocalAppData%\SquirrelTemp
Der Windows-Client erfordert .NET Framework 4.5 oder höher. Das Teams-Installationsprogramm bietet die Installation an, falls es noch nicht installiert ist.
Mac-Betriebssysteme
Mac-Benutzer können Teams mit einer PKG-Installationsdatei für macOS-Computer installieren. Administratorzugriff ist erforderlich, um den Mac-Client zu installieren. Der macOS-Client wird im Ordner „/Programme“ installiert. Führen Sie die folgenden Schritte aus, um Teams mithilfe der PKG-Datei zu installieren:
- Wählen Sie auf der Teams-Downloadseite unter Mac die Option Herunterladen aus.
- Wählen Sie die PKG-Datei doppelt aus.
- Folgen Sie zum Durchführen der Installation den Anweisungen im Installations-Assistenten.
- Teams wird im Ordner „/Applications“ installiert. Die Installation erfolgt computerweit.
Linux-Betriebssysteme
Benutzer können native Linux-Pakete im .deb- und .rpm-Format installieren.
Bei der Installation des DEB- oder RPM-Pakets wird das Paketrepository automatisch installiert.
- DEB
https://packages.microsoft.com/repos/ms-teams stable main - RPM
https://packages.microsoft.com/yumrepos/ms-teams
Der Signaturschlüssel zum Aktivieren der automatischen Aktualisierung mithilfe des Paket-Managers des Systems wird automatisch installiert. Sie finden ihn aber auch unter https://packages.microsoft.com/keys/microsoft.asc.
Microsoft Teams wird monatlich bereitgestellt. Wenn das Repository ordnungsgemäß installiert wurde, sollte der System-Paket-Manager die automatische Aktualisierung auf die gleiche Weise wie andere Pakete im System handhaben.
Führen Sie die folgenden Schritte aus, um Teams mithilfe des DEB- oder RPM-Pakets zu installieren:
Laden Sie das Paket unter Microsoft Teams herunterladen herunter.
Installieren Sie es mit einer der unten stehenden Optionen:
- Öffnen Sie das entsprechende Paketverwaltungstool, und schließen Sie den selbstgeführten Installationsvorgang der Linux-App ab.
- Oder über Terminal,
- Um Teams mithilfe des RPM-Pakets zu installieren, geben Sie
sudo yum install <TeamsDownloadFileName>ein. - Um Teams mithilfe des DEB-Pakets zu installieren, geben Sie
sudo apt install <TeamsDownloadFileName>ein.
- Um Teams mithilfe des RPM-Pakets zu installieren, geben Sie
*Ändern Sie
<TeamsDownloadFileName>in den Namen der Teams-Datei, die Sie heruntergeladen haben. Beispiel:sudo yum install ./teams-insiders-1.2.00.26154-1.x86_64.rpmSie können Teams über „Aktivitäten“ oder Terminal starten, indem Sie
Teamseingeben.
Microsoft Teams für Virtualized Desktop Infrastructure
Virtual Desktop Infrastructure (VDI) ist eine Virtualisierungstechnologie, die ein Desktopbetriebssystem und Anwendungen auf einem zentralen Server in einem Rechenzentrum hostet. Unter Verwendung von VDI können Benutzer eine vollständig personalisierte Desktopanwendung mit einer vollständig sicheren und kompatiblen zentralen Quelle nutzen.
Sie können die Teams-Desktop-App für VDI mithilfe einer Installation auf Computerbasis oder auf Benutzerbasis mithilfe des MSI-Pakets bereitstellen. Die Entscheidung darüber, welcher Ansatz verwendet werden soll, hängt davon ab, ob Sie ein beständiges oder nicht beständiges Setup und die zugehörigen Funktionalitätsanforderungen Ihrer Organisation verwenden. Führen Sie die folgenden Schritte aus, um die Teams-Desktop-App auf dem virtuellen Computer bereitzustellen:
Laden Sie über einen der folgenden Links das Teams MSI-Paket herunter, das Ihrem VDI VM-Betriebssystem entspricht:
Installieren Sie die MSI auf dem VDI VM, indem Sie einen der folgenden Befehle ausführen:
Installation auf Benutzerbasis (Standard)
msiexec /i <path_to_msi> /l*v <install_logfile_name> ALLUSERS=1Dieses Verfahren ist die Standardinstallation, bei der Teams im Benutzerordner "%AppData%" installiert wird. An diesem Punkt ist die Einrichtung des „Golden Image“ abgeschlossen. Teams arbeiten bei einem nicht beständigen Setup nicht ordnungsgemäß mit einer Installation auf Benutzerbasis.
Installation pro Computer
msiexec /i <path_to_msi> /l*v <install_logfile_name> ALLUSER=1 ALLUSERS=1Dieser Prozess fügt dem Computer einen erforderlichen Registrierungsschlüssel hinzu, der dem Teams Installationsprogramm mitteilt, dass es sich um eine VDI-Instanz handelt. Ohne dies tritt beim Installationsprogramm ein Fehler auf, der besagt: „Die Installation ist fehlgeschlagen. Die Installation kann nicht für alle Benutzer durchgeführt werden, wenn keine VDI-Umgebung erkannt wird.“
Bei der nächsten interaktiven Anmeldesitzung startet Teams und fordert Anmeldeinformationen an.
Wenn Sie die MSI-Datei von der VDI-VM deinstallieren müssen, führen Sie den folgenden Befehl aus:
msiexec /passive /x <path_to_msi> /l*v <uninstall_logfile_name>
Bereitstellen mobiler Teams-Clients
Die Microsoft Teams-Apps für Mobilgeräte stehen für Android und iOS zur Verfügung und sind auf mobile Benutzer ausgelegt, die an Chat-basierten Unterhaltungen teilnehmen. Außerdem ermöglichen sie Peer-to-Peer-Audioanrufe. Rufen Sie den entsprechenden Store für mobile Apps – Google Play oder Apple App Store – auf, um die Apps herunterzuladen.
Android: Der Support ist auf die letzten vier Hauptversionen von Android begrenzt. Wenn eine neue Hauptversion von Android veröffentlicht wird, werden die neue und die vorherigen drei Versionen offiziell unterstützt.
iOS: Der Support ist auf die beiden neuesten Hauptversionen von iOS beschränkt. Wenn eine neue Hauptversion von iOS veröffentlicht wird, werden die neue und die vorherigen drei Versionen offiziell unterstützt.
Mobile Apps werden nur über den App-Store der jeweiligen mobilen Plattform vertrieben und aktualisiert. Der Vertrieb der mobilen Apps über MDM oder Querladen wird von Microsoft nicht unterstützt. Sobald die mobile App auf einer unterstützten mobilen Plattform installiert wurde, wird die mobile Teams-App unterstützt, sofern die Version höchstens drei Monate jünger als die aktuelle Version ist.
Bereitstellen von Teams-Webclients
Beim Webclient https://teams.microsoft.com handelt es sich um einen vollständig funktionsfähigen Client, der in einer Vielzahl von Browsern verwendet werden kann.
Der Webclient unterstützt Anrufe und Besprechungen mit WebRTC, es ist also kein Plug-In oder Download erforderlich, um Teams in einem Webbrowser ausführen. Der Browser muss so konfiguriert sein, dass Drittanbietercookies zulässig sind.
Der Teams-Webclient ist für verschiedene Browser verfügbar, einschließlich Edge, Chrome und Safari. Eine Liste der unterstützten Browser finden Sie unter Webclient.
Verwaltung von Clientupdates
Die meisten Teams-Clients werden automatisch vom Microsoft Teams-Dienst aktualisiert. Es ist kein Eingreifen des IT-Administrators erforderlich. Wenn ein Update verfügbar ist, lädt der Client es automatisch herunter. Wenn die App einige Zeit im Leerlauf ist, beginnt der Updatevorgang.
Benutzer können Updates auch manuell herunterladen, indem sie oben rechts in der App im Dropdownmenü Profil Nach Updates suchen auswählen. Wenn ein Update verfügbar ist, wird es heruntergeladen und im Hintergrund installiert, wenn sich der Computer im Leerlauf befindet.
Teams-Clients in Virtual Desktop Infrastructure (VDI) werden nicht automatisch auf die gleiche Weise aktualisiert wie Nicht-VDI-Teams-Clients.
Bei einer Installation auf Computerbasis sind automatische Updates deaktiviert. Zum Aktualisieren der Teams-App deinstallieren Sie die aktuelle Version, um auf eine neuere Version aktualisieren zu können.
Bei einer Installation auf Benutzerbasis sind automatische Updates aktiviert.
Für die meisten VDI-Bereitstellungen empfiehlt sich die Bereitstellung von Teams mithilfe einer Installation auf Computerbasis. Um auf die neueste Version von Teams zu aktualisieren, beginnen Sie mit dem Deinstallationsverfahren, gefolgt von der neuesten Bereitstellung der Teams-Version.