Anpassen von Projektansichten
Mithilfe von Projektansichten können Sie Informationen organisieren, indem Sie Layout, Gruppierung, Sortierung und Filterung Ihrer Arbeit ändern.
Sie können verschiedene Visualisierungen erstellen und verwenden, z. B. die Boardansicht:
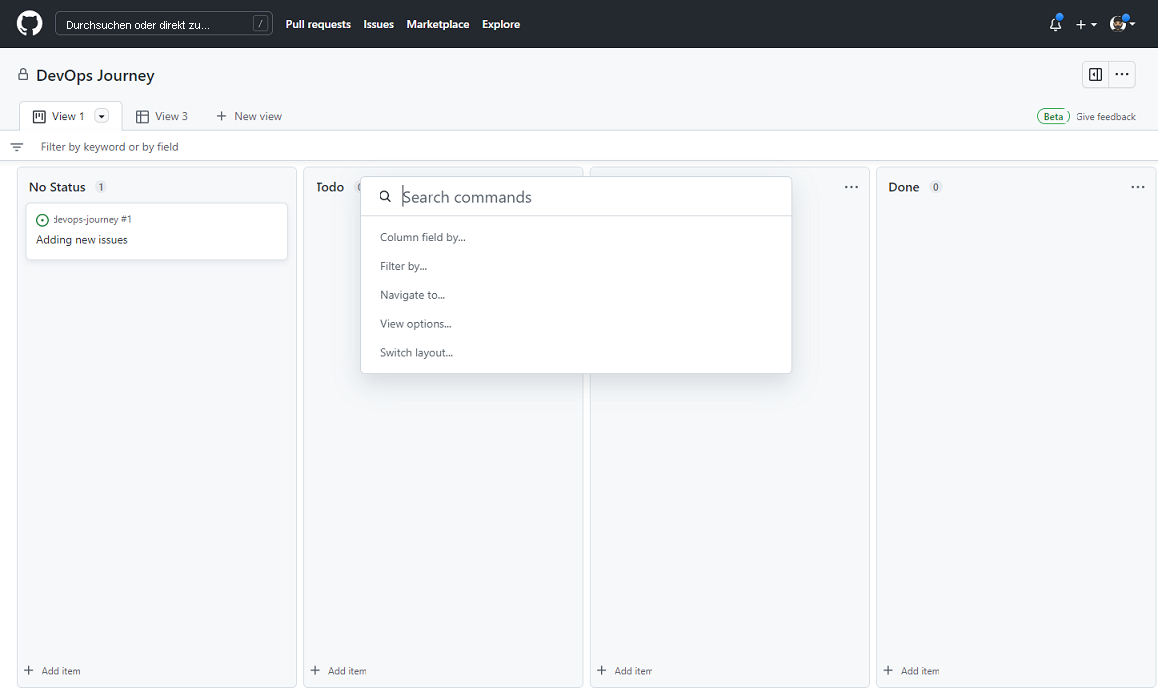
Projektbefehlspalette
Verwenden Sie die Projektbefehlspalette, um Einstellungen zu ändern und Befehle in Ihrem Projekt auszuführen.
- Öffnen Sie die Projektbefehlspalette, indem Sie BEFEHLSTASTE+K (Mac) oder STRG+K (Windows/Linux) drücken.
- Geben Sie einen beliebigen Befehlsteil ein, oder navigieren Sie durch das Befehlspalettenfenster, um einen Befehl zu finden.
Mehrere Befehle stehen Ihnen zur Auswahl, z. B.:
- Switch layout (Layout wechseln): Table (Tabelle).
- Show (Anzeigen): Milestone (Meilenstein).
- Sort by (Sortieren nach): Assignees, asc. (Zugewiesene Personen, aufsteigend).
- Remove sort-by („Sortieren nach“ entfernen).
- Group by (Gruppieren nach): Status.
- Remove group-by („Gruppieren nach“ entfernen).
- Column field by (Spaltenfeld nach): Status.
- Filter by Status (Nach Status filtern).
- Delete view (Ansicht löschen).
Hinweis
Weitere Informationen zur GitHub-Befehlspalette finden Sie unter GitHub Command Palette – GitHub-Dokumentation (GitHub-Befehlspalette).
Außerdem können Sie Änderungen mithilfe der Benutzeroberfläche ausführen.
Erstellen einer Projektansicht
In den Projektansichten können Sie bestimmte Aspekte Ihres Projekts betrachten. Jede Ansicht wird auf einer separaten Registerkarte in Ihrem Projekt angezeigt.
Beispielsweise könnte Ihnen Folgendes angezeigt werden:
- Eine Ansicht, die alle noch nicht gestarteten Elemente anzeigt (Filtern nach Status).
- Eine Ansicht, die die Workload für jedes Team anzeigt (Gruppieren nach einem benutzerdefinierten Teamfeld).
- Eine Ansicht, die die Elemente mit dem frühesten Zielversanddatum anzeigt (Sortierung nach einem Datumsfeld).
So fügen Sie eine neue Ansicht hinzu:
- Öffnen Sie die Projektbefehlspalette, indem Sie BEFEHLSTASTE+K (Mac) oder STRG+K (Windows/Linux) drücken.
- Beginnen Sie mit der Eingabe New view („Neue Ansicht“ zum Erstellen einer neuen Ansicht) oder Duplicate view („Ansicht duplizieren“ zum Duplizieren der aktuellen Ansicht).
- Wählen Sie den erforderlichen Befehl aus.
- Die neue Ansicht wird automatisch gespeichert.
Weitere Informationen zu Projekten (Beta) finden Sie unter:
- About projects (beta) (Informationen über Projekte (Beta)).
- Creating a project (beta) (Erstellen eines Projekts (Beta)).