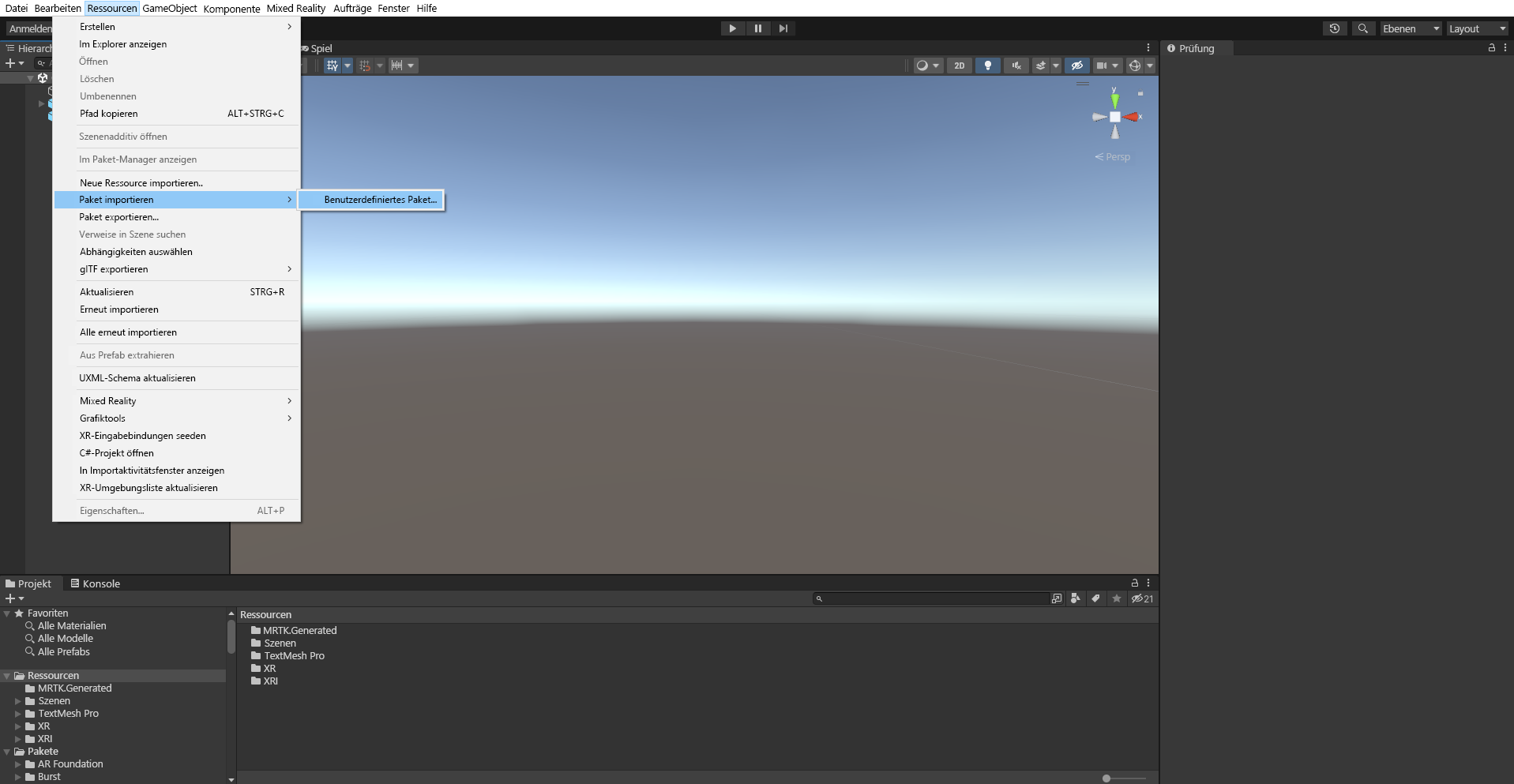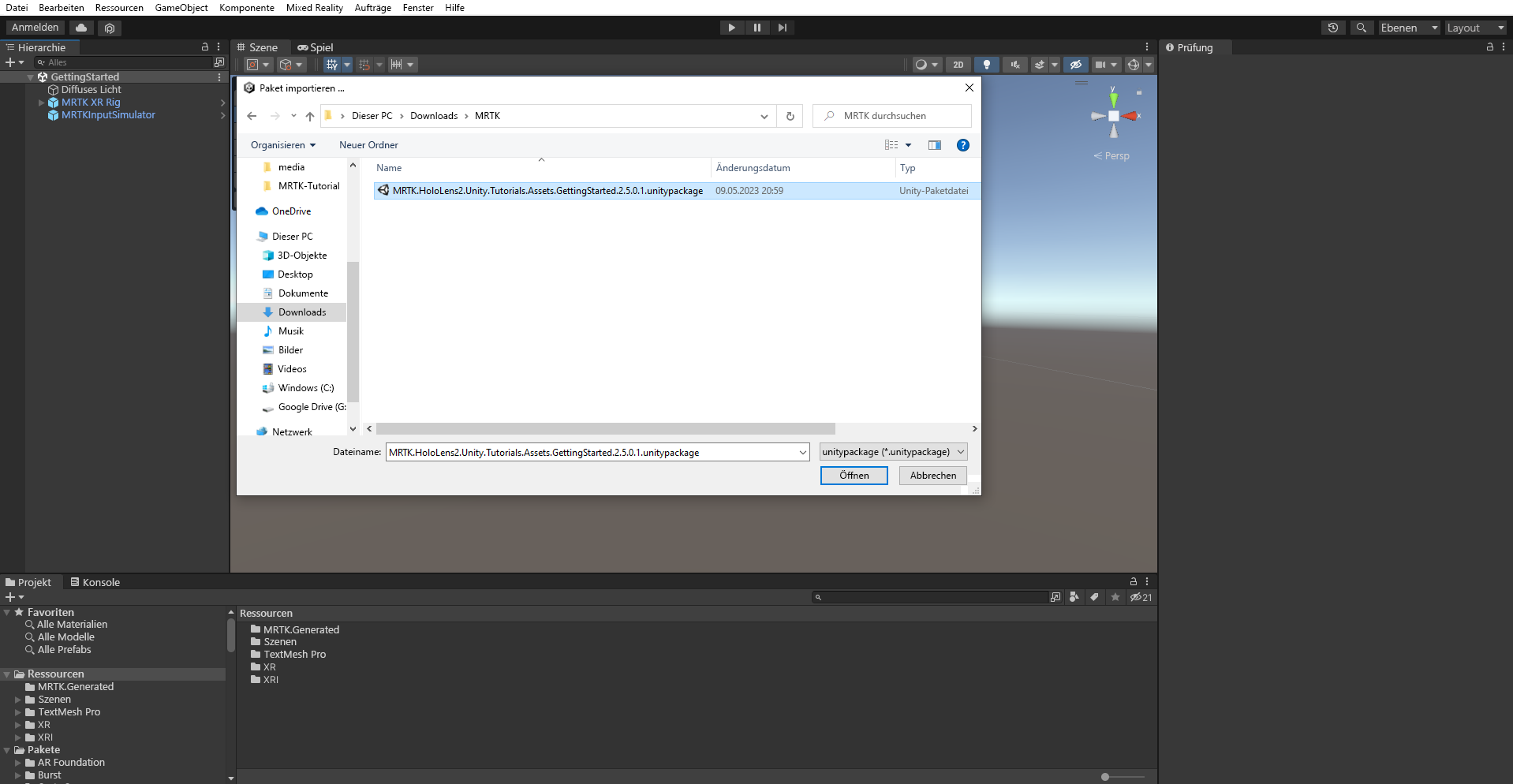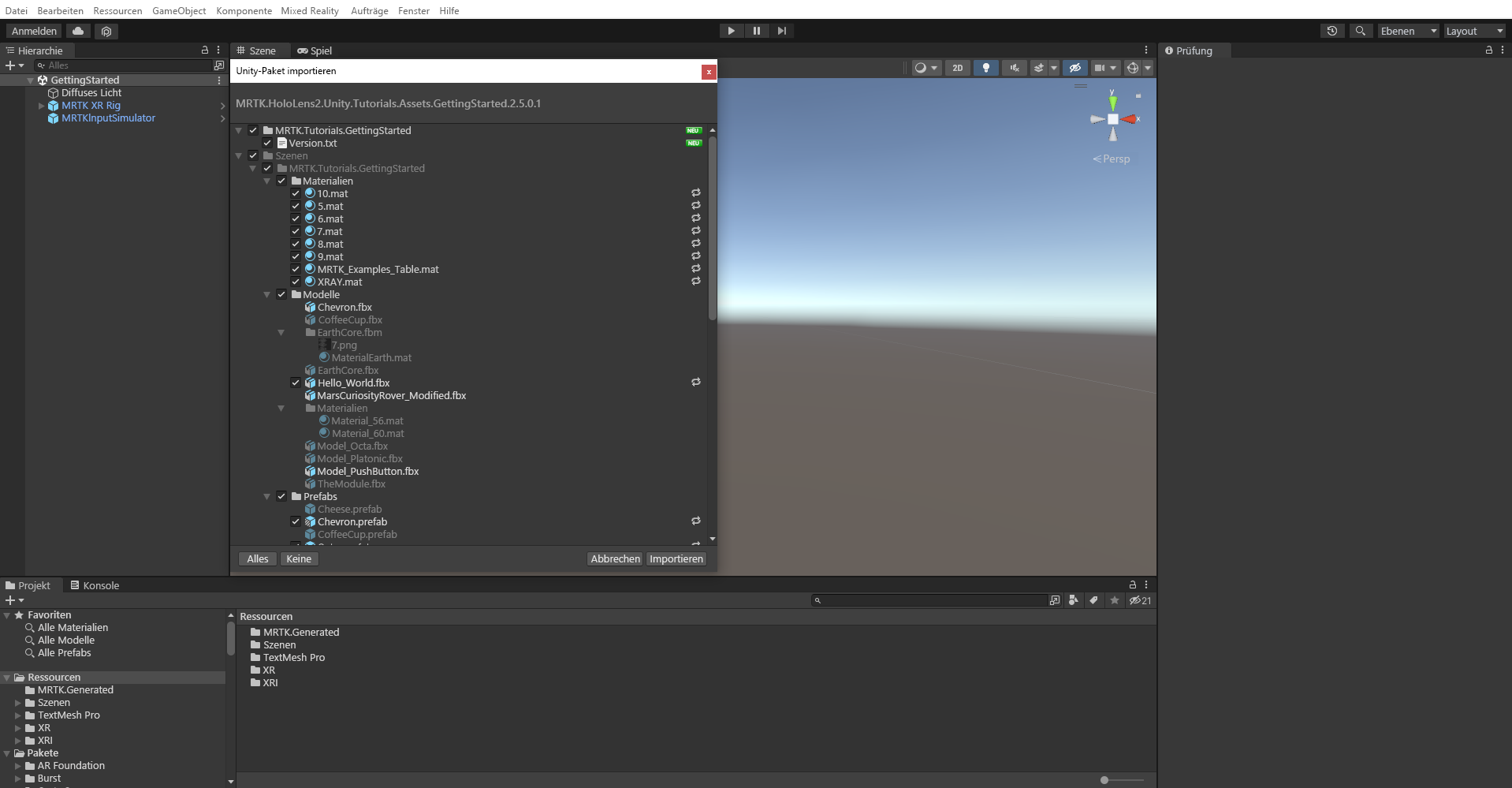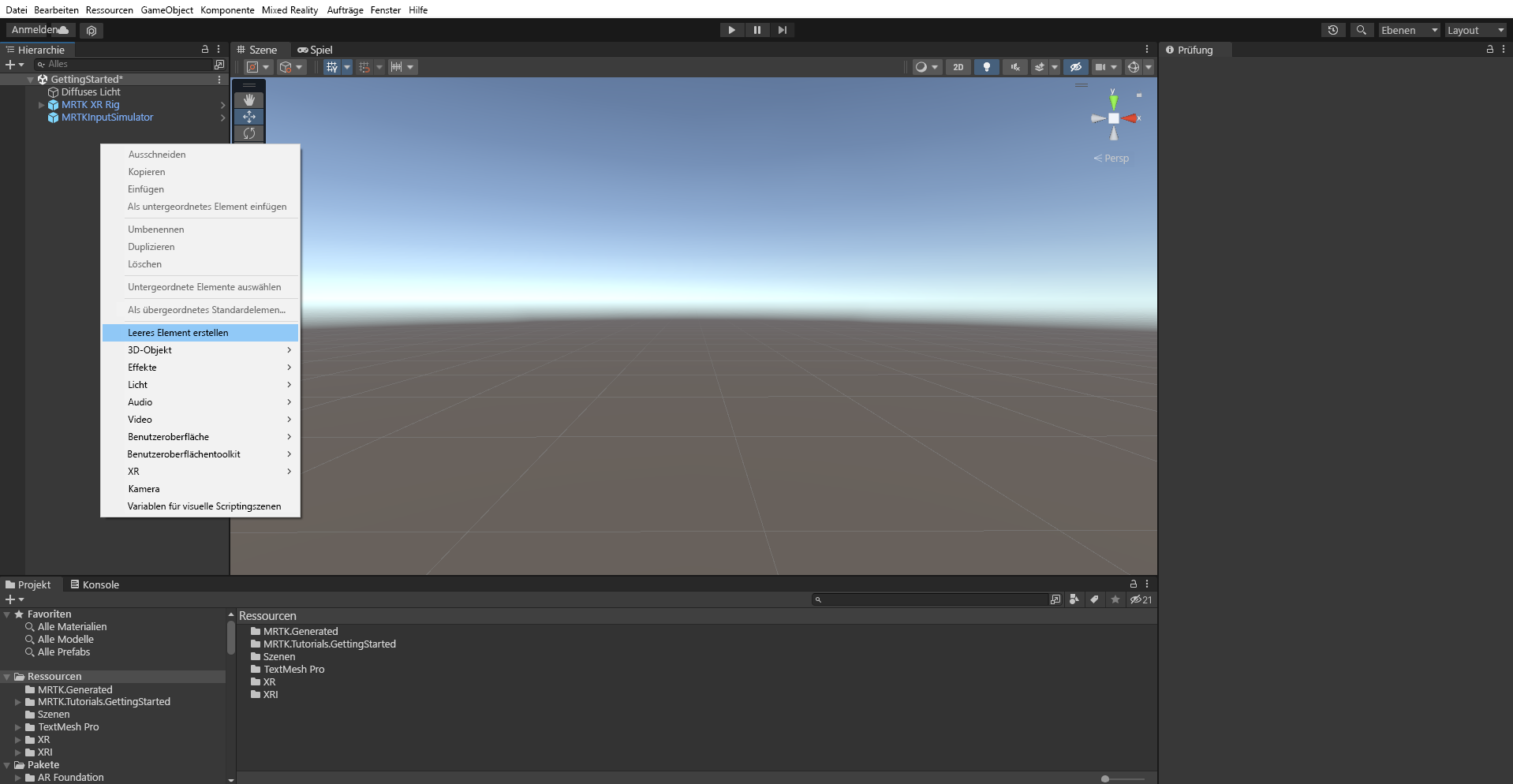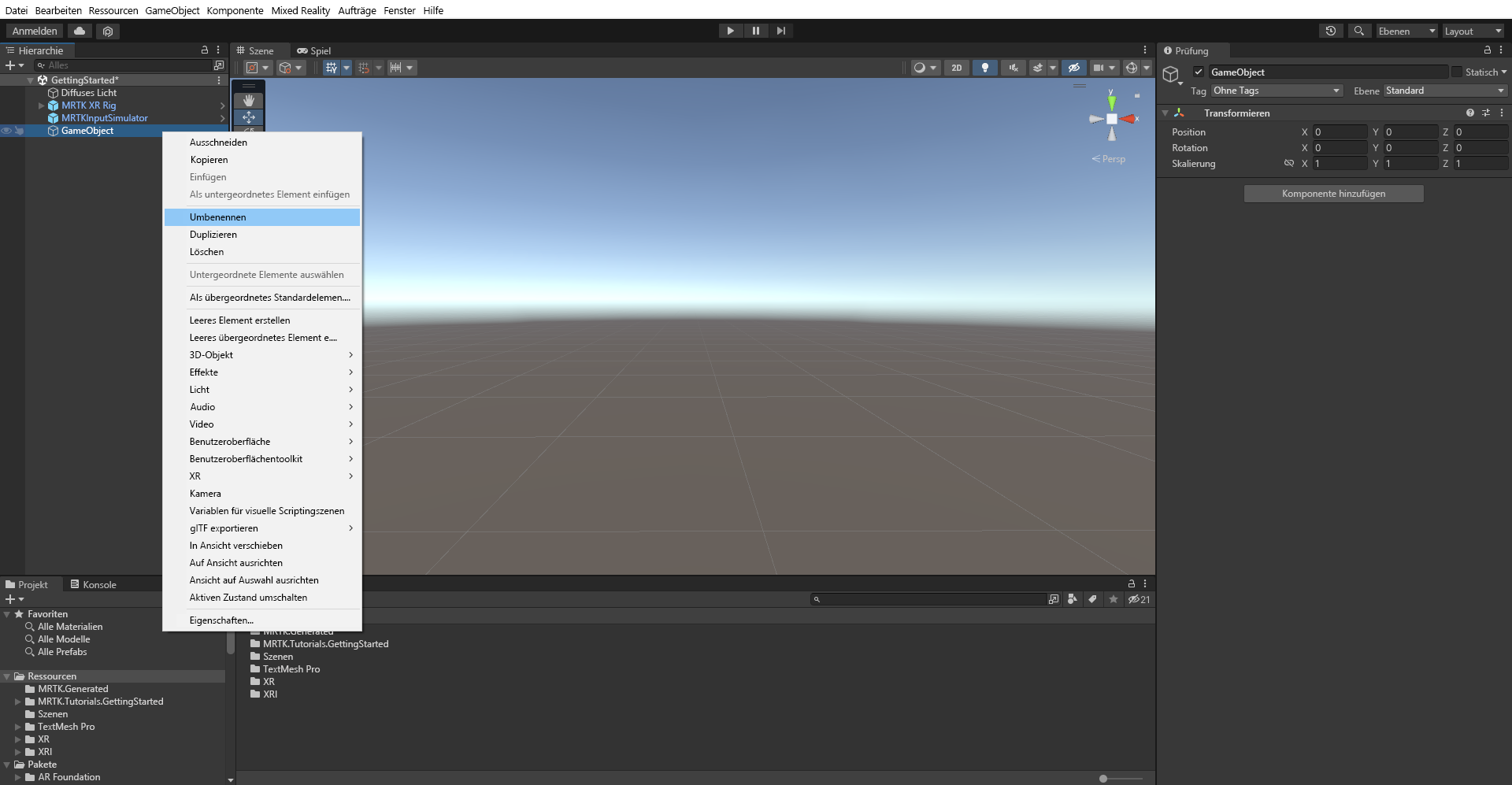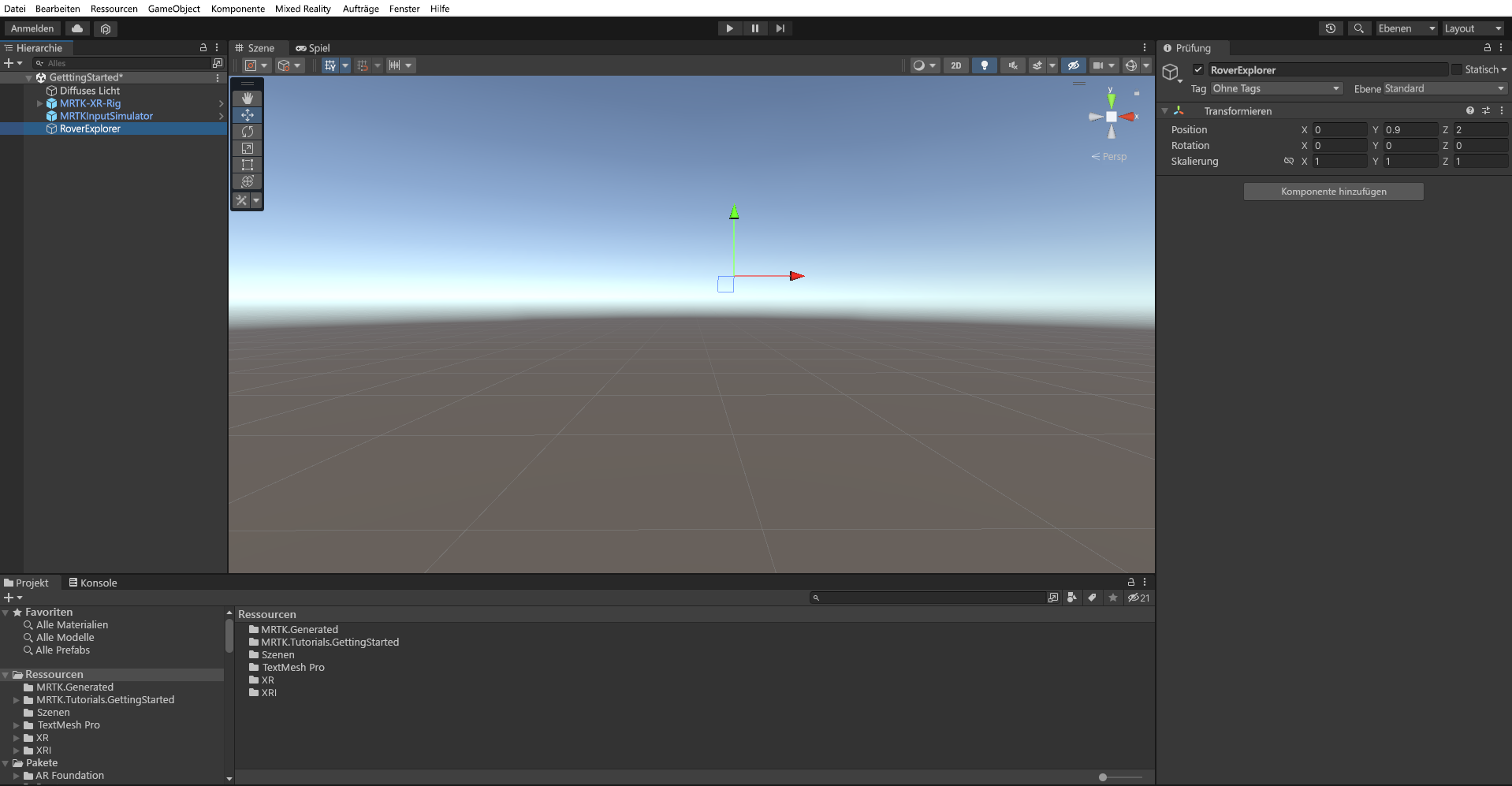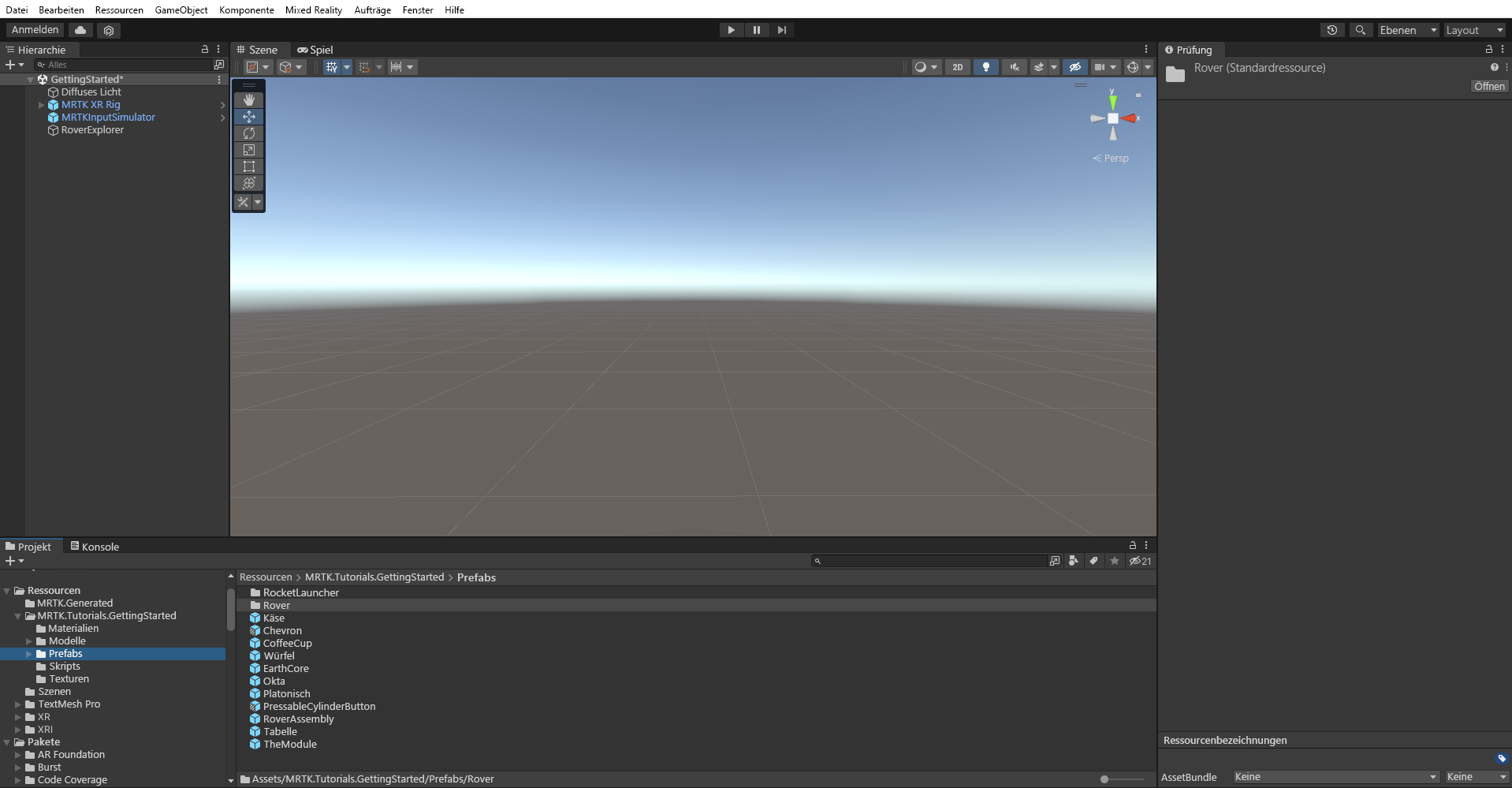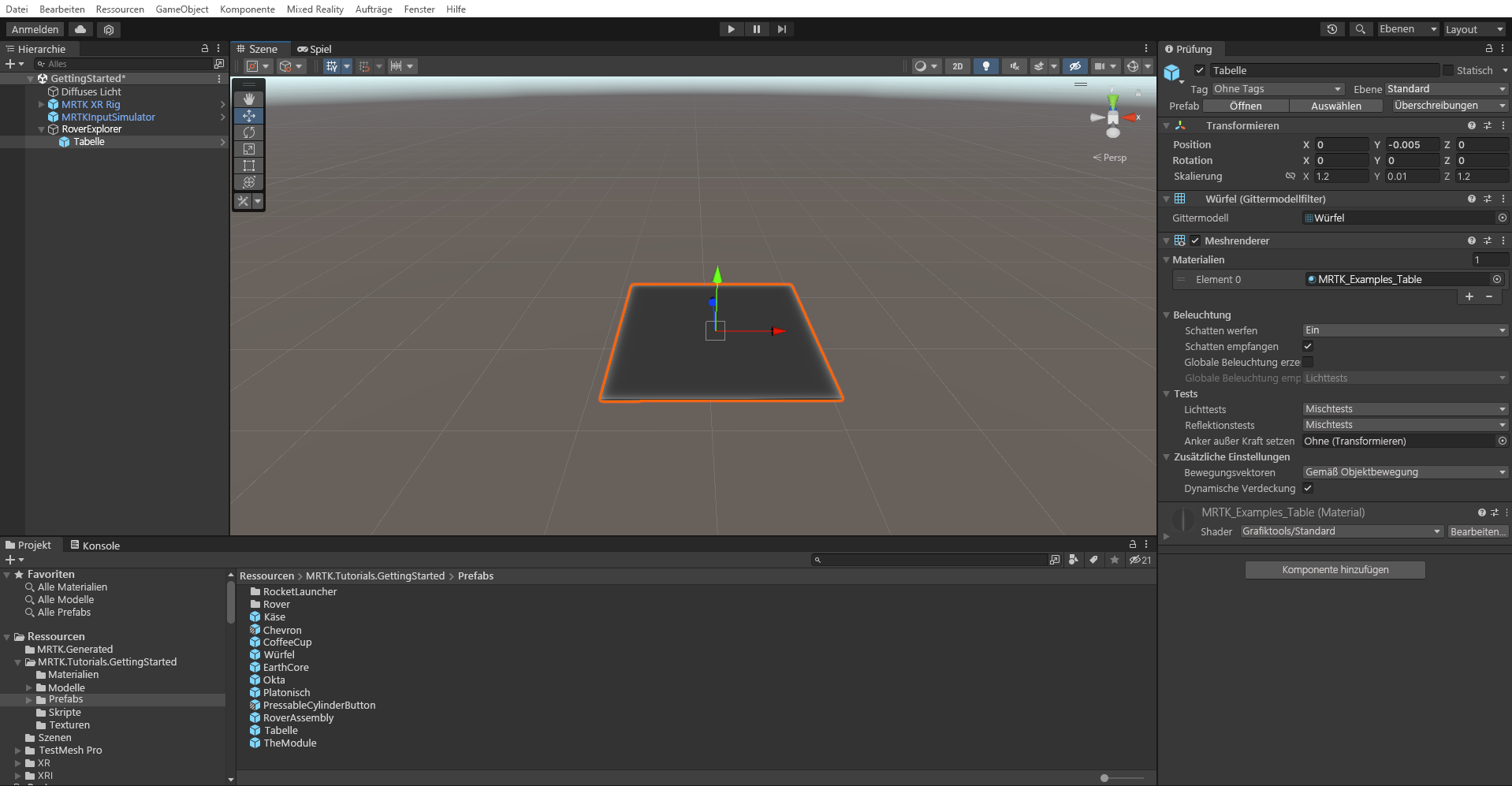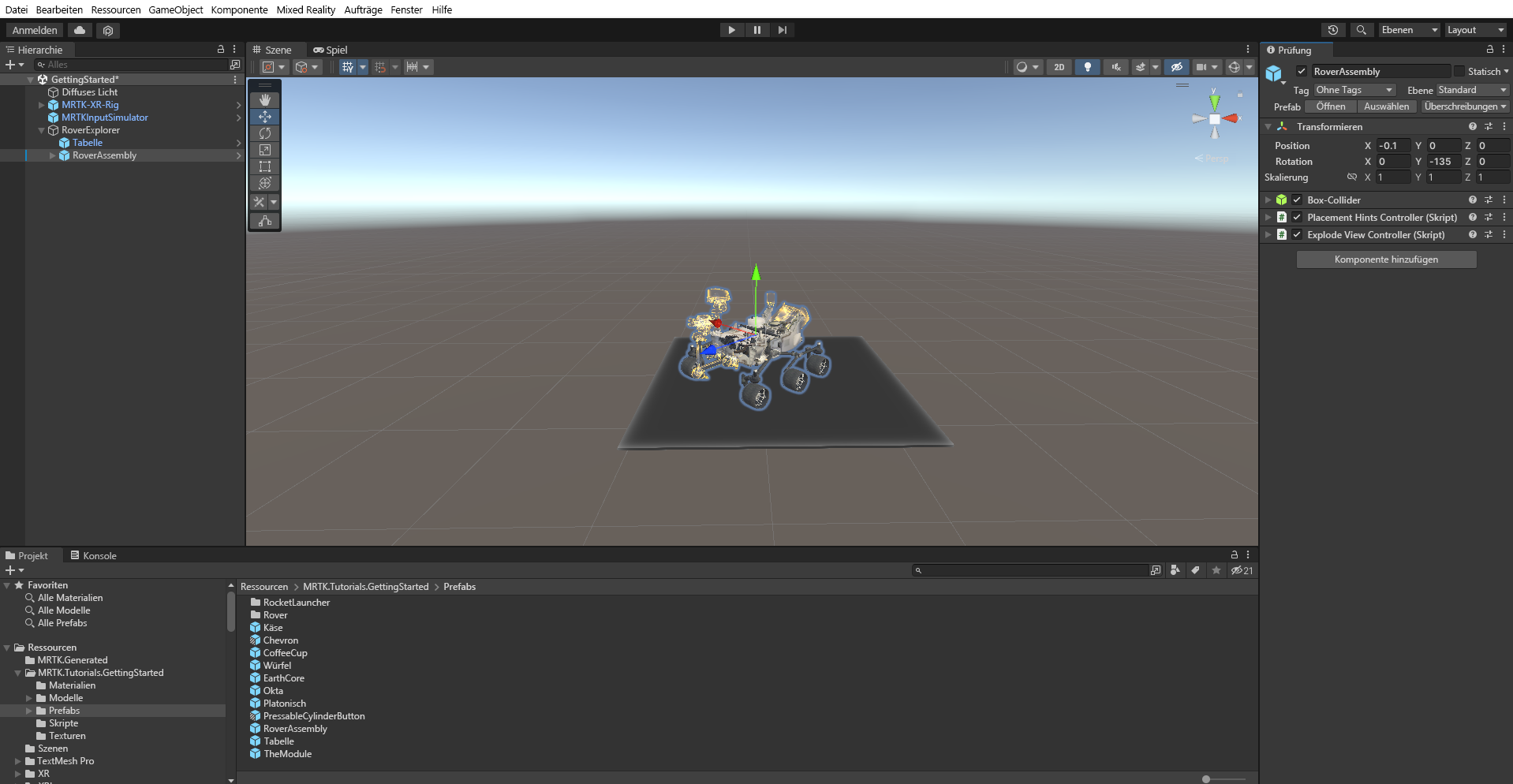Übung: Positionieren von GameObjects und Festlegen der Sichtbarkeit
In dieser Übung erfahren Sie, wie Sie übergeordnete Objekte erstellen, einer Szene Prefabs hinzufügen und diese mithilfe der Transform-Komponente an bestimmten Positionen platzieren.
Importieren der Tutorialressourcen
Laden Sie zunächst das folgende benutzerdefinierte Unity-Paket herunter: MRTK.HoloLens2.Unity.Tutorials.Assets.GettingStarted.3.0.0.unitypackage
Klicken Sie im Unity-Menü auf Ressourcen>Paket importieren>Benutzerdefiniertes Paket.
Wählen Sie im Fenster Paket importieren das Unity-Paket MRTK.HoloLens2.Unity.Tutorials.Assets.GettingStarted.3.0.0 aus, das Sie zuvor heruntergeladen haben. Klicken Sie anschließend auf Öffnen.
Klicken Sie unter Unity-Paket importieren auf Alle, um alle Ressourcen zu importieren. Wählen Sie dann Importieren aus.
Erstellen eines übergeordneten Objekts
Klicken Sie im Fenster Hierarchie mit der rechten Maustaste auf eine leere Stelle. Klicken Sie dann auf Leeres Objekt erstellen, um der Szene ein leeres Objekt hinzuzufügen.
Klicken Sie mit der rechten Maustaste auf das neu erstellte Objekt. Klicken Sie auf Umbenennen, und ändern Sie den Namen in RoverExplorer.
Lassen Sie das Objekt RoverExplorer ausgewählt, und konfigurieren Sie im Fenster Inspector die Komponente Transform wie folgt:
- Position: X = 0, Y = 0,9, Z = 2
- Drehung: X = 0, Y = 0, Z = 0
- Skalierung: X = 1, Y = 1, Z = 1
Hinzufügen der Tutorial-Prefabs
Wechseln Sie im Fenster Projekt zum Ordner Ressourcen>MRTK.Tutorials.GettingStarted>Prefabs.
Ziehen Sie das Prefab Table aus dem Fenster Projekt, und legen Sie es auf dem Objekt RoverExplorer ab, um es als untergeordnetes Element dieses Objekts zu definieren. Konfigurieren Sie anschließend im Fenster Inspector die Tabellenkomponente Transform wie folgt:
- Position: X = 0, Y = -0,005, Z = 0
- Drehung: X = 0, Y = 0, Z = 0
- Skalierung: X = 1,2, Y = 0,01, Z = 1.2
Ziehen Sie das Prefab RoverAssembly aus dem Bereich Projekt und legen Sie es auf dem Objekt RoverExplorer ab, um es als untergeordnetes Element dieses Objekts zu definieren. Konfigurieren Sie anschließend im Fenster Inspector die Komponente Transform wie folgt:
- Position: X = -0,1, Y = 0, Z = 0
- Drehung: X = 0, Y = -135, Z = 0
- Skalierung: X = 1, Y = 1, Z = 1