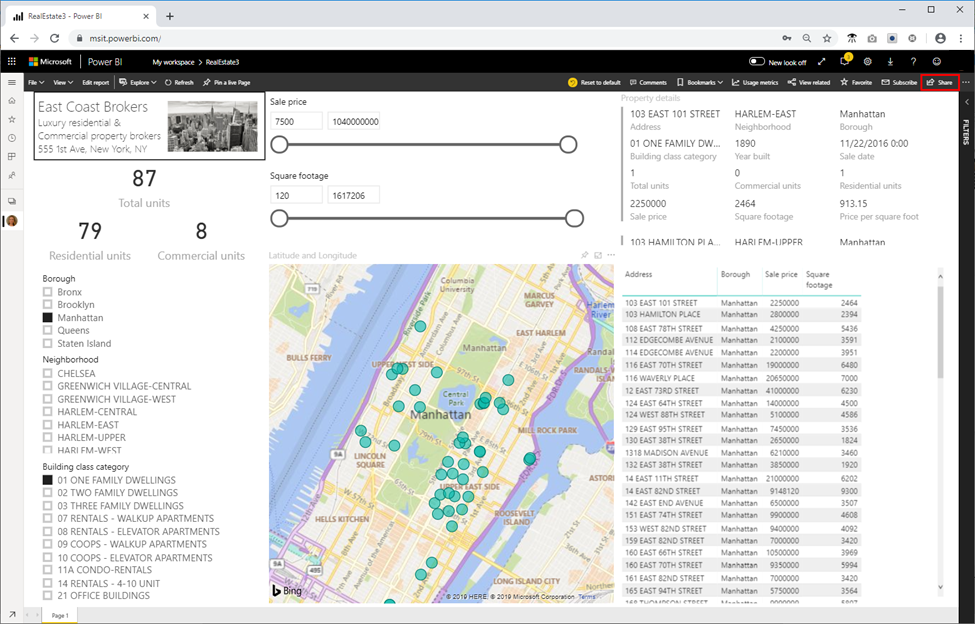Erstellen eines umfassenden Interactive Query-Dashboards zum Auswerten von Immobilientrends
Da Sie nun wissen, wie Sie Daten in HDInsight importieren, fragen Sie Daten ab, um grundlegende Erkenntnisse zu erhalten. Darüber hinaus sorgen Sie dafür, dass diese Daten wirklich nützlich und für die Immobilienmakler Ihres Unternehmens zugänglich sind, indem Sie ein Power BI-Dashboard erstellen, auf dem die Daten schnell und einfach gefiltert werden können, die Standorte auf einer Karte angezeigt werden und aus dem die Erkenntnisse gewonnen werden können, die für fundierte Investments erforderlich sind. Da Sie in diesem Szenario mit Big Data arbeiten, sollten diese Daten nicht in Power BI importiert werden. Stattdessen verwenden Sie direkte Abfragen mit Interactive Query von HDInsight, um schnell Daten zu suchen.
- Öffnen Sie Power BI Desktop.
- Klicken Sie auf Daten abrufen, und suchen Sie dann im Fenster „Daten abrufen“ nach „interactive“. Wählen Sie die Option HDInsight Interactive Query aus, und klicken Sie auf Verbindung herstellen.
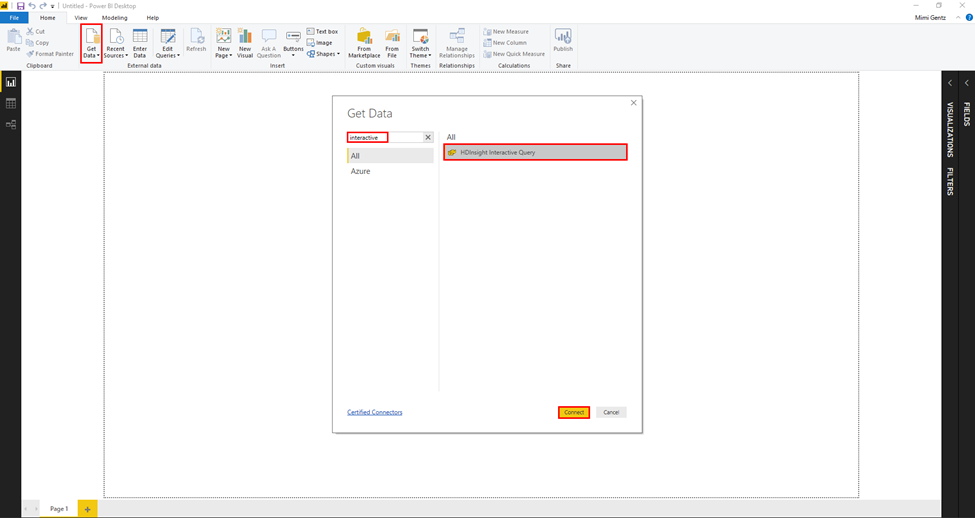
- Wenn das Fenster „Verbindung zu einem Drittanbieterdienst wird hergestellt“ angezeigt wird, klicken Sie auf Keine Warnungen für diesen Connector anzeigen und dann auf Fortfahren.
- Gehen Sie im HDInsight Interactive Query-Feld wie folgt vor:
- Server: Geben Sie servername.azurehdinsight.net ein. Ersetzen Sie servername dabei durch den Namen Ihres Clusters.
- Datenbank: Geben Sie „newyorkrealestate“ ein.
- Datenkonnektivitätsmodus: Wählen Sie „DirectQuery“ aus.
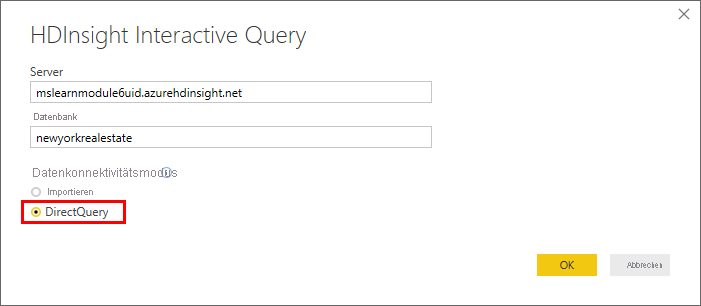
Geben Sie den Benutzernamen (Administrator) und das Kennwort ein, das Sie für den Cluster festgelegt haben, und klicken Sie auf Verbindung herstellen.
Überprüfen Sie im Fenster „Navigator“ die Tabelle propertysales im linken Menü, und klicken Sie dann auf Laden.
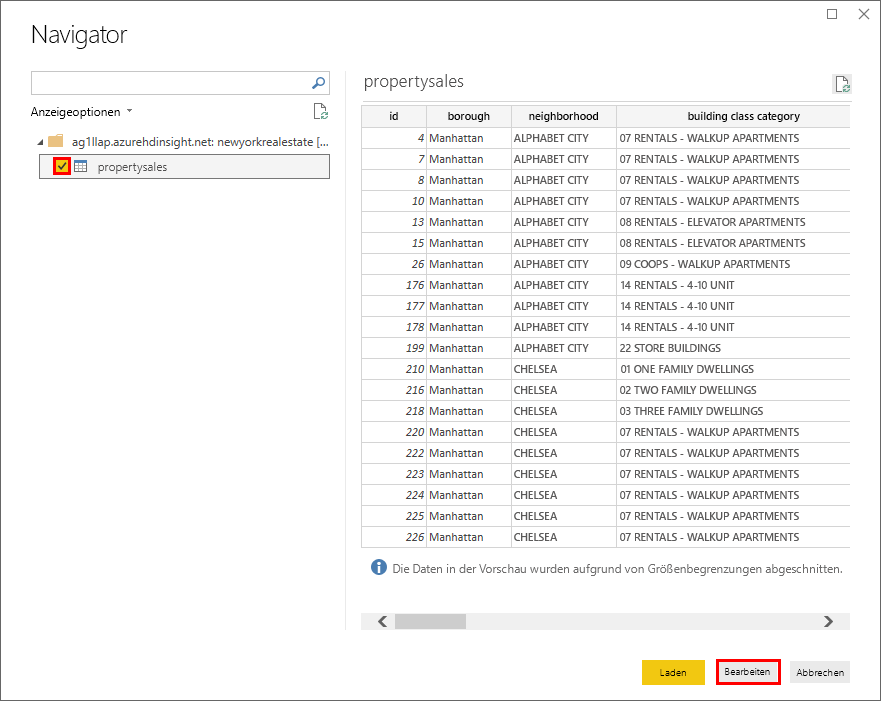
- Wenn das Fenster des Power Query-Editors geöffnet wird, schreiben Sie alle Spaltenüberschriften groß, indem Sie auf die Spaltenüberschrift rechtsklicken, Umbennen auswählen und dann den ersten Buchstaben der jeweiligen Spaltenüberschrift großschreiben. Dadurch wird die Formatierung des Power BI-Dashboards verbessert.
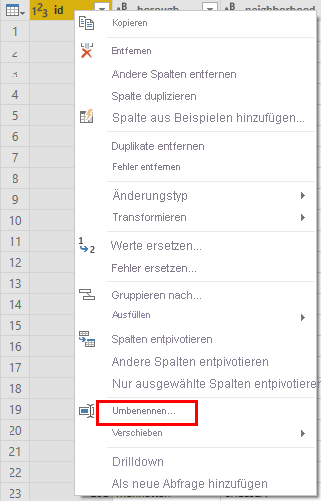
- Klicken Sie auf Schließen und anwenden.
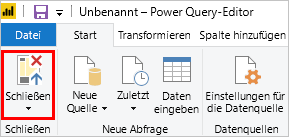
- Fügen Sie die folgenden Elemente und Visualisierungen auf Ihrem Power BI-Dashboard hinzu.
- Ein Textfeld und ein Bild
- Eine Karte für „Total units“ (Einheiten gesamt)
- Eine Karte für „Residential units“ (Wohneinheiten)
- Eine Karte für „Commercial units“ (kommerzielle Einheiten)
- Ein Slicer für „Borough“ (Bezirk)
- Ein Slicer für „Neighborhood“ (Nachbarschaft)
- Ein Slicer für „Building class category“ (Kategorie der Gebäudeklassifikation)
- Ein Slicer für „Sale price“ (Verkaufspreis)
- Ein Slicer für „Square footage“ (Quadratmeterzahl)
- Eine Karte, bei der das Latitude-Feld auf „Latitude“ (Breitengrad) und das Longitude-Feld auf „Longitude“ (Längengrad) festgelegt ist
- Eine mehrzeilige Karte mit den folgenden Feldern: Address, Neighborhood, Borough, Building class category, Year built, Sale date, Total units, Commercial units, Sale price, Square footage und Price per square foot (Adresse, Nachbarschaft, Bezirk, Kategorie der Gebäudeklassifikation, Baujahr, Verkaufsdatum, Einheiten gesamt, kommerzielle Einheiten, Verkaufspreis, Quadratmeterzahl und Preis pro Quadratmeter)
- Eine Tabelle mit den folgenden Werten: Address, Borough, Sale price und Square footage (Adresse, Bezirk, Verkaufspreis und Quadratmeterzahl)
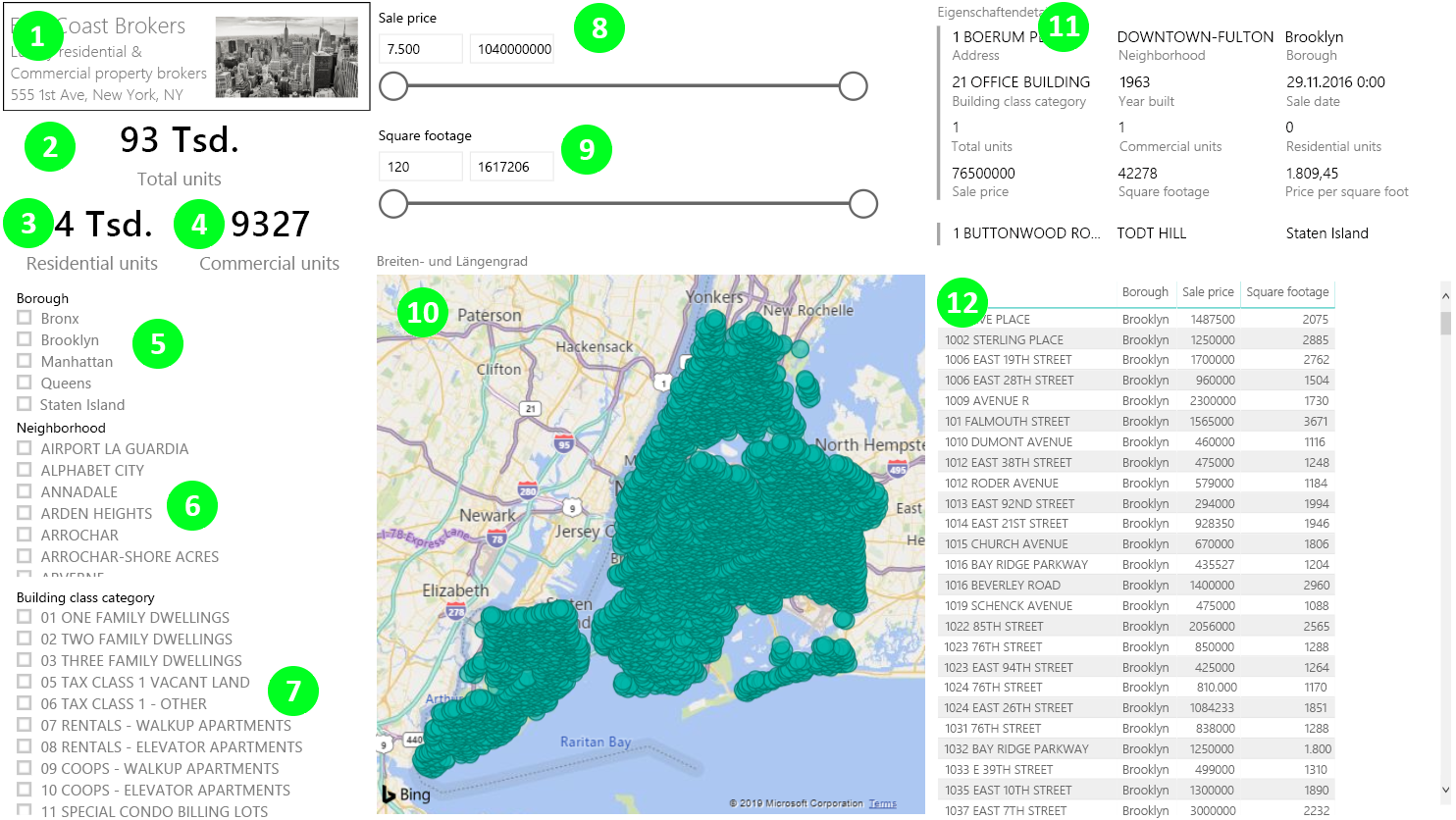
- Klicken Sie auf Datei > Speichern unter, geben Sie der Datei den Namen „RealEstate“, und speichern Sie die PBIX-Datei lokal.
- Klicken Sie auf Veröffentlichen > Speichern>, und wählen Sie „Mein Arbeitsbereich“ als Ziel aus.
- Klicken Sie im Fenster „Veröffentl. in Power BI wird durchgeführt“ von Power BI auf „RealEstate.pbix“ öffnen. Wenn eine Nachricht zum Hinzufügen von Berechtigungen angezeigt wird, geben Sie Ihren Benutzernamen (Administrator) und Ihr Kennwort ein, und legen Sie dann die Berechtigungen auf „Organisation“ fest.
Sie können nun die Schaltfläche „Freigeben“, um Ihren Bericht für Ihre Organisation freizugeben.