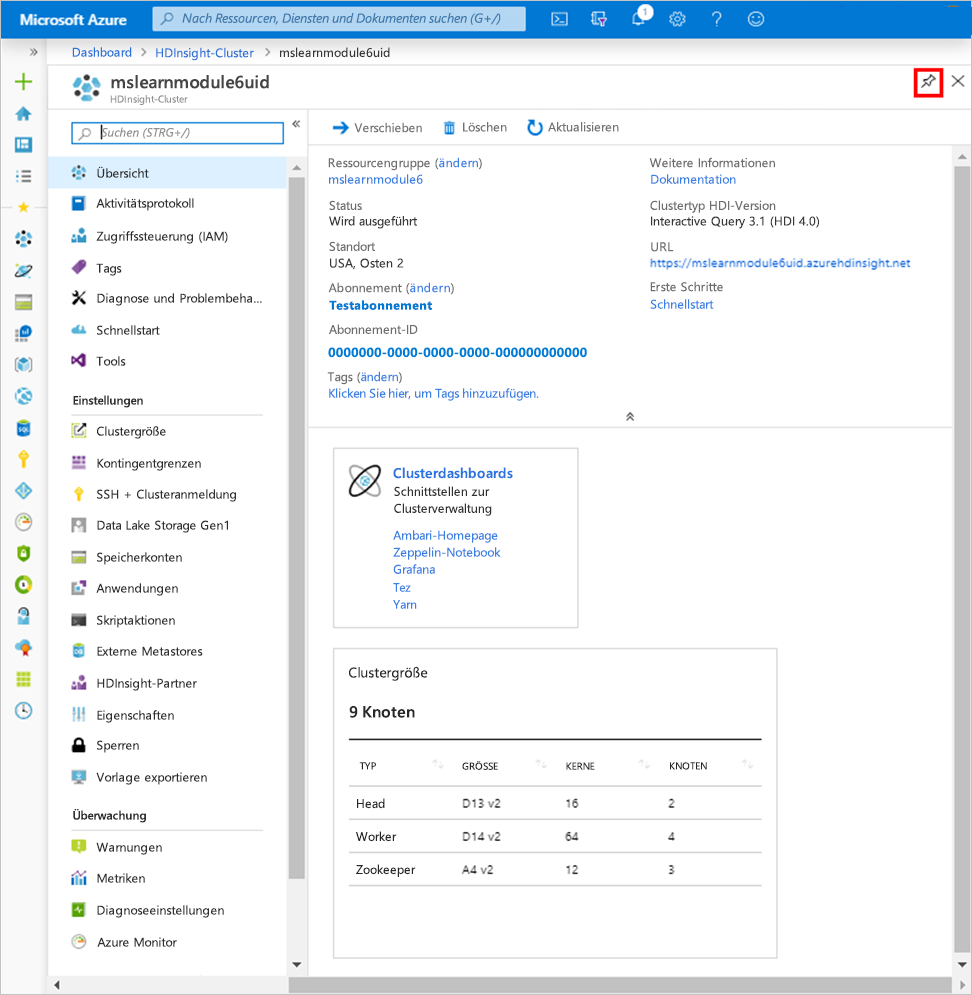Übung: Bereitstellen von HDInsight zum Durchführen von Ad-hoc-Analysen
Da Sie nun über die Vorteile und Funktionsweise von Interactive Query informiert sind, ist es an der Zeit, Ressourcen bereitzustellen, um das Immobiliendashboard zu erstellen.
Vor der Erstellung eines Interactive Query-Clusters
Bevor Sie einen Cluster erstellen können, benötigen Sie ein Azure-Abonnement und ein Azure-Speicherkonto. Azure Storage stellt eine robuste universelle Speicherlösung dar, die nahtlos mit HDInsight integriert werden kann. In HDInsight kann ein Blobcontainer in Azure Storage als Standarddateisystem für den Cluster verwendet werden. Es wird empfohlen, dass Sie separate Speichercontainer für Ihren Standardclusterspeicher und Ihre Geschäftsdaten verwenden, um die HDInsight-Protokolle und temporären Dateien von Ihren eigenen Geschäftsdaten zu isolieren.
Wie in Modul 1 „Funktionsweise von HDInsight“ beschrieben kann Interactive Query auch Azure Data Lake Storage Gen1 oder Azure Data Lake Storage Gen2 verwenden, jedoch wird Hive LLAP nur von Azure Storage und Azure Data Lake Storage Gen2 unterstützt. In diesem Verfahren wird Azure Storage verwendet.
Wo sollte ein Interactive Query-Cluster erstellt werden?
Sobald Sie sich sicher sind, dass ein Interactive Query-Cluster der beste Clustertyp für Ihre Lösung ist, können Sie die Cluster über verschiedene Optionen erstellen: im Azure-Portal, in der Azure CLI, in Azure PowerShell, in cURL, über Azure Resource Manager-Vorlagen, über das HDInsight .NET SDK. Darüber hinaus können Sie sogar Azure Data Factory verwenden, um Cluster nach Bedarf zu erstellen. In diesem Verfahren wird das Azure-Portal zum Bereitstellen eines Interactive Query-Clusters verwendet.
Bereitstellen eines Azure Storage-Kontos im Azure-Portal
Die erste Ressource, die Sie bereitstellen müssen, sofern Sie noch nicht über diese verfügen, ist ein Azure Storage-Konto.
Melden Sie sich über Ihr kostenloses Abonnement beim Azure-Portal an.
Klicken Sie auf Ressource erstellen > Speicher > Speicherkonto.
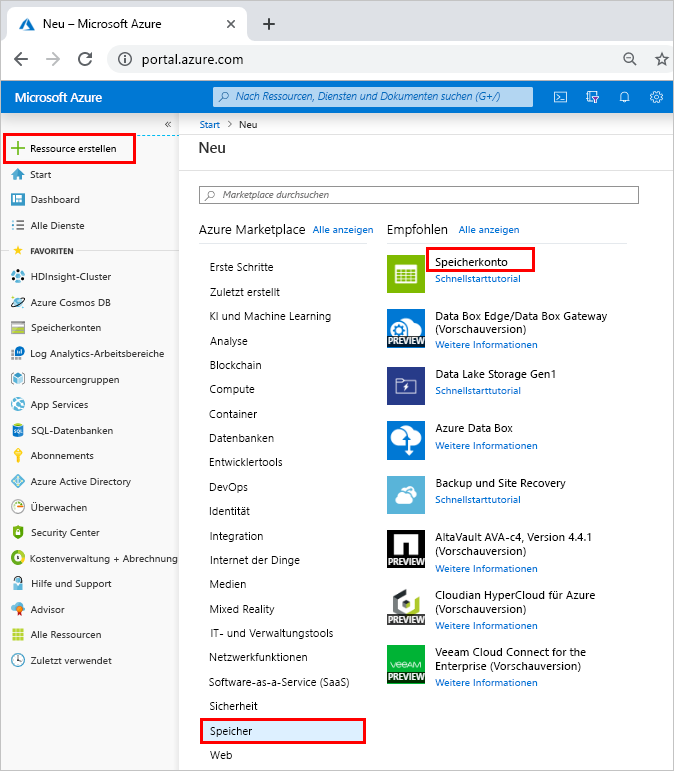
Füllen Sie die folgenden Werte auf der Seite „Grundlagen“:
- Abonnement: Stellen Sie sicher, dass Sie Ihr kostenloses Abonnement auswählen.
- Ressourcengruppe: Klicken Sie auf „Neu erstellen“, und nennen Sie die Ressourcengruppe „hdinsightmodule6uid“. Dabei entspricht „uid“ einem eindeutigen Bezeichner für Sie.
- Speicherkontoname: Geben Sie „hdinsightmodule6uid“ ein.
- Standort: Wählen Sie den Standort aus, der Ihren Benutzern am nächsten liegt, um Wartezeiten zu reduzieren. Notieren Sie sich diese Region, da Sie den HDInsight-Cluster in derselben Region erstellen.
- Leistung: Behalten Sie den Standardwert „Standard“ bei.
- Kontoart: Behalten Sie den Standardwert „StorageV2“ (universell v2) bei.
- Replikation: Ändern Sie den Wert in „Lokal redundanter Speicher“ (LRS).
- Zugriffsebene (Standard): Behalten Sie den Standardwert „Heiße Zugriffsebene“ bei.
Klicken Sie auf Weiter: Netzwerk.
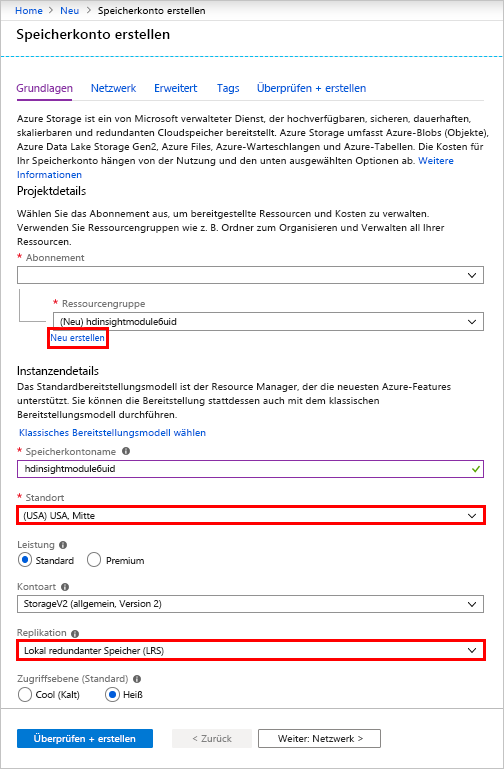
Behalten Sie auf der Seite Netzwerk die Konnektivitätsmethode über öffentliche Endpunkte (alle Netzwerke) bei, und klicken Sie dann auf Weiter: Erweitert >.
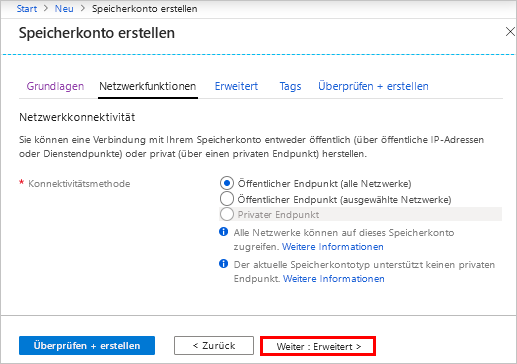
Fügen Sie die folgenden Werte auf der Seite „Fortgeschritten“ ein:
- Sicherheit: Behalten Sie den Standardwert „Aktiviert“ bei.
- Azure Files: Behalten Sie den Standardwert „Deaktiviert“ bei.
- Datenschutz: Behalten Sie den Standardwert „Deaktiviert“ bei.
- Data Lake Storage Gen2: Behalten Sie den Standardwert „Deaktiviert“ bei, um ein Blob Storage-Konto zu erstellen, und klicken Sie dann auf „Überprüfen und erstellen >“.
Stellen Sie auf der Seite „Speicherkonto erstellen“ sicher, dass die Kontoart „StorageV2“ (universell v2) festgelegt ist, und klicken Sie dann auf „Erstellen“.
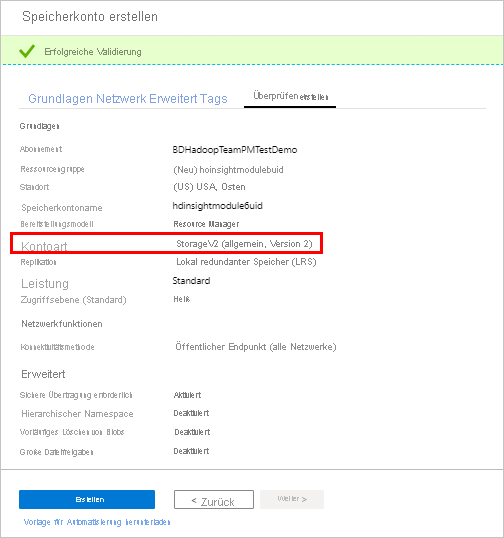
Nach Abschluss der Bereitstellung wird die folgende Meldung angezeigt:
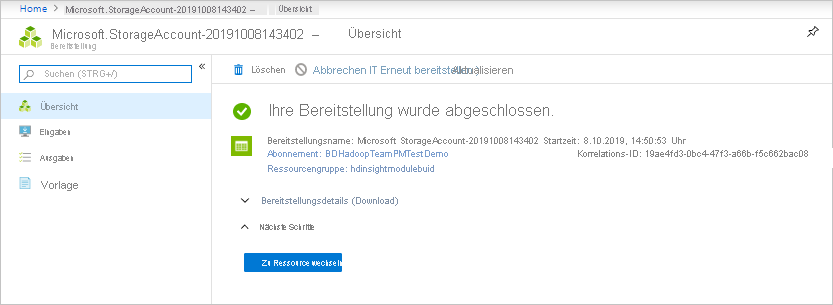
Nachdem Sie Ihr Speicherkonto erstellt haben, ist es Zeit, die Interactive Query-Cluster von HDInsight bereitzustellen.
Bereitstellen eines Interactive Query-Clusters von HDInsight
Klicken Sie auf Ressource erstellen > Analytics > Azure HDInsight.
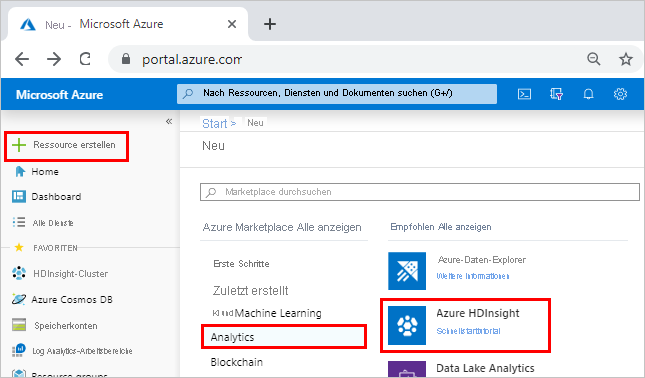
Klicken Sie auf der Seite „Grundlagen“ auf Zur klassischen Benutzeroberfläche für die Erstellung wechseln.
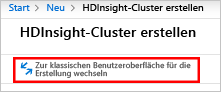
Klicken Sie auf der HDInsight-Seite auf Benutzerdefiniert (Größe, Einstellungen, Apps).
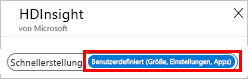
Füllen Sie die folgenden Werte auf der Seite „Grundlagen“:
- Clustername: Geben Sie einen eindeutigen Namen für den Cluster ein, z. B. „mslearnmodule6uid“. Neben dem Namen wird ein grünes Häkchen angezeigt, wenn der Clustername überprüft wurde und verfügbar ist.
- Abonnement: Stellen Sie sicher, dass Sie Ihr kostenloses Abonnement auswählen.
- Clustertyp: Klicken Sie auf Erforderliche Einstellungen konfigurieren, und wählen Sie dann im Feld „Clustertyp“ Interactive Query und im Feld „Version“ die Option Interactive Query 3.1.0 (HDI 4.0) aus.
- Benutzername für Clusteranmeldung: Behalten Sie den Standardwert „Administrator“ bei.
- Kennwort für Clusteranmeldung: Geben Sie ein Kennwort für die Clusteranmeldung ein.
- SSH-Benutzername (Secure Shell): Behalten Sie den Standardwert „sshuser“ bei.
- Ressourcengruppe: Wählen Sie die zuvor erstellte Ressourcengruppe „mslearnmodule6yourid“ aus.
- Standort: Wählen Sie dieselbe Region aus, in der Ihr Speicherkonto erstellt wurde.
Klicken Sie anschließend auf Weiter.
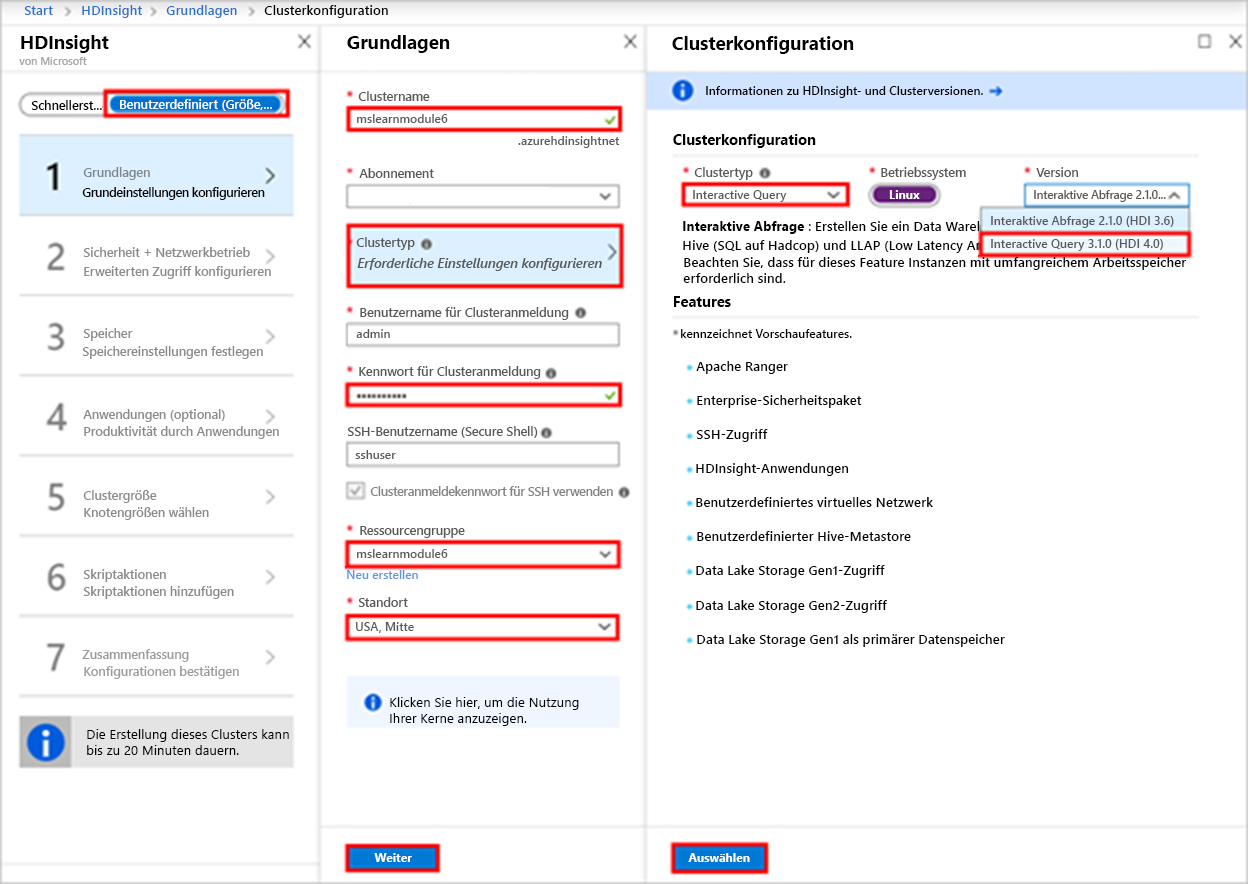
Klicken Sie auf der Seite „Security + networking“ (Sicherheit und Netzwerk) auf Weiter.
Geben Sie auf der Seite „Speicher“ die folgenden Werte an:
- Primärer Speichertyp: Stellen Sie sicher, dass der Standardwert „Azure Storage“ ausgewählt ist.
- Wählen Sie ein Speicherkonto aus, und klicken Sie auf Erforderliche Einstellungen konfigurieren.
- Suchen Sie auf der Seite „Speicherkonten“ nach dem Namen des Speicherkontos („mslearnmodule6uid“), das Sie erstellt haben, und wählen Sie dieses aus.
Behalten Sie für alle anderen Werte die Standardwerte bei, und klicken Sie dann auf Weiter.
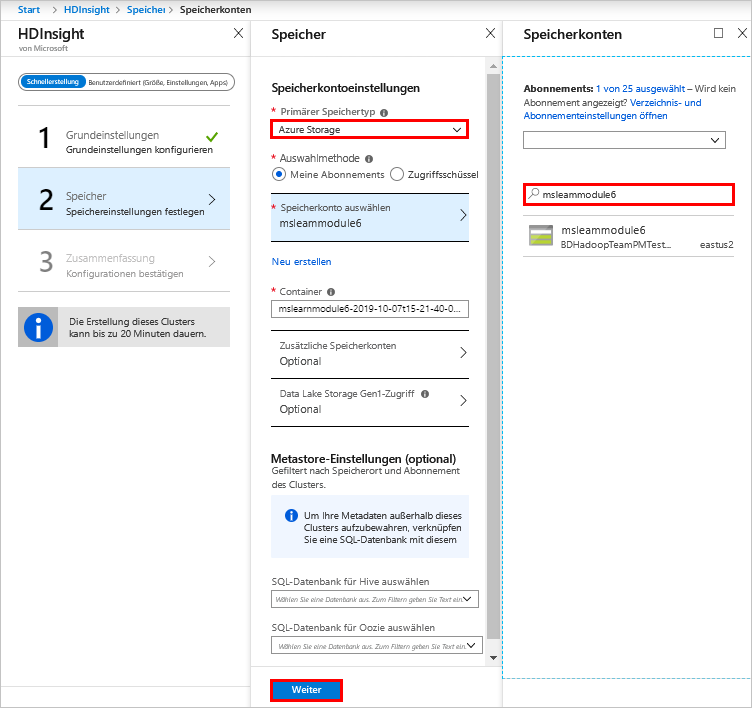
Klicken Sie auf der Seite „Anwendungen (optional)“ auf Weiter.
Klicken Sie auf der Seite „Clustergröße“ auf Weiter.
Klicken Sie auf der Seite „Skriptaktionen“ auf Optional, und klicken Sie dann auf Neue übermitteln.
Geben Sie die folgenden Werte auf der Seite „Skriptaktion übermitteln“ ein:
- Skripttyp: Wählen Sie die Option „Benutzerdefiniert“ aus.
- :Name Geben Sie „mslearnmodule6“ ein.
- Bash-Skript-URI: Geben Sie https://hdiconfigactions.blob.core.windows.net/dasinstaller/LaunchDASInstaller.sh ein.
- Knotentyp: Wählen Sie die Option „Hauptknoten“ aus.
Klicken Sie anschließend auf Erstellen.
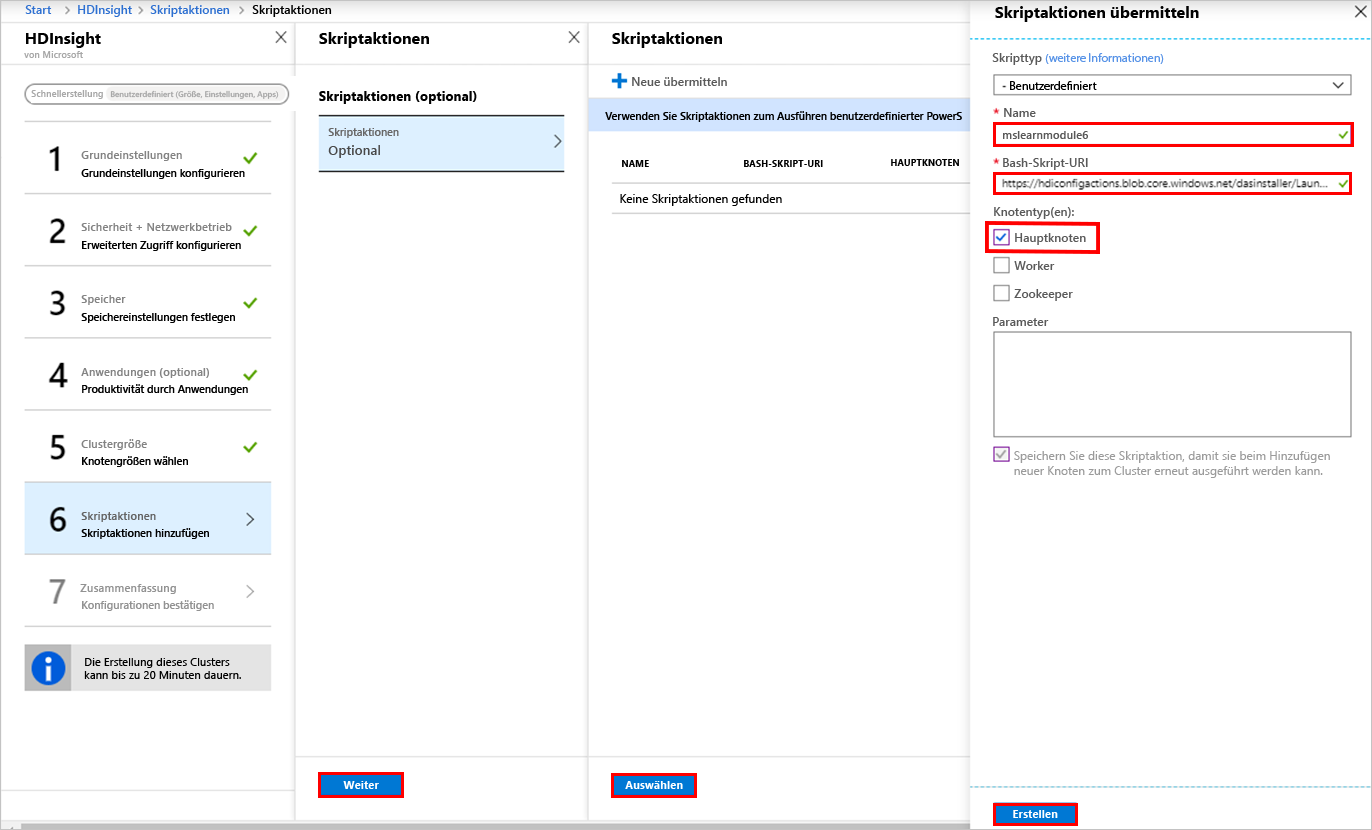
Nach Abschluss der Überprüfung auf der Seite „Skriptaktionen“, klicken Sie auf Auswählen und dann auf Weiter.
Stellen Sie nach Abschluss der Überprüfung auf der Seite „Clusterübersicht“ sicher, dass der Clustertyp auf Interactive Query 3.1 (HDI 4.0) festgelegt ist, und klicken Sie dann auf Erstellen.
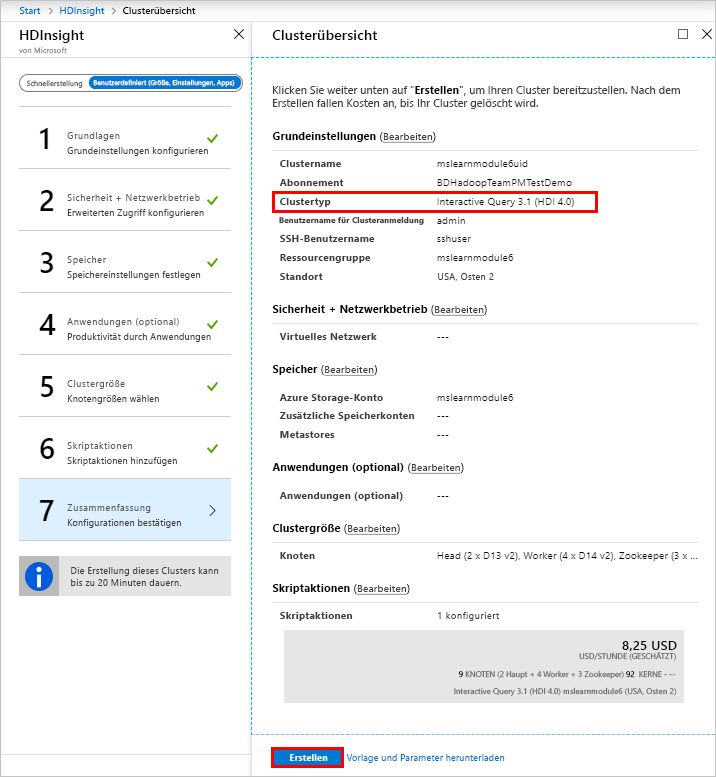
Klicken Sie auf das Benachrichtigungssymbol, um den Fortschritt der Bereitstellung anzuzeigen.
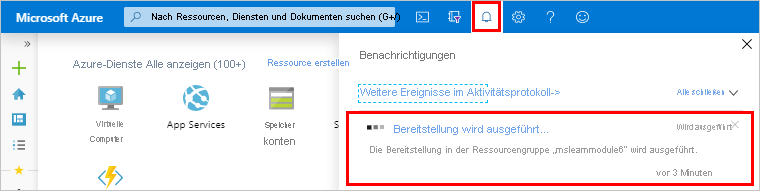
Wenn die Bereitstellung erfolgreich ist, wird die Nachricht in „Die Bereitstellung war erfolgreich“ geändert.
Klicken Sie im Benachrichtigungsbereich auf „Zu Ressource wechseln“.
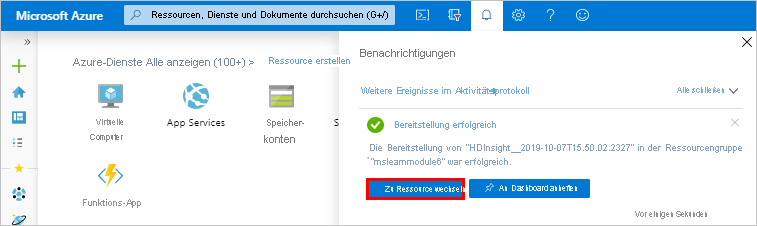
Daraufhin wird die Übersichtsseite für den HDInsight-Cluster angezeigt, die Informationen über Ihren Cluster und Links zu hilfreichen Tools und Berichten enthält. Sie können diese Ressource zu Ihrem Dashboard hinzufügen, indem Sie auf das Stecknadelsymbol klicken.