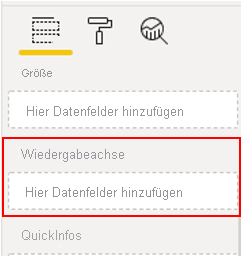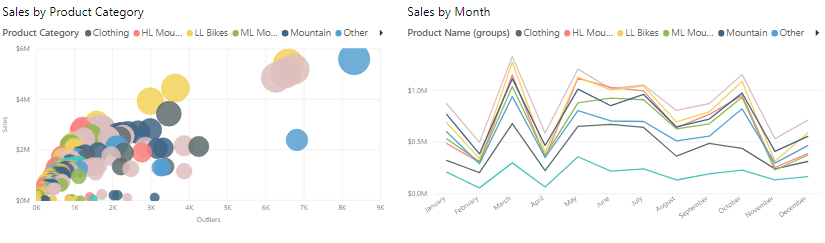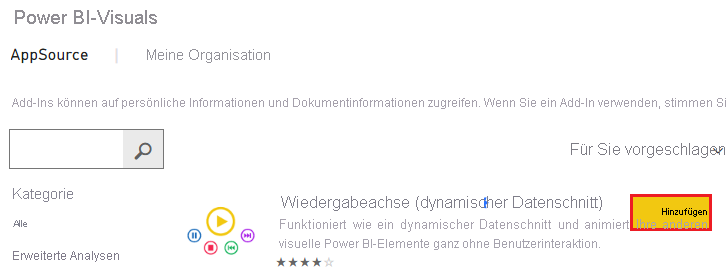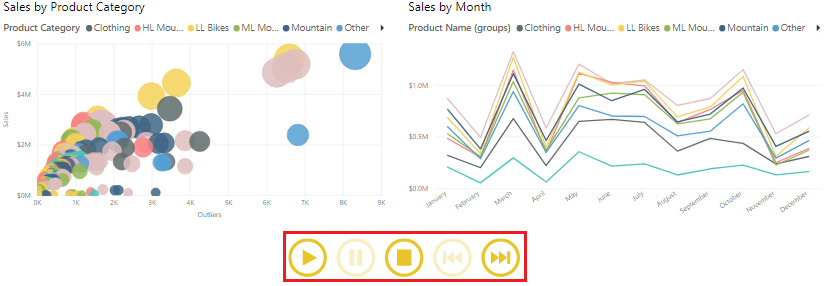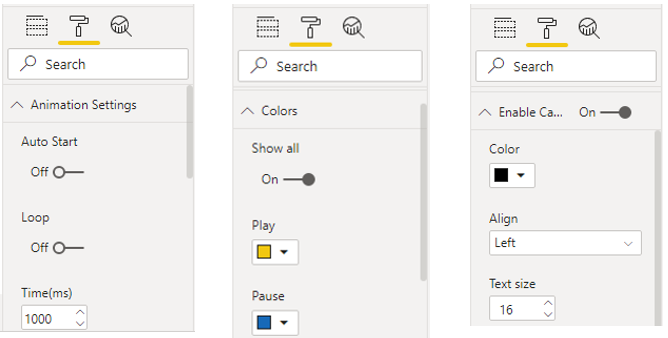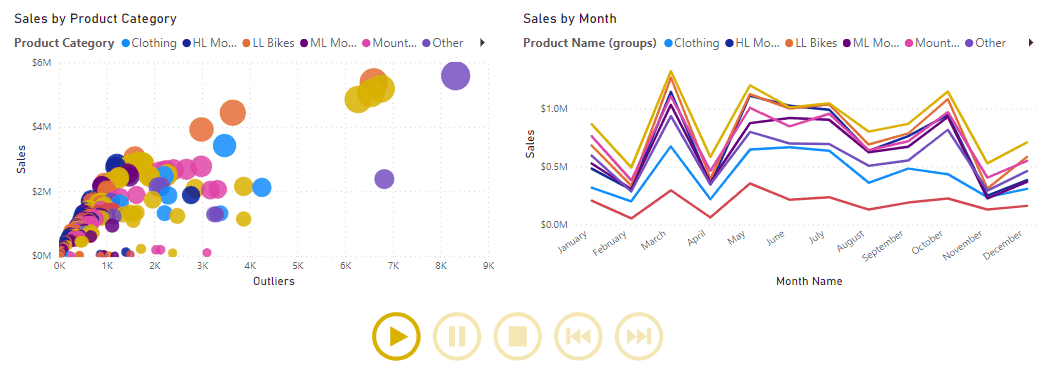Durchführen einer Zeitreihenanalyse
2004 stellte Hans Rosling einen Ted Talk mit dem Titel „The best stats you've ever seen“ (Die besten Statistiken, die Sie je gesehen haben) vor. In diesem Gespräch hat Hans ein Video gezeigt, in dem er Daten im Laufe der Zeit analysieren konnte, indem er ein animiertes Diagramm abspielte. Das Diagramm entwickelte sich für jedes Jahr weiter, und die Zuschauer konnten beobachten, wie sich die Lebenserwartung und die Familiengröße im Laufe der Zeit in der gesamten Welt verändert haben. Der Vortrag löste ein enormes Interesse an der Leistungsfähigkeit der Datenvisualisierung aus, insbesondere da er Bezug auf die Zeitreihenanalyse nahm.
Die Zeitreihenanalyse umfasst das Analysieren einer Reihe von Daten in zeitlicher Reihenfolge, um bedeutsame Informationen und Trends zu ermitteln sowie Vorhersagen zu treffen. Die Ergebnisse der Zeitreihenanalyse sind die besten Daten, die Sie für Vorhersageaktivitäten verwenden können.
Die Zeitreihenanalyse umfasst häufig die Verwendung von Visuals wie Gantt-Diagramme, Projektplanungen und semantischen Modellen zur Bestandsverschiebung. In Power BI können Sie Visuals verwenden, um anzuzeigen, wie sich Ihre Daten im Laufe der Zeit entwickeln. Dies ermöglicht Ihnen wiederum Beobachtungen, die beispielsweise zeigen, ob Ihre Daten durch große Ereignisse unterbrochen wurden.
Wenn Sie eine Zeitreihenanalyse in Power BI durchführen möchten, müssen Sie einen Visualisierungstyp verwenden, der sich zum Anzeigen von Trends und Veränderungen im Laufe der Zeit eignet, z. B. ein Liniendiagramm, ein Flächendiagramm oder ein Punktdiagramm. Sie können auch ein benutzerdefiniertes Zeitreihenvisual aus Microsoft AppSource in Power BI Desktop importieren. Im folgenden Beispiel wird ein Standardpunktdiagramm verwendet.
Zusätzlich zu den benutzerdefinierten Zeitreihenvisuals verfügt Microsoft AppSource über ein benutzerdefiniertes Animationsvisual mit der Bezeichnung Wiedergabeachse, das wie ein dynamischer Slicer funktioniert und eine überzeugende Methode zum Anzeigen von Trends und Mustern in Ihren Daten ohne Benutzerinteraktion darstellt. Dieses Visual ähnelt dem Visual, das Hans Rosling in seinem ursprünglichen Vortrag verwendet hat, und wird im folgenden Beispiel neben dem Punktdiagramm verwendet.
Hinweis
Einige Organisationen nutzen aus Sicherheits- oder anderen Gründen keine benutzerdefinierten Visuals. Bevor Sie benutzerdefinierte Visuals importieren, sollten Sie in Ihrer Organisation überprüfen, ob deren Nutzung zulässig ist. Wenn sie nicht zulässig sind, können Sie stattdessen das für Punktdiagrammvisuals in Power BI Desktop verfügbare Visual Wiedergabeachse verwenden, da dieses eine ähnliche Funktionalität aufweist.
In diesem Beispiel entwickeln Sie einen Verkaufsbericht. Das Vertriebsteam möchte die Quartalsverkaufstrends untersuchen und ermitteln, welche Modelle sich abhängig vom Saisonzeitpunkt besser verkaufen. Sie entscheiden sich, für die Zeitreihenanalyse zwei Visuals zu verwenden, ein Punktdiagramm und ein Liniendiagramm. Diese Visuals optimieren Sie dann mithilfe von Animationen, sodass das Vertriebsteam erkennen kann, wie sich die Verkaufsdaten im Laufe der Zeit verändern.
Sie beginnen, indem Sie Ihre Visuals der Berichtsseite hinzufügen, um die Verkaufsdaten anzuzeigen.
Als Nächstes importieren Sie das benutzerdefinierte Animationsvisual, das mit den Visuals verwendet werden soll. Wählen Sie im Bereich Visualisierungen das Symbol Weitere Visuals abrufen und anschließend die Option Weitere Visuals abrufen aus. Suchen Sie im angezeigten Fenster Power BI-Visuals nach Wiedergabeachse, und klicken Sie dann für das Visual Wiedergabeachse (dynamischer Slicer) auf die Schaltfläche Hinzufügen.
Es wird eine Meldung angezeigt, die angibt, dass das Visual erfolgreich importiert wurde. Wenn Sie zu Power BI Desktop zurückkehren, wird das neue Symbol für die Wiedergabeachse im Bereich Visualisierungen angezeigt. Wählen Sie die Seite aus, und klicken Sie dann auf das Symbol Wiedergabeachse, um dieses Visual der Seite hinzuzufügen.
Nachdem Sie das neue Visual ausgewählt haben, wählen Sie das Feld (Quartal) aus, das Sie als Slicer in der Animation Wiedergabeachse verwenden möchten. Nun sind Animationssteuerungselemente auf dem Visual verfügbar.
Sie können nun die Größe und die Position des neues Visuals ändern und dessen Formatierung anpassen, sodass es mit den anderen Visuals auf der Seite konsistent ist. Im Folgenden finden Sie einige spezifische Formatierungsoptionen, die Sie möglicherweise verwenden möchten:
Im Abschnitt Animation Settings (Animationseinstellungen) können Sie die Wiedergabefunktion des Visuals Wiedergabeachse steuern. Dort können Sie beispielsweise festlegen, dass die Animation automatisch startet oder in Dauerschleife abgespielt wird. Dann können Sie die Geschwindigkeit ändern, mit der die Animation ausgeführt wird.
Im Abschnitt Colors (Farben) können Sie das Erscheinungsbild des Visuals Wiedergabeachse ändern, indem Sie die Gesamtfarbe ändern oder auf Alles anzeigen klicken und dann die Farbe jeder einzelnen Schaltfläche ändern.
Im Bereich Enable Caption On (Beschriftung aktivieren > An) können Sie den neben dem Visual angezeigten Text aktivieren oder deaktivieren sowie dessen Formatierung anpassen.
Wenn Sie das Visual Wiedergabeachse so eingerichtet haben, dass es Ihren Anforderungen entspricht, können Sie es zusammen mit den anderen Visuals verwenden. Klicken Sie auf die Schaltfläche Wiedergeben, und sehen Sie dann zu, wie sich die Daten in jedem Visual auf der Seite im Laufe der Zeit entwickeln. Mit den Steuerelementen können Sie die Animation anhalten, neu starten usw.