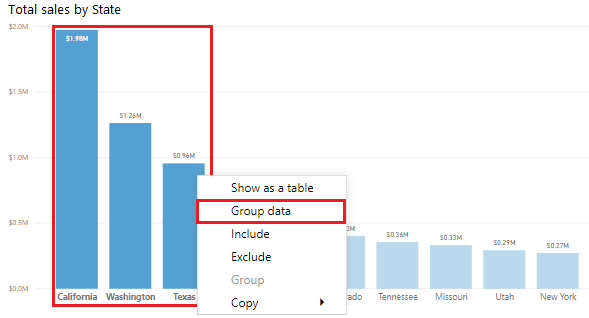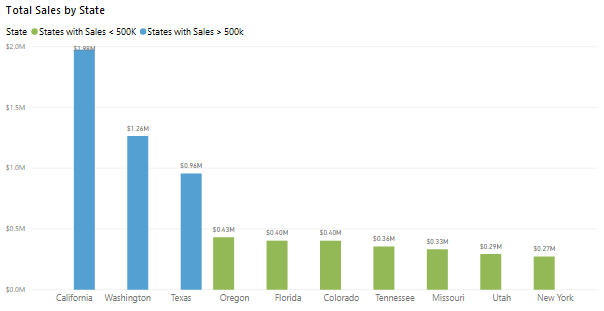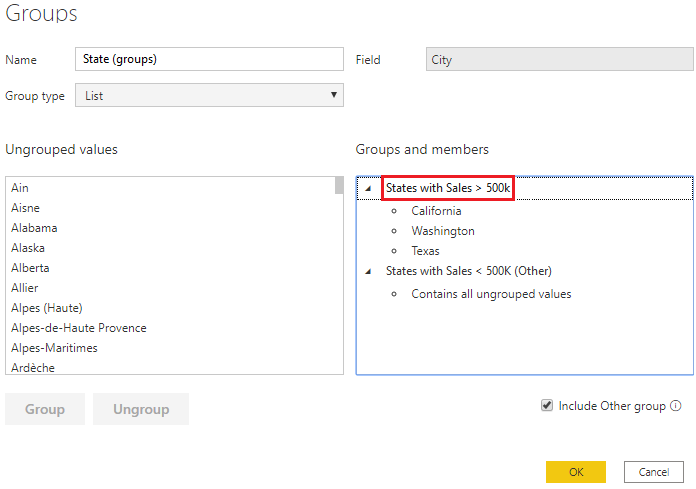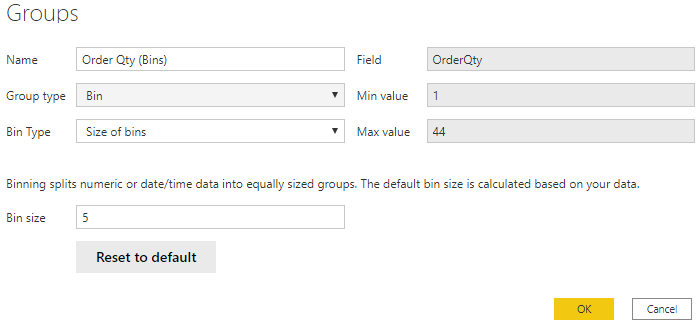Gruppierung und Diskretisierung von Daten für die Analyse
Wenn Sie Visuals erstellen, fasst Power BI Desktop Ihre Daten in Gruppen zusammen basierend auf den in den zugrunde liegenden Daten gefundenen Werten. Sie können genauer festlegen, wie diese Standardgruppen dargestellt werden. Außerdem können Sie neue Gruppen erstellen, indem Sie zwei oder mehr Datenpunkte in einem Visual gruppieren oder Werte in gleich großen Gruppen zusammenfassen (Diskretisierung).
Das Gruppieren wird für Datenkategorien verwendet. Die Diskretisierung ähnelt dem Gruppieren, wird jedoch zum Gruppieren von fortlaufenden Feldern verwendet, z. B. Zahlen und Datumsangaben.
Sie können die Gruppierungs- und Diskretisierungsfeatures verwenden, um sicherzustellen, dass die Visuals in Ihren Berichten Ihre Daten wie gewünscht anzeigen. Mithilfe dieser Features können Sie die Daten und Trends in Ihren Visuals deutlich anzeigen, analysieren und untersuchen. Darüber hinaus können Sie Cluster, Verhaltensmuster, Durchschnittswerte für Daten und vieles mehr identifizieren. Die Ergebnisse dieser Analyse liefern Ihren Benutzern genauere Erkenntnisse in Bezug auf ihre Daten, was Geschäftsentscheidungen beeinflussen kann.
In diesem Beispiel hat das Kundenserviceteam sich bei Ihnen gemeldet, das von Ihrer Analyse sehr beeindruckt ist. Es möchte, dass Sie nun seine Hilfeticketdaten genauer analysieren. Sie werden gefragt, ob Sie die Daten in verschiedene Gruppen und Cluster segmentieren können. Insbesondere sollen die Städte mit dem höchsten Umsatz identifiziert werden.
Erstellen einer Gruppe
Die folgende Abbildung zeigt ein Balkendiagramm, bei dem Power BI die Daten automatisch so segmentiert hat, wie es Power BI am nützlichsten erschien: Gesamtumsatz nach Staat. Sie möchten jedoch einige der Balken (Staaten) gruppieren, sodass Sie sie als eine Kategorie anzeigen können. Dies hilft dem Vertriebsteam dabei, die Städte mit dem höchsten Umsatz zu identifizieren.
Wählen Sie zum Erstellen der Gruppe die Datenpunkte im Visual, die Sie gruppieren möchten, durch STRG+Klick aus. In diesem Fall handelt es sich dabei um Staaten mit mehr als 500.000 Dollar Umsatz. Klicken Sie dann mit der rechten Maustaste auf einen dieser ausgewählten Datenpunkte, und wählen Sie die Option Daten gruppieren aus.
Wenn die Gruppe erstellt wird, werden Sie feststellen, dass das Visual aktualisiert wird, um die neue Gruppe einzubeziehen. In der folgenden Abbildung sehen Sie, dass die anderen Staaten, d. h. die mit niedrigerem Umsatz (weniger als 500.000 Dollar), in einer Gruppe zusammengefasst wurden und in einer anderen Farbe hervorgehoben sind.
Das neue Gruppenfeld wird im Bucket Legende für das Visual angezeigt und ist im Bereich Felder aufgeführt.
Wenn Sie eine Gruppe erstellen, können Sie ändern, wie die Daten im Visual angezeigt werden. Möglicherweise möchten Sie z. B. die Werte auf den Achsen austauschen. Sie können die Gruppe auch in jedem beliebigen anderen Visual in Ihrem Bericht verwenden. Ziehen Sie hierzu das Gruppenfeld aus dem Bereich Felder heraus, und legen Sie es in dem Visual ab, in dem Sie die Gruppe verwenden möchten.
Bearbeiten einer Gruppe
Im Anschluss an das obige Beispiel möchten Sie nun die Kategorien bearbeiten, aus denen Ihre Gruppe besteht. Klicken Sie entweder im Bucket Legende oder im Bereich Felder mit der rechten Maustaste auf das Gruppenfeld, und wählen Sie dann Gruppen bearbeiten aus.
Im angezeigten Fenster Gruppen sehen Sie eine Liste der Gruppen und der verschiedenen darin enthaltenen Elemente. Die folgende Abbildung zeigt die Gruppe States with Sales > 500k (Staaten mit Umsatz > 500.000) und deren Mitglieder sowie die Gruppe Other (Andere) (States with Sales < 500k (Staaten mit Umsatz < 500.000)), die alle anderen Werte enthält, die nicht der ersten Gruppe zugeordnet wurden. Wenn Sie Ihre Daten aktualisieren und neue Elemente in der Liste der nicht gruppierten Werte angezeigt werden, werden diese alle der Gruppe Other (Andere) zugeordnet.
Sie können nun Änderungen an der Gruppe vornehmen. Sie können jede Gruppe umbenennen, indem Sie im Abschnitt Gruppen und Mitglieder auf den Gruppentitel doppelklicken und einen neuen Namen eingeben. Sie können nicht gruppierte Werte zu einer vorhandenen Gruppe hinzufügen, Werte aus einer vorhandenen Gruppe entfernen und neue Gruppen erstellen.
Erstellen von Diskretisierungsgruppen
Mit dem Prozess der Diskretisierung können Sie Ihre Daten aus numerischen Feldern und Zeitfeldern in gleich großen Diskretisierungen gruppieren. Diese Vorgehensweise ermöglicht es Ihnen, Trends in Ihren Daten auf aussagekräftigere Weise zu visualisieren und zu identifizieren. Die Diskretisierung ermöglicht Ihnen ein Dimensionieren der in Power BI Desktop angezeigten Daten.
In diesem Beispiel erstellen Sie Diskretisierungen (Gruppen) für das Feld Order Qty. Klicken Sie zunächst im Bereich Felder mit der rechten Maustaste in das Feld Order Qty, für das Sie die Diskretisierungen erstellen möchten, und klicken Sie dann auf Neue Gruppe. Legen Sie im daraufhin geöffneten Fenster Gruppen das Feld Größe für Diskretisierung auf den gewünschten Wert fest, und passen Sie die anderen Einstellungen nach Bedarf an. Klicken Sie dann auf OK.
Wenn Sie die Diskretisierungsgruppe eingerichtet haben, wird im Bereich Felder ein neues Feld angezeigt, dessen Name den Zusatz (Container) besitzt. Anschließend können Sie dieses Feld auf den Zeichenbereich ziehen, um die Containergröße in einem Visual zu verwenden.