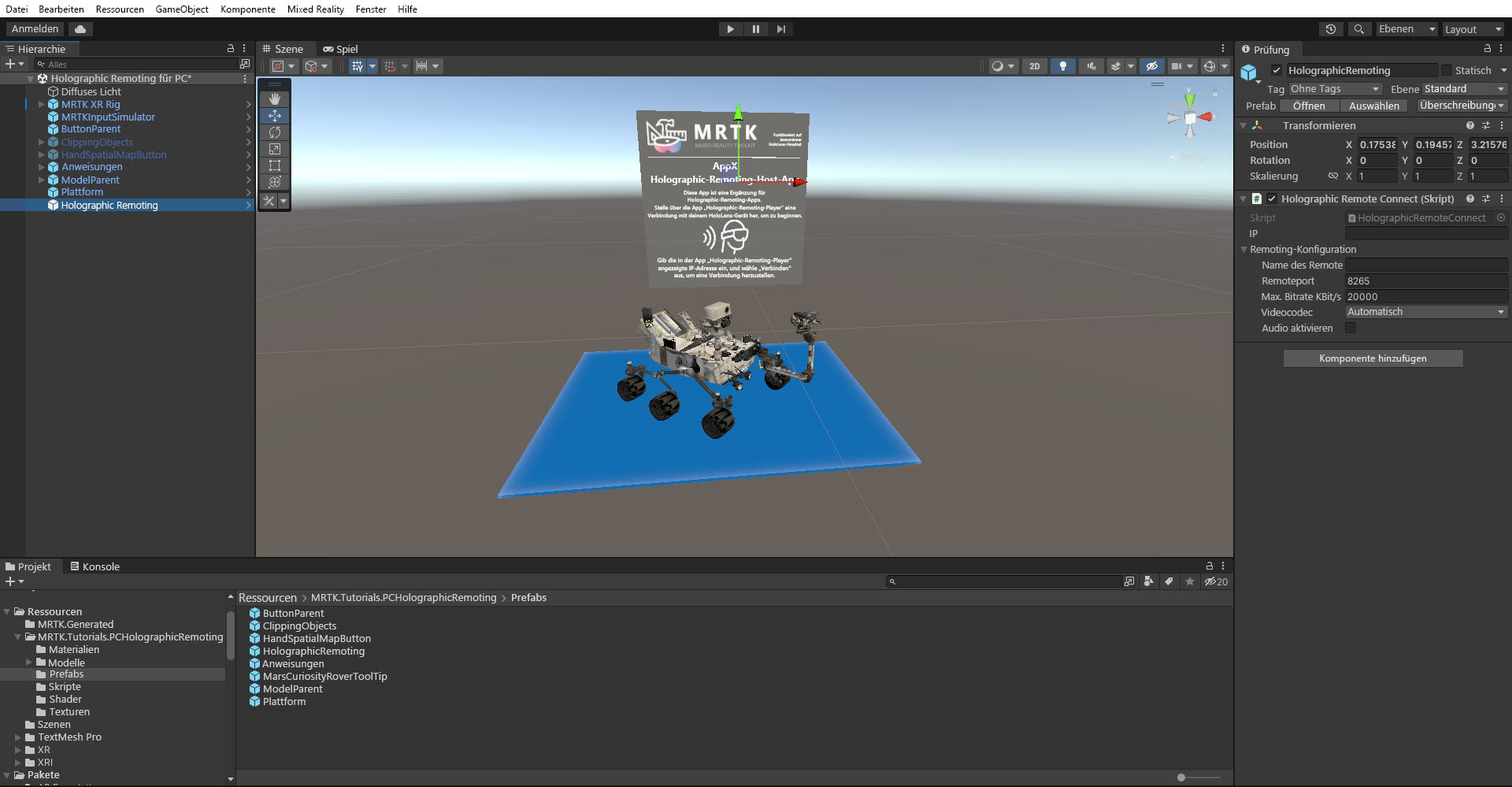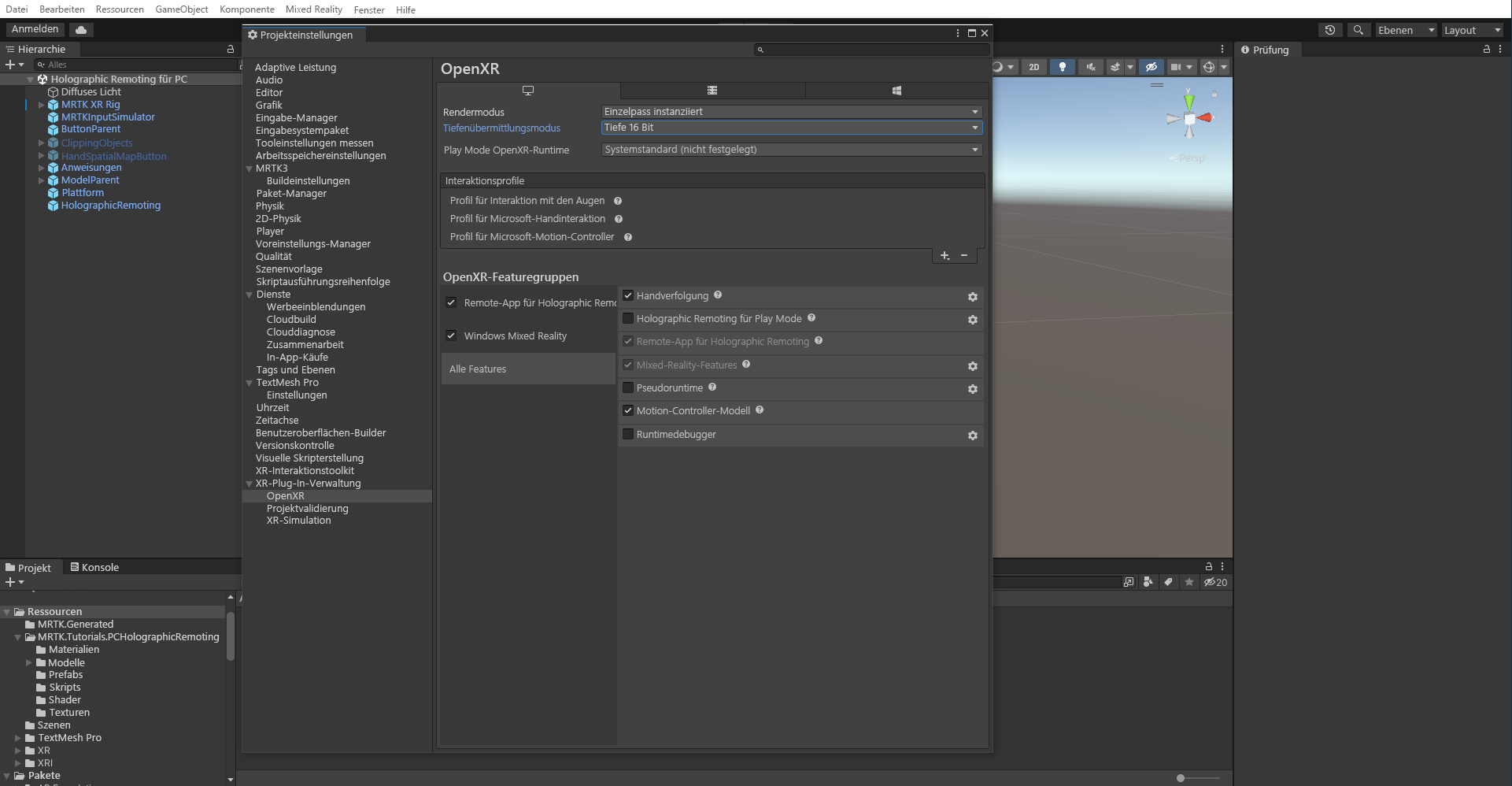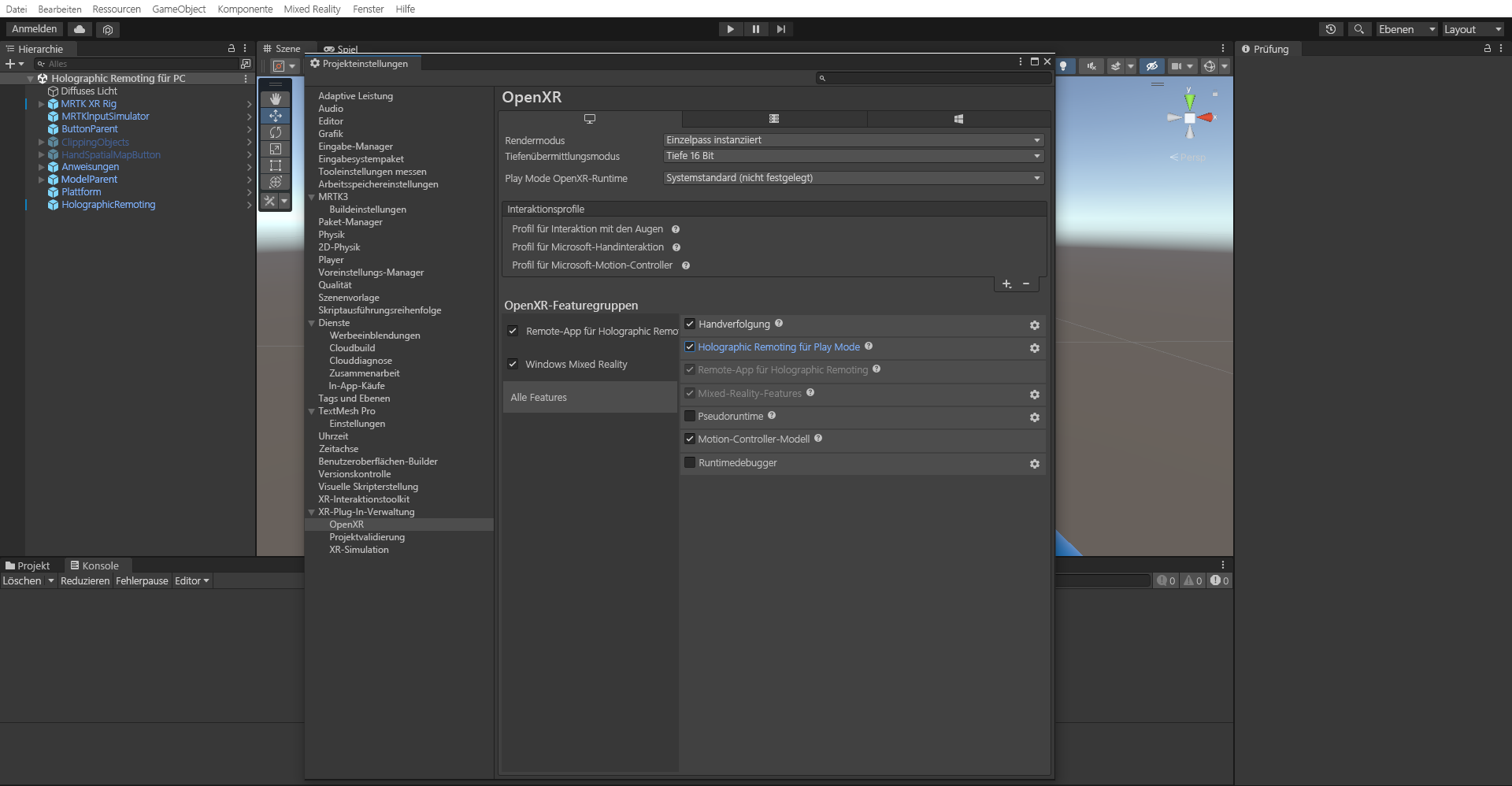Übung: Erstellen einer Holographic Remoting-Anwendung für PCs
In diesem Tutorial erfahren Sie, wie Sie eine PC-App für Holographic Remoting erstellen, mit der Sie jederzeit eine Verbindung mit HoloLens 2 herstellen und so 3D-Inhalte in Mixed Reality visualisieren können.
Konfigurieren der Funktionen
Wählen Sie Player im Fenster „Projekteinstellungen“ aus und erweitern Sie die Option Veröffentlichungseinstellungen. Scrollen Sie nach unten zum Abschnitt „Funktionen“ und aktivieren Sie die folgenden Optionen:
- InternetClientServer
- PrivateNetworkClientServer
In diesem Abschnitt konfigurieren Sie Ihr Projekt so, dass die Mixed Reality-Umgebung über eine WLAN-Verbindung in Echtzeit von Ihrem PC auf Ihr HoloLens 2-Gerät gestreamt wird.
Konfigurieren Ihrer Szene für Holographic Remoting
Navigieren Sie im Fenster „Projekt“ zum Ordner Ressourcen > MRTK.Tutorials.PCHolograhicRemoting > Prefabs, wählen Sie das Prefab HolographicRemoting aus, und ziehen Sie es in Ihre Szene.
Erstellen der Anwendung auf dem PC
Ihre Holographic Remoting-App kann jetzt auf Ihrem PC erstellt werden. Führen Sie die folgenden Schritte aus, und nehmen Sie diese Änderungen vor, um die Anwendung auf Ihrem PC zu erstellen.
1. Hinzufügen des HolographicRemoteConnect-Skripts
Fügen Sie das HolographicRemoteConnect-Skript zu einem Objekt in der Szene hinzu, z. B. dem MRTK XR Rig. Dieses Skript bietet eine minimalistische Benutzeroberfläche zum Eingeben der IP-Adresse der HoloLens zur Laufzeit sowie eine Schaltfläche zum Verbinden und Trennen. Sie dient als Beispiel für das Herstellen einer Verbindung aus C#-Code in Builds. Informationen zu schnelleren Tests finden Sie später im Abschnitt zum Herstellen einer Verbindung im Wiedergabemodus.
2. Wechseln der Buildplattform
Klicken Sie in der Menüleiste auf Datei>Buildeinstellungen.
Wählen Sie im Fenster „Buildeinstellungen“ die Plattform „PC, Mac und Linux Standalone“ und die Schaltfläche „Plattform wechseln“ aus, um die Buildplattform zu ändern:
3. Festlegen der Projekteinstellungen
Klicken Sie in der Menüleiste auf Bearbeiten > Projekteinstellungen > XR-Plug-In-Verwaltung. Stellen Sie sicher, dass Sie sich auf der Registerkarte „Eigenständiges Windows“ befinden, und wählen Sie dann OpenXR, Windows Mixed Reality-Feature und Remote-App-Featuregruppe für holographisches Remoting aus.
Klicken Sie im Fenster „Projekteinstellungen“ auf OpenXR. Vergewissern Sie sich, dass Sie sich auf der Registerkarte für Windows Standalone befinden, und ändern Sie anschließend den Übermittlungsmodus für die Tiefe von „Keine“ in Tiefe 16 Bit.
Klicken Sie auf der Registerkarte „Interaktionsprofile“ auf das Pluszeichen („+“), um die Profile Eye Gaze Interaction Profile (Profil für Interaktionen per Eyetracking) und Microsoft Hand Interaction Profile (Microsoft-Profil für Interaktionen per Hand) hinzuzufügen.
Aktivieren Sie unter OpenXR-Featuregruppen > Alle Features das Kontrollkästchen Holographic App Remoting.
4. Erstellen des Unity-Projekts
Klicken Sie in der Menüleiste auf Datei>Buildeinstellungen.
Wählen Sie Offene Szenen hinzufügen aus, um Ihre aktuelle Szene der Szenenliste im Fenster „Buildeinstellungen“ hinzuzufügen. Wählen Sie dann in der Buildliste die Schaltfläche Erstellen aus:
Wählen Sie einen geeigneten Speicherort für Ihren Build aus (z. B. „Dokumente\MixedRealityLearning“). Erstellen Sie einen neuen Ordner, und geben Sie ihm einen passenden Namen (z. B. PCHolographicRemoting), und wählen Sie dann die Schaltfläche Ordner auswählen aus, um den Buildprozess zu starten:
Warten Sie, bis Unity den Buildvorgang abgeschlossen hat.
Doppelklicken Sie auf die ausführbare Datei, um die Holographic Remoting-Anwendung für PCs auf Ihrem PC zu öffnen.
Hinweis
Da beim Erstellen der Holographic Remoting-App für UWP bekannte Probleme auftreten können, wird der Buildprozess für OpenXR als Windows Standalone ausgeführt.
Testen der Holographic Remoting-Remoteanwendung
Hinweis
Das Erstellen und Testen von Anwendungen auf HoloLens 2 ist nicht obligatorisch. Alternativ können Sie Tests mit dem HoloLens 2-Emulator ausführen, wenn Sie über kein Gerät verfügen. Geräte können Sie auf HoloLens.com erwerben.
Um eine Verbindung zwischen Ihrer PC-Anwendung und HoloLens 2 herzustellen:
1. Installieren der Remoting Player-Anwendung auf dem HoloLens 2-Gerät
- Wechseln Sie in HoloLens 2 zur Store-App, und suchen Sie nach dem Holographischen Remoting-Player.
- Wählen Sie die App Holographischer Remoting-Player aus.
- Wählen Sie Installieren aus, um die App herunterzuladen und zu installieren.
2. Herstellen einer Verbindung zwischen der Holographic Remoting-App für PCs und Remoting Player
- Starten Sie den Holographischen Remoting-Player auf Ihrer HoloLens.
- Notieren Sie sich die HoloLens-IP-Adresse. Der Holographic Remoting Player zeigt sie als Hologramm an, sobald sie gestartet wird.
- Öffnen Sie die PC-Anwendung für Holographic Remoting auf Ihrem PC.
- Geben Sie nach dem Start der Anwendung die IP-Adresse ein und wählen Sie die Schaltfläche Verbinden aus, um eine Verbindung herzustellen.
Holografisches Remoting für den Wiedergabemodus
In MRTK 3 können Sie den Schritt zum Erstellen eines Builds überspringen, um Ihre Entwicklungsiterationen zu beschleunigen, indem Sie zu Projekteinstellungen>XR-Plug-In-Verwaltung>OpenXR zurückkehren und die Option für Holographic Remoting für den Wiedergabemodus aktivieren.
Nachdem Sie diese Option aktiviert haben, erhalten Sie höchstwahrscheinlich den Fehler „Projektprüfung“:
Dies liegt daran, dass die IP-Adresse Ihrer HoloLens vor dem Spielen festgelegt werden muss. Um die IP-Adresse festzulegen, wechseln Sie zu Mixed Reality > Remoting > Holographic Remoting für den Wiedergabemodus und geben Sie die im Holographic Remoting Player angezeigte IP-Adresse in das Feld Name des Remotehosts ein.