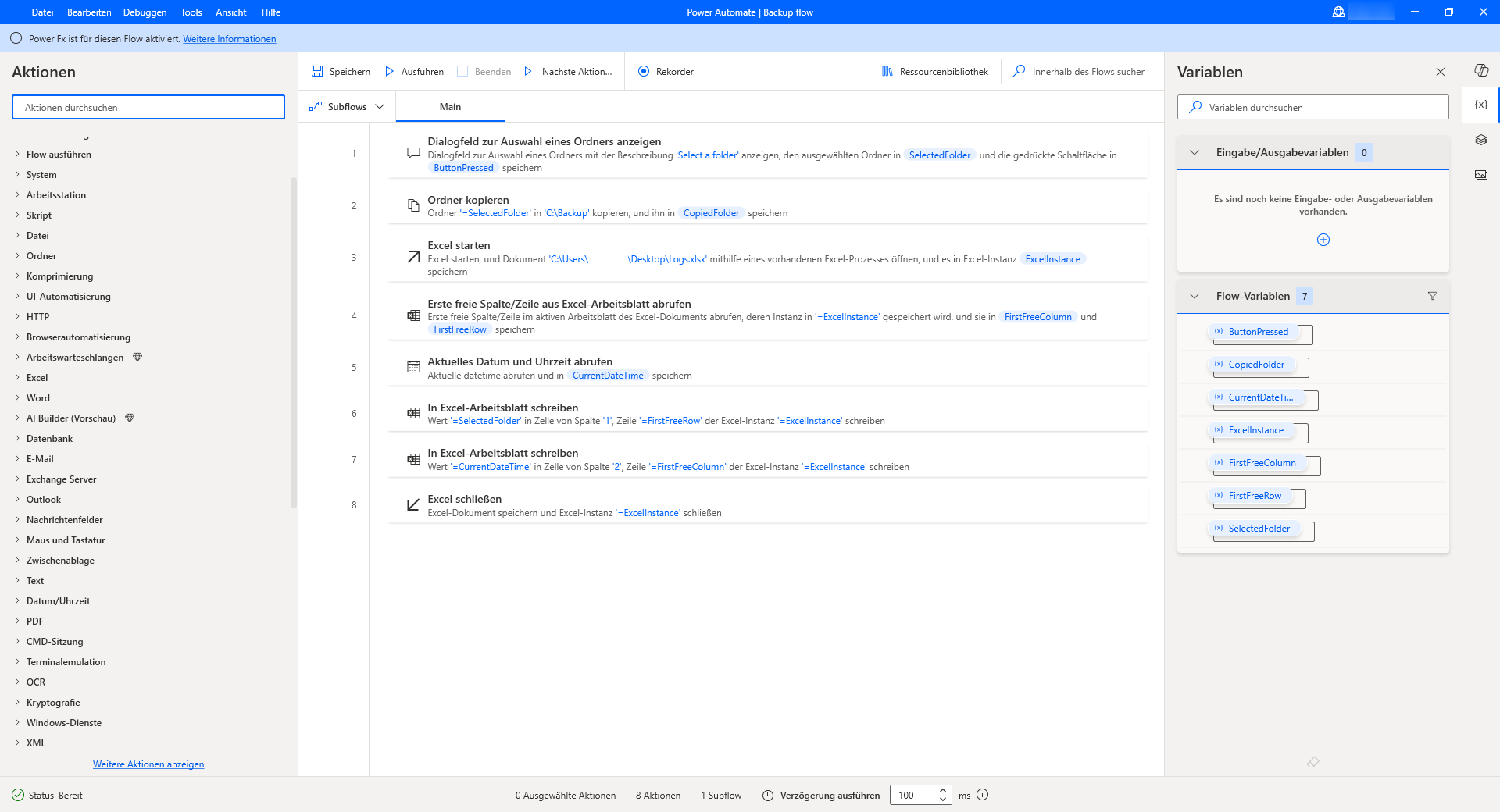Übung – Einen einfachen Flow erstellen und ausführen
In dieser Übung erstellen Sie einen Flow, der einen ausgewählten Ordner kopiert und dann Informationen zu der erstellten Sicherung in einer Microsoft Excel-Datei hinzufügt.
So erstellen Sie den Flow:
Starten Sie Power Automate für Desktop, und wählen Sie dann die Schaltfläche Neuer Flow in der Konsole aus.
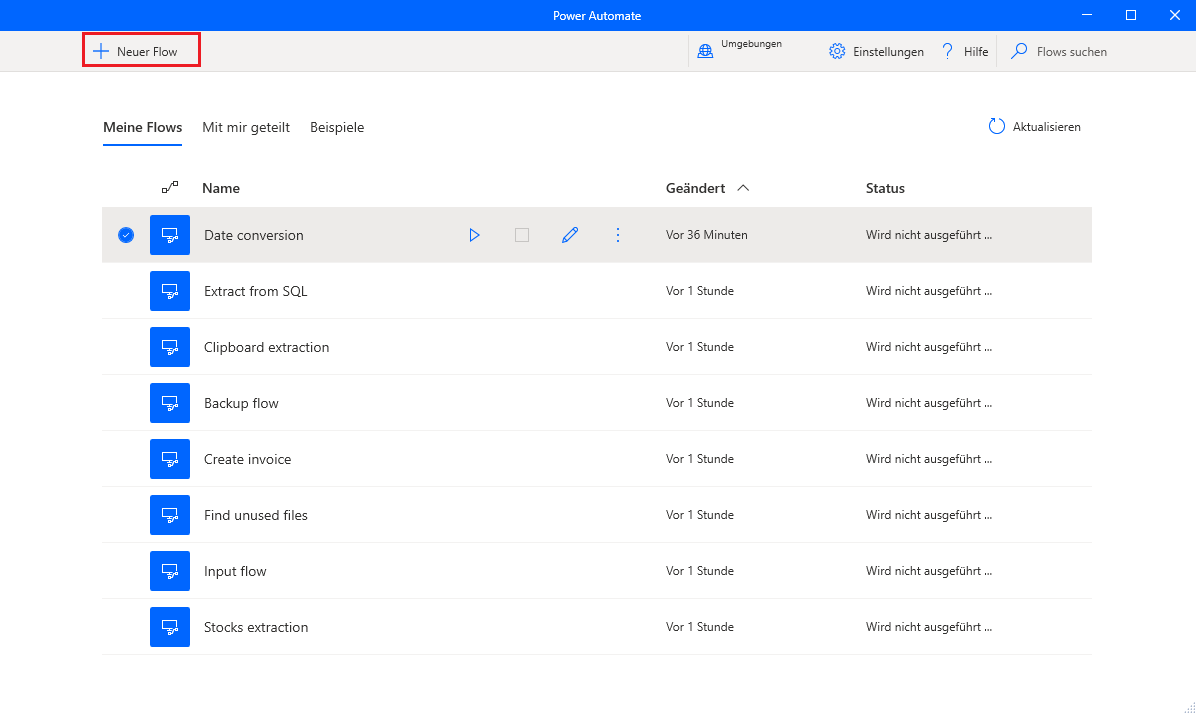
Geben Sie einen Namen für Ihren Flow ein, und wählen Sie dann die Schaltfläche Erstellen aus. In diesem Beispiel wird der Flow Sicherungsflow genannt.
Fügen Sie beim Starten des Flow-Designers die Aktion Dialogfeld zur Auswahl eines Ordners anzeigen hinzu, mit der Benutzer aufgefordert werden, einen Ordner auszuwählen.
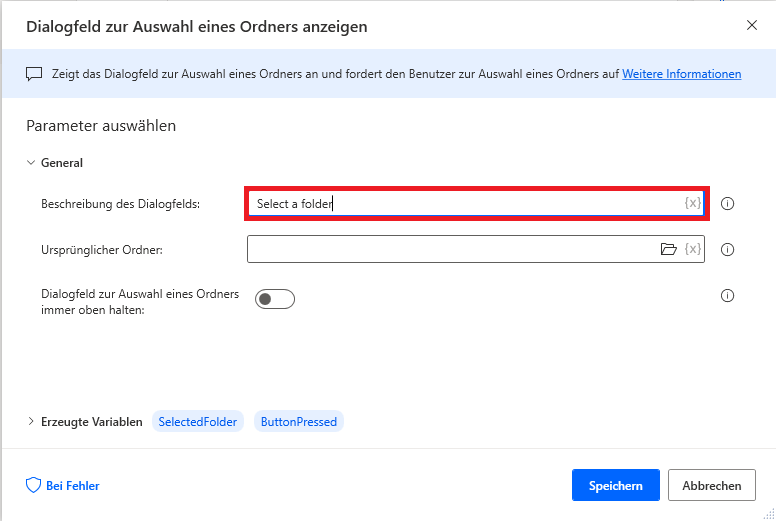
Verwenden Sie die Aktion Ordner kopieren, um den ausgewählten Ordner in Ihren Dokumentordner zu kopieren.
Wichtig
Stellen Sie sicher, dass der Zielordner bereits vorhanden ist, damit der Flow die Dateien kopieren kann.
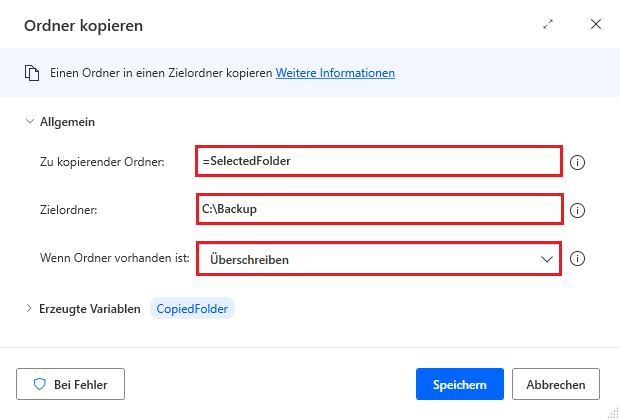
Stellen Sie die Aktion Excel starten bereit, um die Excel-Datei zu öffnen, die Protokolle zur Sicherungsaktivität enthält.
- Wenn diese Datei noch nicht vorhanden ist, erstellen Sie eine leere Excel-Tabelle mit dem Namen Logs.xlsx in dem Ordner Desktop, damit die Automatisierung ihn als vorhandene Datei öffnen kann.
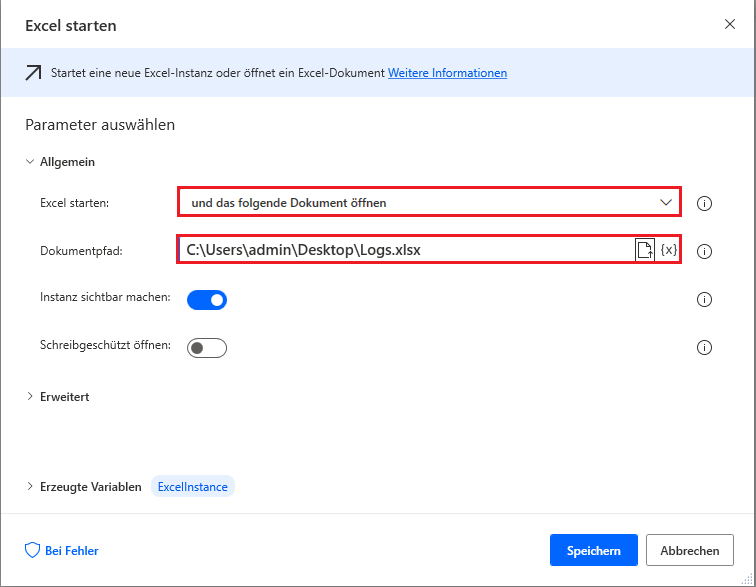
Um die erste freie verfügbare Zeile in der Excel-Datei zu finden, verwenden Sie die Aktion Erste freie Spalte/Zeile aus Excel-Arbeitsblatt abrufen.
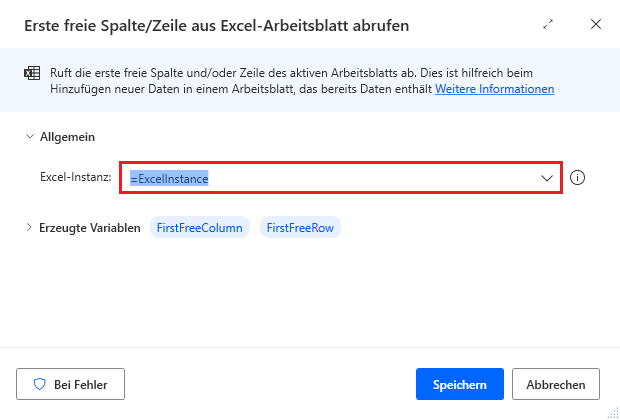
Um einen Zeitstempel der aktuellen Zeit für die Protokolle abzurufen, verwenden Sie die Aktion Aktuelles Datum und Uhrzeit abrufen.
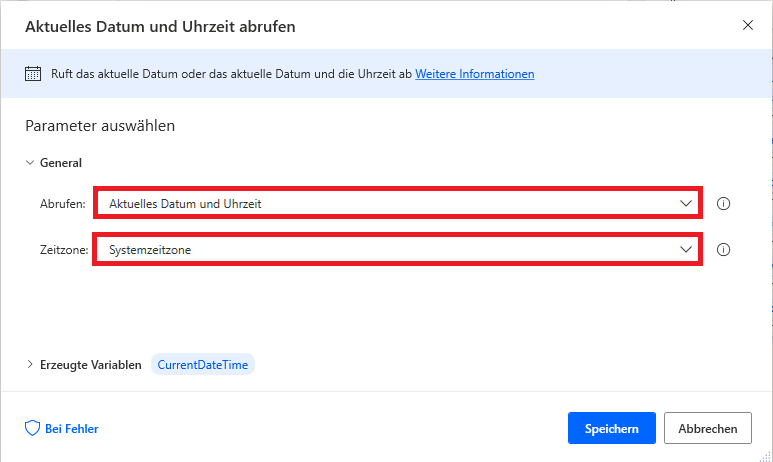
Stellen Sie zwei Aktionen von In Excel-Arbeitsblatt schreiben bereit, um Protokollinformationen in der Excel-Datei hinzuzufügen.
Verwenden Sie die erste Aktion In Excel-Arbeitsblatt schreiben, um den kopieren Pfad des Ordners in die erste Spalte der ersten verfügbaren Zeile zu schreiben.
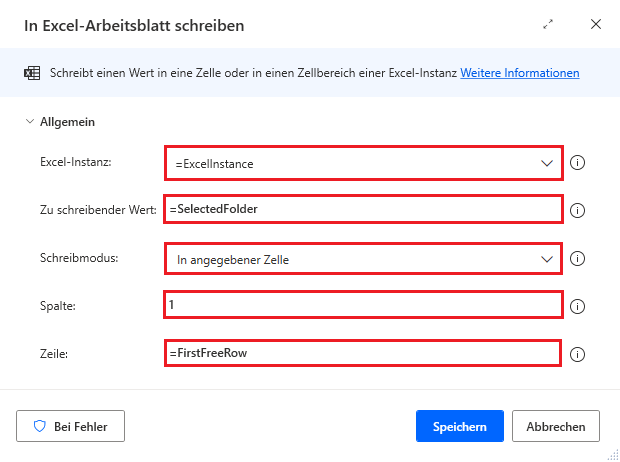
Verwenden Sie die zweite bereitgestellte Aktion, um einen Zeitstempel in die zweite Spalte der ersten verfügbaren Zeile einzufügen.
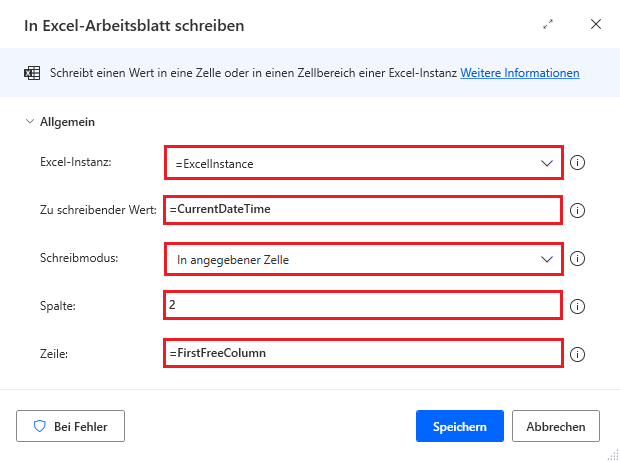
Verwenden Sie die Aktion Excel schließen, um die Excel-Datei zu speichern und zu schließen.
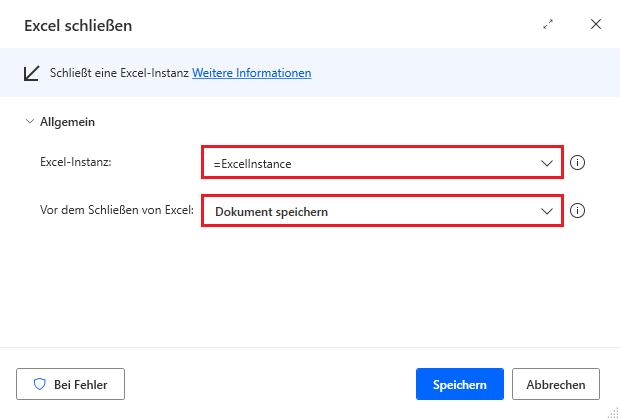
Um zu testen, ob der Flow wie erwartet ausgeführt wird, wählen Sie die Schaltfläche Ausführen sowie einen Ordner aus, und überprüfen Sie dann, ob die Protokolldatei aktualisiert wurde.
Wenn der Flow wie erwartet funktioniert, speichern Sie ihn und schließen Sie dann den Flow-Designer.