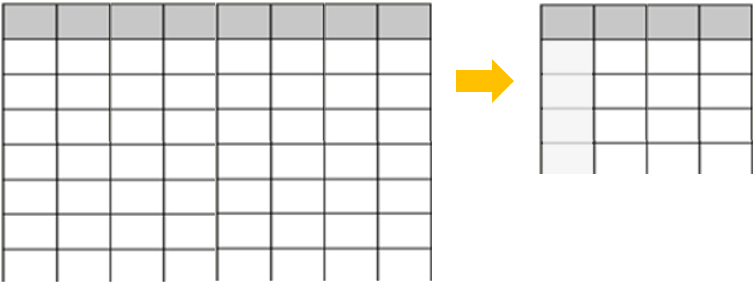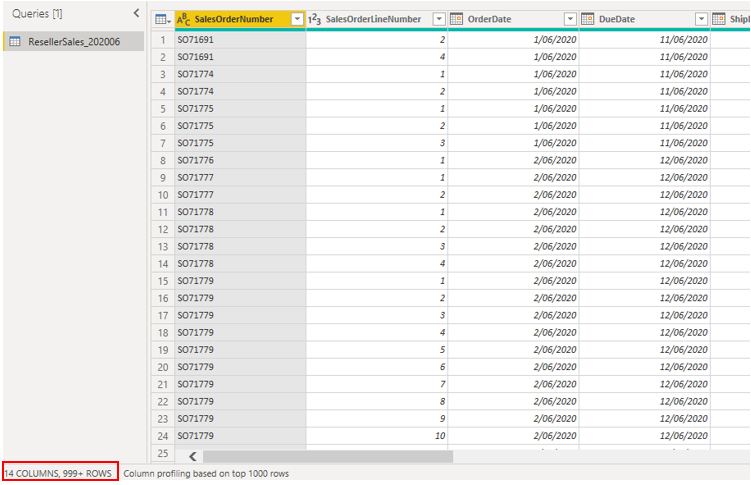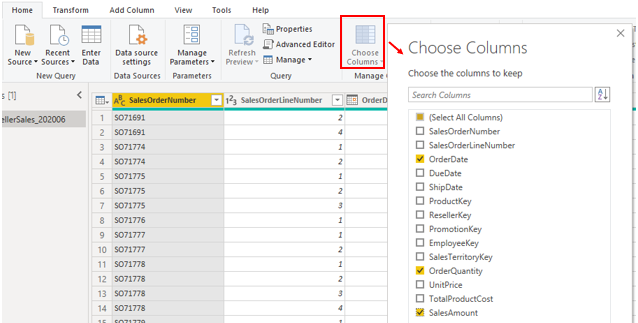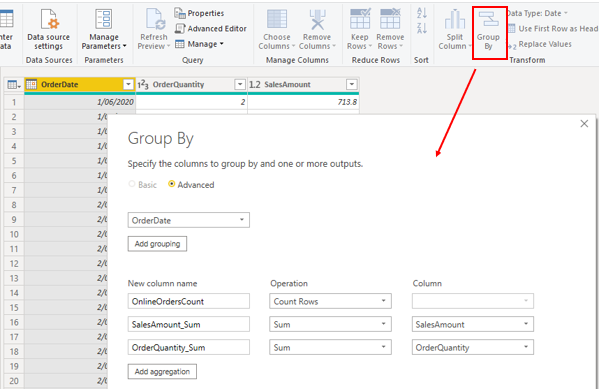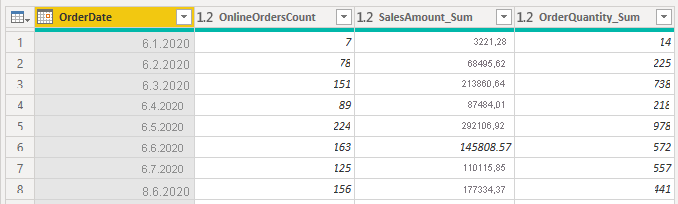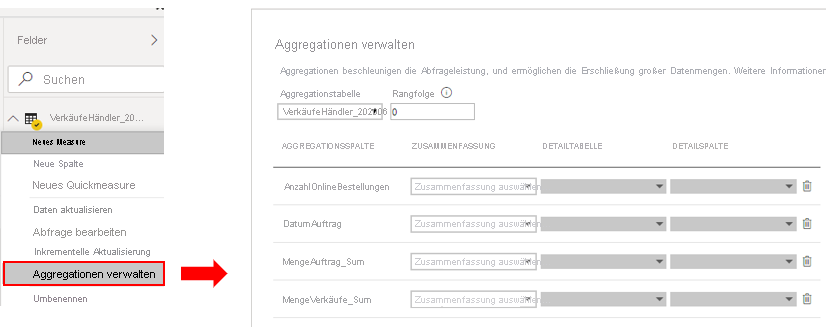Erstellen und Verwalten von Aggregationen
Bei der Datenaggregation werden Daten zusammengefasst und auf einem höheren Intervall (Ebene) dargestellt. Beispielsweise können Sie alle Verkaufsdaten zusammenfassen und nach Datum, Kunde, Produkt usw. gruppieren. Durch die Aggregation wird die Größe der Tabellen im semantischen Modell verringert, sodass Sie sich auf wichtige Daten konzentrieren und die Abfrageleistung optimieren können.
Es gibt verschiedene Gründe, warum sich eine Organisation dazu entscheidet, Aggregationen einzusetzen:
Wenn Sie mit einer großen Menge an Daten (Big Data) arbeiten, verbessern Aggregationen die Abfrageleistung und helfen Ihnen beim Analysieren und Gewinnen von Erkenntnissen zu diesen Daten. Aggregierte Daten werden zwischengespeichert, wodurch im Vergleich zu detaillierten Daten nur ein Bruchteil der Ressourcen beansprucht wird.
Wenn Aktualisierungen lange dauern, können Sie mit Aggregationen den Prozess beschleunigen. Durch die geringere Cachegröße wird für die Aktualisierung weniger Zeit benötigt, und die Daten gelangen schneller zu den Benutzern. Anstatt Millionen von Zeilen wird nur eine kleine Menge an Daten aktualisiert.
Wenn Sie über ein großes semantisches Modell verfügen, können Sie dessen Größe mithilfe von Aggregationen reduzieren und verwalten.
Wenn Sie davon ausgehen, dass das semantische Modell in Zukunft wachsen wird, können Sie Aggregationen als proaktiven Schritt zur Verbesserung Ihres semantischen Modells verwenden, indem Sie das Risiko von Problemen mit der Leistung und Aktualisierungen sowie von allgemeinen Abfrageproblemen reduzieren.
Angenommen, Sie haben im Beispiel für Tailwind Traders mehrere Schritte unternommen, um die Leistung des semantischen Modells zu verbessern, aber das IT-Team hat Sie darüber informiert, dass die Datei zu groß ist. Die Dateigröße beträgt derzeit 1 GB, und Sie müssen sie auf ungefähr 50 MB reduzieren. Im Rahmen der Leistungsüberprüfung haben Sie festgestellt, dass der letzte Entwickler keine Aggregationen in dem semantischen Modell verwendet hat. Deshalb möchten Sie nun einige Aggregationen für die Verkaufsdaten erstellen, um die Dateigröße zu reduzieren und die Leistung weiter zu verbessern.
Erstellen von Aggregationen
Bevor Sie mit dem Erstellen von Aggregationen beginnen, sollten Sie ein Intervall (Ebene) festlegen, auf dem Sie sie erstellen möchten. In diesem Beispiel werden die Verkaufsdaten auf der Ebene „Tag“ aggregiert.
Nachdem Sie sich für ein Intervall entschieden haben, müssen Sie festlegen, wie Sie die Aggregationen erstellen möchten. Aggregationen können auf unterschiedliche Weise erstellt werden, aber die Ergebnisse ändern sich nicht. Zum Beispiel:
Wenn Sie Zugriff auf die Datenbank haben, können Sie eine Tabelle mit der Aggregation erstellen und diese Tabelle in Power BI Desktop importieren.
Wenn Sie Zugriff auf die Datenbank haben, können Sie eine Ansicht für die Aggregation erstellen und diese anschließend in Power BI Desktop importieren.
In Power BI Desktop können Sie den Power Query-Editor verwenden, um die Aggregationen schrittweise zu erstellen.
Angenommen, Sie öffnen in diesem Beispiel eine Abfrage im Power Query-Editor und bemerken, dass die Daten nicht aggregiert wurden. Die Tabelle besteht wie im folgenden Screenshot zu sehen aus mehr als 999 Zeilen.
Sie möchten die Daten nach der Spalte OrderDate aggregieren und die Spalten OrderAmount und SalesAmount anzeigen lassen. Klicken Sie zunächst auf der Registerkarte Start auf Spalten auswählen. Wählen Sie im daraufhin angezeigten Fenster die Spalten aus, die in der Aggregation enthalten sein sollen, und klicken Sie anschließend auf OK.
Wenn die ausgewählten Spalten auf der Seite angezeigt werden, klicken Sie auf der Registerkarte Start auf die Option Gruppieren nach. Wählen Sie im daraufhin angezeigten Fenster die Spalte aus, nach der Sie gruppieren möchten (OrderDate), und geben Sie einen Namen für die neue Spalte ein (OnlineOrdersCount).
Wählen Sie die Option Erweitert aus, und klicken Sie dann auf die Schaltfläche Aggregation hinzufügen, um eine andere Spaltenzeile anzuzeigen. Geben Sie einen Namen für die Aggregationsspalte ein, legen Sie den Vorgang für die Spalte fest, und wählen Sie anschließend die Spalte aus, mit der die Aggregation verknüpft werden soll. Wiederholen Sie diese Schritte, bis Sie alle Aggregationen hinzugefügt haben, und klicken Sie dann auf OK.
Es kann einige Minuten dauern, bis die Aggregation angezeigt wird, aber dann sollte deutlich werden, wie die Daten transformiert wurden. Die Daten werden für jedes Datum aggregiert, und die Werte für die Anzahl der Aufträge sowie die jeweiligen Verkaufszahlen und Bestellmengen werden angezeigt.
Klicken Sie auf die Schaltfläche Schließen und anwenden, um den Power Query-Editor zu schließen und die Änderungen auf Ihr semantisches Modell anzuwenden. Kehren Sie zur Seite Power BI Desktop zurück, und klicken Sie anschließend auf die Schaltfläche Aktualisieren, damit die Ergebnisse angezeigt werden. Sehen Sie sich den Bildschirm genau an, denn es wird eine kurze Mitteilung mit der Anzahl der Zeilen angezeigt, über die Ihr semantisches Modell nun verfügt. Diese Zahl sollte deutlich niedriger sein als am Anfang. Sie wird, wie im folgenden Screenshot veranschaulicht, ebenfalls angezeigt, wenn Sie den Power Query-Editor wieder öffnen. In diesem Beispiel wurde die Zeilenanzahl auf 30 heruntergesetzt.
Erinnern Sie sich, dass mit mehr als 999 Zeilen begonnen haben. Durch die Aggregation wurde die Zeilenanzahl in Ihrem semantischen Modell deutlich reduziert. Dies bedeutet wiederum, dass weniger Daten in Power BI aktualisiert werden müssen und dass sich die Leistung Ihres Modells verbessern sollte.
Verwalten von Aggregationen
Wenn Sie Aggregationen erstellt haben, können Sie diese in Power BI Desktop verwalten und, falls notwendig, Änderungen an ihrem Verhalten vornehmen.
Das Fenster Aggregationen verwalten lässt sich aus jeder Ansicht in Power BI Desktop öffnen. Klicken Sie im Bereich Felder mit der rechten Maustaste auf die Tabelle, und wählen Sie Aggregationen verwalten aus.
Sie können für jede Aggregationsspalte eine Option aus der Dropdownliste Zusammenfassung auswählen und Änderungen an der jeweiligen Detailtabelle und -spalte vornehmen. Wenn Sie alle gewünschten Änderungen an den Aggregationen vorgenommen haben, klicken Sie auf Alle übernehmen.
Ausführlichere Informationen dazu, wie Sie Aggregationen erstellen und verwalten, finden Sie unter Verwenden von Aggregationen in Power BI Desktop.