Übung – Power Apps, Power Automate und SharePoint integrieren
Die Daten, die Geschäftsprozesse antreiben, sind oft in separaten Systemen verborgen, die schwierig zu verknüpfen sind und in denen nicht leicht navigiert werden kann. Dies ist ein Grund dafür, dass Geschäftsprozesse nicht einfacher werden und oft im Vordergrund stehen.
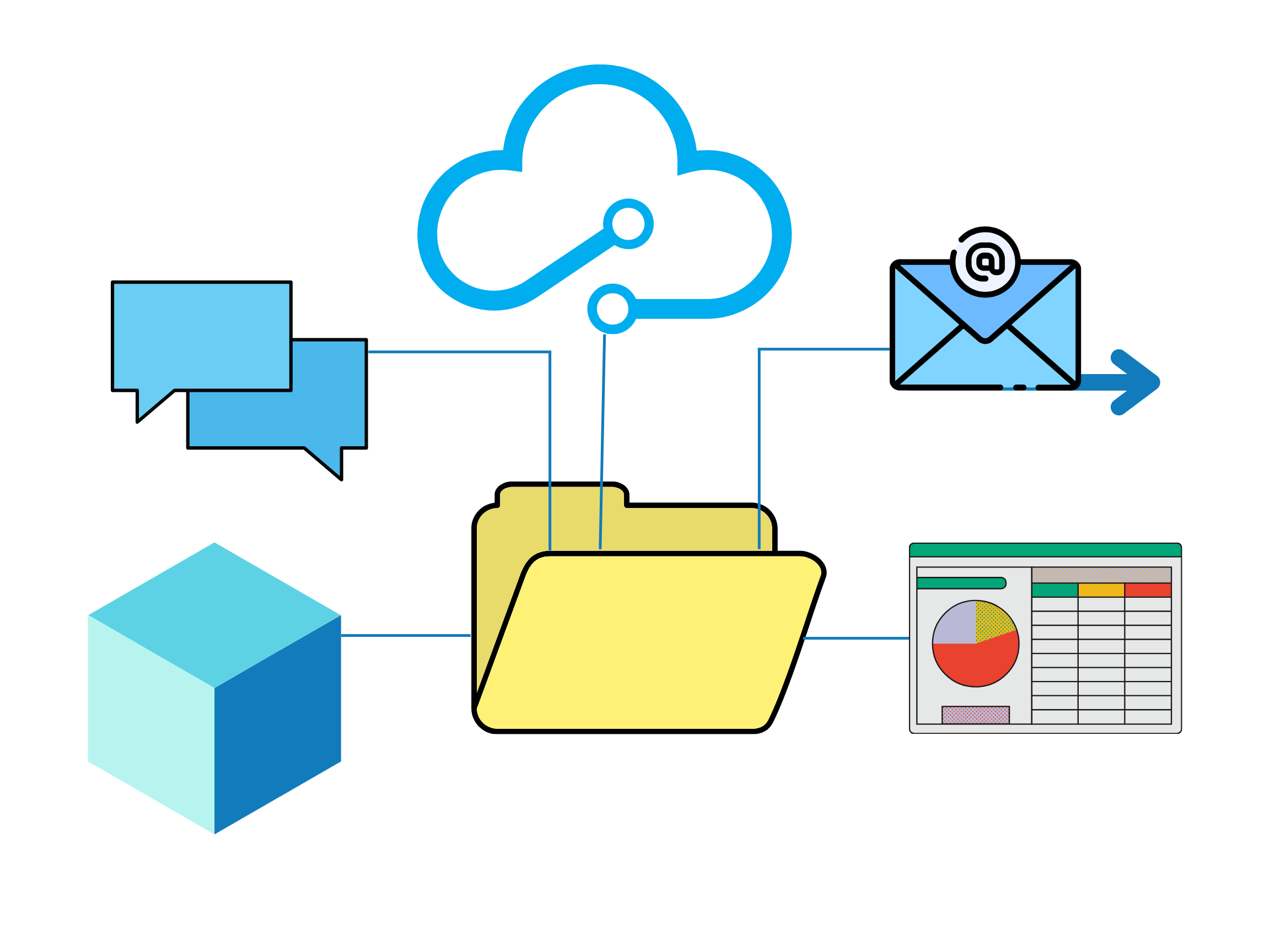
Die Microsoft Power Platform mit Power Automate, Power Apps und Power BI zusammen mit Tools wie Microsoft SharePoint machen alles einfacher. Gemeinsam bieten diese Apps und Dienste Vorteile wie folgende:
- Auf Daten kann einfach zugegriffen werden.
- Kritische Unternehmensentscheidungen können schneller und intelligenter getroffen werden.
- Mitarbeiter können sich weniger Gedanken darüber machen, was mit ihren Daten geschieht, und sich darauf konzentrieren, das Unternehmen voranzubringen.
Diese Lerneinheit bietet eine Übersicht über Folgendes:
- Integration von Power Automate in Power Apps
- Integration von Power Automate und Power Apps in SharePoint für die einfache Freigabe von Daten in Listen
Einen Flow in Power Apps hinzufügen
Das Hinzufügen eines Flows in eine Power Apps-Anwendung ist einfach.
Rufen Sie https://make.powerapps.com auf, und melden Sie sich mit Ihrem Organisationskonto an.
Öffnen Sie die zu bearbeitende App.
Wählen Sie im linken Navigationsmenü das Symbol Power Automate aus.
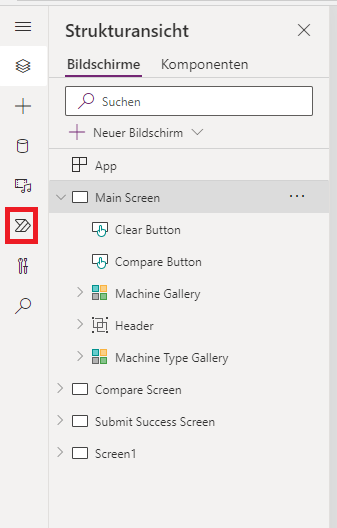
Wählen Sie aus dem Power Automate-Fylout die Option Neuen Flow erstellen aus.
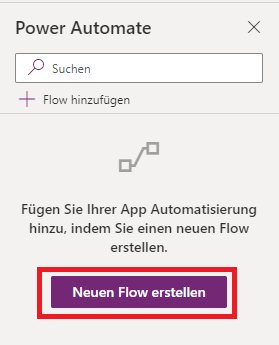
Ein Power Automate-Fenster wird geöffnet und Vorlagen werden standardmäßig so gefiltert, dass nur Power Apps-Vorlagen angezeigt werden. Sie können auch die Option + Neu erstellen auswählen, um Ihren Flow von Grund auf neu zu erstellen.
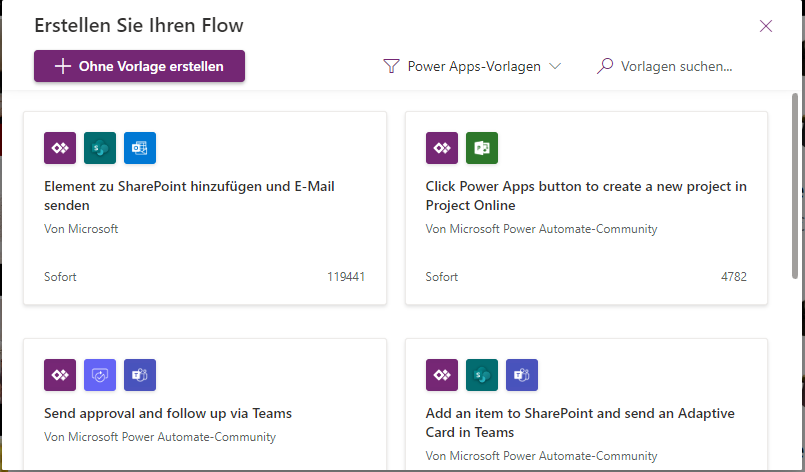
Weitere Informationen zum Erstellen von Flows finden Sie unter Einen Flow aus einer Vorlage in Power Automate erstellen.
Eine Power Apps-Anwendung aus Power Automate hinzufügen
Sie können auch andersherum arbeiten. Sie können in Power Automate beginnen und dann eine Vorlage auswählen, um eine App aus Power Apps hinzuzufügen.
Starten Sie Power Automate, und melden Sie sich mit Ihrem Organisationskonto an.
Wählen Sie linken Bereich Vorlagen aus.
Wählen Sie eine der vielen Power Apps-Vorlagen aus.
Sie können Power Apps in die Suchleiste eingeben, um alle verfügbaren Power Apps-Vorlagen anzuzeigen.
Sobald die Vorlage ausgewählt und geöffnet wurde, können Sie mit dem Erstellen Ihres Flows beginnen.
Weitere Informationen zum Erstellen von Apps mit Power Apps finden Sie unter Erstellen einer Canvas-App aus einer Vorlage in Power Apps.
Integration von SharePoint in Power Automate
Kunden übermitteln regelmäßig Daten zwischen Microsoft Listen und anderen Systemen, um Geschäftsprozesse zu unterstützen. Durch die enge Integration von Power Automate in Microsoft Listen werden diese Szenarios noch leistungsfähiger.
Power Automate ermöglicht eine Automatisierung der Übermittlung von Workflows und Daten zwischen SharePoint und einer Vielzahl von Microsoft‑ und Drittanbieterdiensten. Sie können Flows direkt über eine Microsoft-Liste erstellen und starten. Die entsprechenden Daten können Sie in SharePoint speichern und anpassen.
Wählen Sie über Microsoft Listen die Option Integrieren oben in der Symbolleiste aus, und bewegen Sie den Mauszeiger dann über Power Automate.
Wählen Sie Flow erstellen aus.
Wählen Sie im Bereich Flow erstellen eine Vorlage aus.
Power Automate wird gestartet, und Sie können den Flow fertigstellen.
Integration von SharePoint in Power Apps
Mit Power Apps können Sie innerhalb weniger Minuten eine Verbindung mit Apps herstellen, Apps erstellen und Geschäftsanwendungen freigeben. Sie können effiziente mobile Formulare und Apps direkt aus Microsoft Listen erstellen, ohne eine einzige Codezeile zu schreiben.
Power Apps und Power Automate teilen sich ein gemeinsames Konnektor-Framework. Mit dem Framework können Sie eine Vielzahl von lokalen oder Clouddatenquellen verknüpfen. Diese Datenquellen umfassen:
- Microsoft Exchange
- Microsoft SQL Server
- Microsoft Dataverse
- Salesforce
- MailChimp
Wählen Sie über Microsoft Listen die Option Integrieren oben in der Symbolleiste aus, und bewegen Sie den Mauszeiger dann über Power Apps.
Wählen Sie Alle Apps anzeigen aus.

Sie können Ihre Anwendung hier erstellen.