Übung – Stil-Komponenten zum Anpassen an Ihr Branding
In dieser Übung erfahren Sie, wie Sie benutzerdefinierte CSS-Eigenschaften mit Komponenten des Microsoft Graph-Toolkits verwenden können, um Ihre Anwendung stilistisch anzupassen.
Vorbereitende Schritte
Als Voraussetzung für diese Übung müssen Sie die vorherige Übung abgeschlossen haben: "Ändern des Verhaltens von Komponenten mithilfe von Attributen".
Visuelle Anpassung der Anmeldekomponente an Ihr Branding
Nehmen wir an, Sie möchten das Aussehen des Schaltflächeninhalts für die Anmeldekomponente ändern. In der index.html-Datei können Sie das <style>-Tag in <head> verwenden, um Komponenten zu personalisieren.
<head>
<style>
</style>
</head>
Um den Text der Seite anzupassen, fügen Sie zwischen den
<style>Tags hinzubody{}. Verwenden Sie die folgende CSS-Eigenschaft imbody{}Selektor:-
background-colorändert die Hintergrundfarbe der Seite so, dass sie der Hintergrundfarbe des Designs folgt. -
colorändert die Textfarbe der Seite, um der Textfarbe des Designs zu folgen.
-
Fügen Sie zum Anpassen der Anmeldekomponente zwischen den
<style>Tags hinzumgt-login{}. Verwenden Sie die folgenden CSS-Eigenschaften immgt-login{}Selektor:-
--login-button-paddingändert den Abstand im Element "E-Mail des Benutzers". Legen Sie30pxfür einen gleichmäßigen Abstand oben, unten, links und rechts fest. -
--login-signed-in-backgroundändert die Hintergrundfarbe der Schaltfläche inslategrey -
--login-popup-text-color, um die Schriftfarbe im Benutzerprofil-Popup inslategrey(slategrey) zu ändern.
-
Fügen Sie zum Anpassen der
AgendaKomponente zwischen den<style>Tags hinzumgt-agenda{}. Verwenden Sie die folgenden CSS-Eigenschaften immgt-agenda{}Selektor:-
--agenda-header-font-size, um den Schriftgrad des Agenda-Header zu24pxzu ändern. -
--agenda-event-padding, um die Abstände in den Ereignissen zu20pxzu ändern. -
--agenda-event-background-color, um die Farbe des Ereignishintergrundes zuslategrey(slategrey) zu ändern. -
--agenda-event-box-shadow, um den Schatten des Ereignisfelds zugrey(grey) zu ändern.
<head> <style> body { background-color: var(--fill-color); color: var(--neutral-foreground-rest); } mgt-login { --login-signed-in-background: slategrey; --login-button-padding: 30px; --login-popup-text-color: slategrey; } mgt-agenda { --agenda-header-font-size: 24px; --agenda-event-padding: 20px; --agenda-event-background-color: slategrey; --agenda-event-box-shadow: grey; } </style> </head>-
Fügen wir die Komponente hinzu, um die Designfarbe umzuschalten. Öffnen Sie die index.html-Datei , und fügen Sie das
mgt-theme-toggleTag dem<body>Tag hinzu.<html> <head> ... </head> <body> <mgt-theme-toggle></mgt-theme-toggle> ... </body> </html>
Die endgültige Version Ihrer index.html-Datei wird wie dieses Beispiel aussehen:
<!DOCTYPE html>
<html>
<head>
<script src="https://unpkg.com/@microsoft/mgt@3/dist/bundle/mgt-loader.js"></script>
<style>
body {
background-color: var(--fill-color);
color: var(--neutral-foreground-rest);
}
mgt-login {
--login-signed-in-background: slategrey;
--login-button-padding: 30px;
--login-popup-text-color: slategrey;
}
mgt-agenda {
--agenda-header-font-size: 24px;
--agenda-event-padding: 20px;
--agenda-event-background-color: slategrey;
--agenda-event-box-shadow: grey;
}
</style>
</head>
<body>
<mgt-msal2-provider client-id="[Your-Client-ID]"></mgt-msal2-provider>
<mgt-theme-toggle></mgt-theme-toggle>
<mgt-login>
<template data-type="signed-in-button-content" >
<div>
{{personDetails.mail}}
</div>
</template>
</mgt-login>
<mgt-agenda class="agenda"
date="June 29, 2023"
days="3"
group-by-day>
</mgt-agenda>
</body>
</html>
Testen der App im Browser
Drücken Sie die folgende Tastenkombination in Visual Studio Code, und suchen Sie nach Live Server:
- Windows: STRG+UMSCHALTTASTE+P
- macOS: BEFEHL+UMSCHALTTASTE+P
Führen Sie Live Server aus, um Ihre App zu testen.
Öffnen Sie Ihren Browser, und navigieren Sie zu
http://localhost:3000.Melden Sie sich mit Ihrem Microsoft 365-Entwicklerkonto an. Stimmen Sie den erforderlichen Berechtigungen zu, und klicken Sie auf Annehmen.
Ändern Sie das Design mithilfe des Designschalters auf Dunkel.
Sie werden sehen, dass die Komponenten automatisch an das dunkle Design angepasst werden, und dass sich das Design der Anmeldeschaltfläche geändert hat.
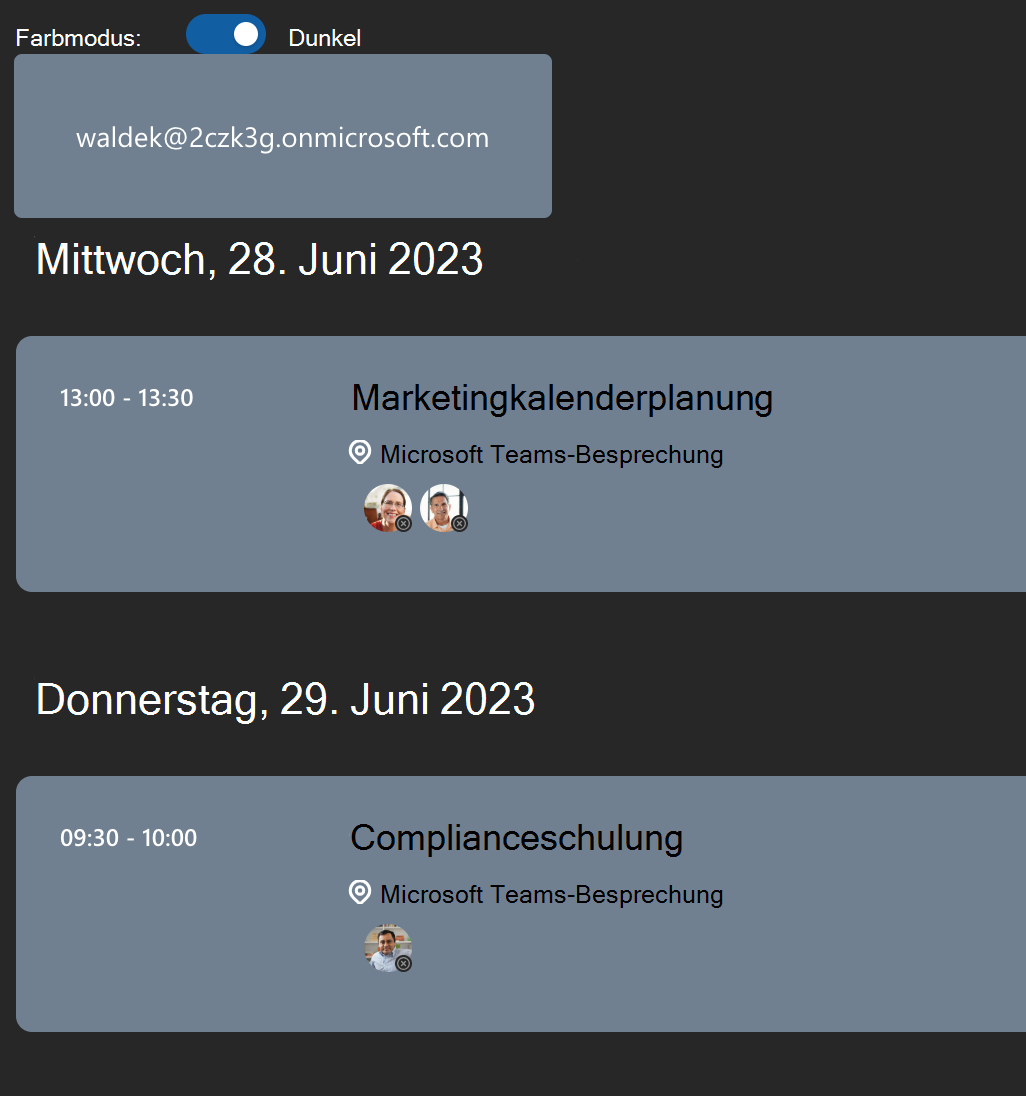
Die Komponenten des Microsoft Graph-Toolkits sind in puncto Anpassung generell sehr flexibel. Sie können das Aussehen der Komponenten mithilfe von benutzerdefinierten CSS-Eigenschaften ändern und diese an das Branding Ihrer Anwendung anpassen.