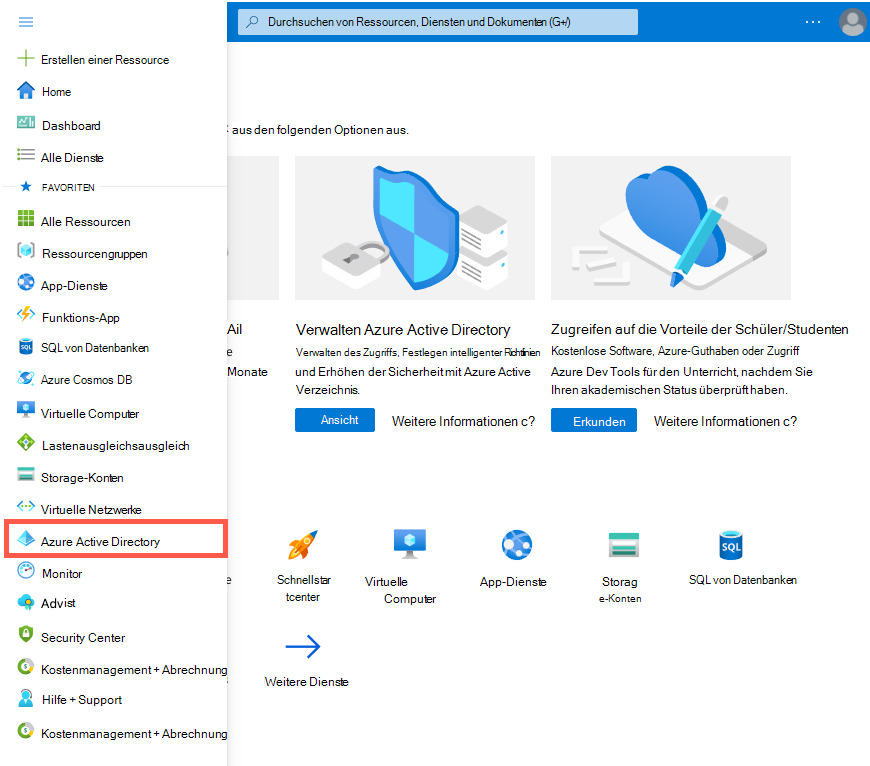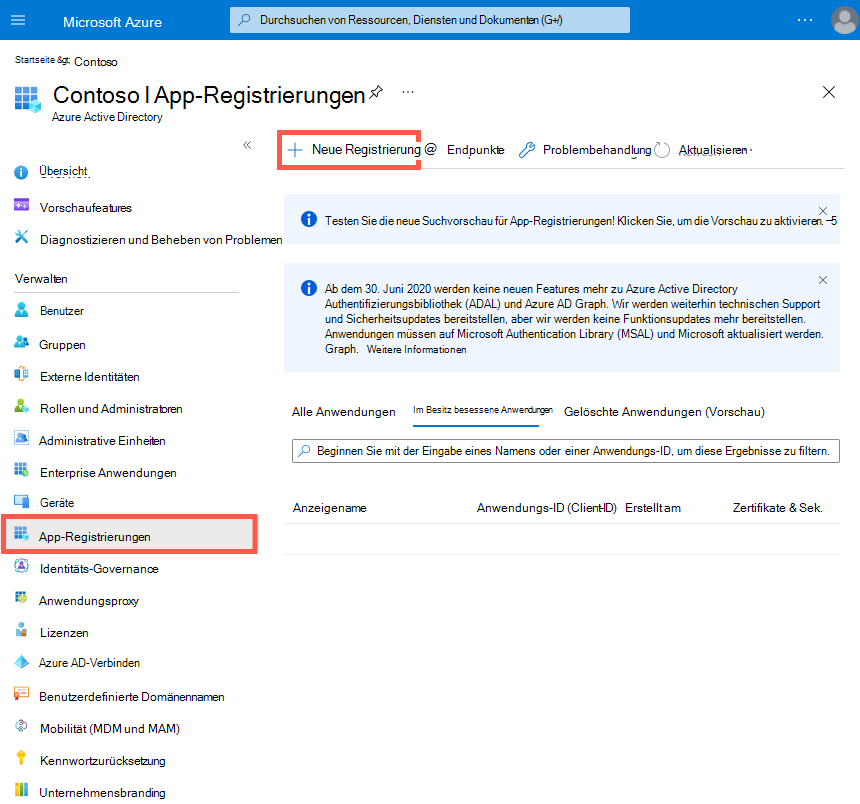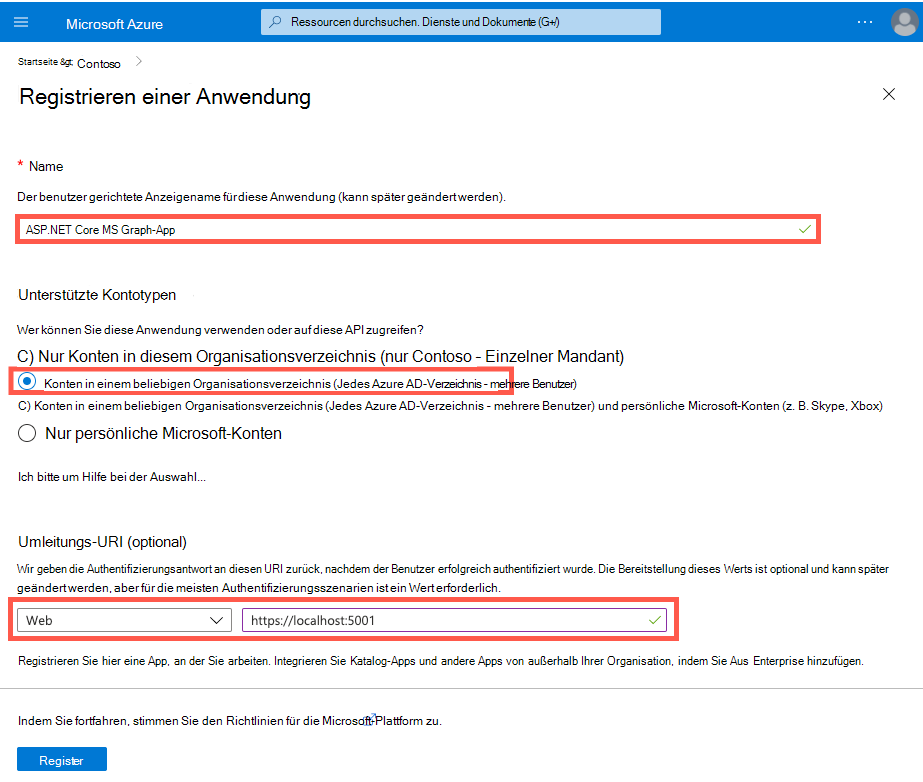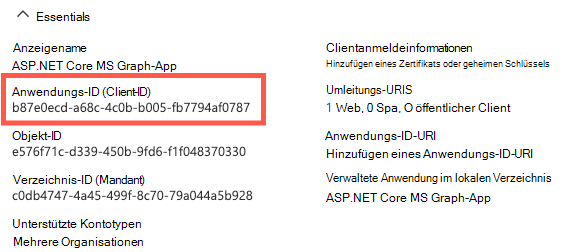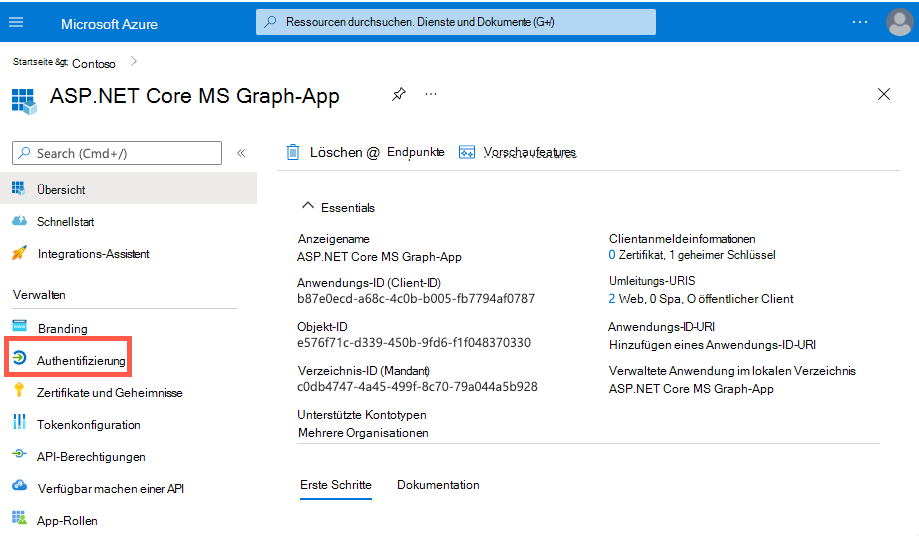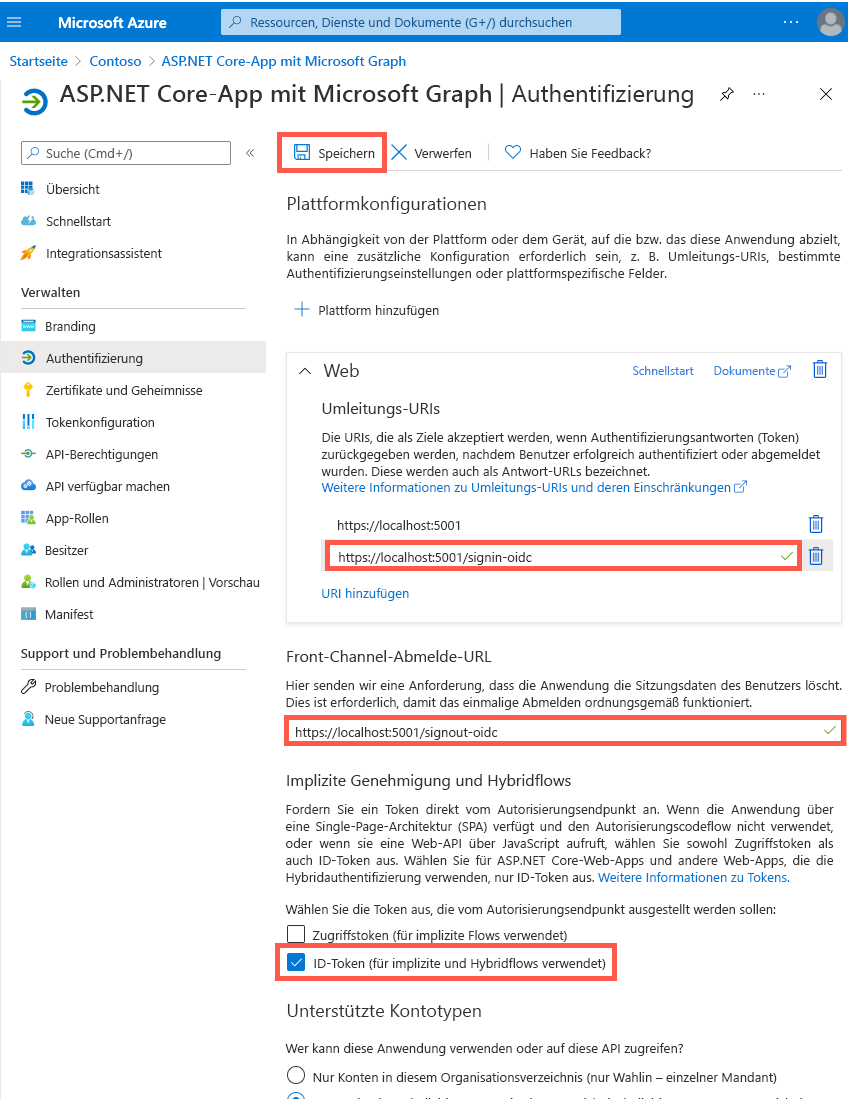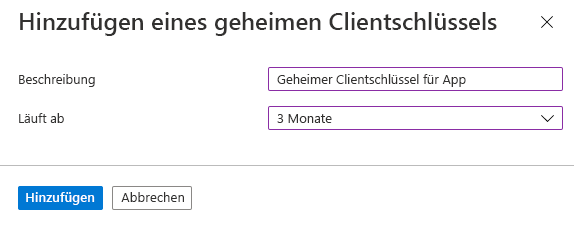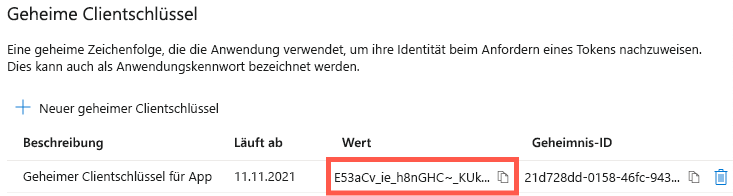Übung: Konfigurieren einer Microsoft Entra-App zum Herstellen einer Verbindung mit Microsoft 365
In diesem Modul werden Sie die Kalenderereignisse eines Benutzers anzeigen, die mittels Microsoft Graph von Microsoft 365 abgerufen werden. Bevor Sie dies tun können, müssen sie sich mit ihrem Microsoft 365-Konto bei Ihrer App anmelden. Danach können Sie mittels OAuth ein Zugriffstoken für Ihre App abrufen. Mit diesem Zugriffstoken können Sie Microsoft Graph aufrufen und Daten für den Benutzer aus Microsoft 365 abrufen.
Zunächst müssen Sie Ihre Microsoft 365-Anwendung registrieren. Dazu können Sie eine Anwendungsregistrierung in der Microsoft Entra-ID erstellen. Für dieses Modul benötigen Sie eine Anwendung mit den folgenden Einstellungen:
- Name: ASP.NET Core MS Graph Anwendung
- Plattform: Web
- Unterstützte Kontotypen: Konten in einem beliebigen Organisationsverzeichnis (Beliebiges Microsoft Entra-Verzeichnis – mehrinstanzenfähig)
-
Umleitungs-URIs:
https://localhost:5001undhttps://localhost:5001/signin-oidc -
Abmelde-URL:
https://localhost:5001/signout-oidc - API-Berechtigungen: Microsoft Graph User.Read (delegiert)
Erstellen Sie eine neue Microsoft Entra-Anwendungsregistrierung, indem Sie die folgenden Schritte ausführen:
Navigieren Sie im Webbrowser zum Microsoft Entra Admin Center (https://aad.portal.azure.com) ), und melden Sie sich mit Ihrem Microsoft 365-Entwicklerkonto an.
Wählen Sie im Menü Microsoft Entra ID aus.
Wählen Sie im linken Menü App-Registrierungen aus.
Erstellen Sie eine neue App-Registrierung, indem Sie in der Symbolleiste Neue Registrierung auswählen.
Geben Sie auf dem Bildschirm Anwendung registrieren folgende Werte ein:
Name: Geben Sie einen Namen für Ihre Anwendung ein.
Unterstützte Kontotypen: Wählen Sie Konten in einem beliebigen Organisationsverzeichnis (Beliebiges Microsoft Entra-Verzeichnis – mehrinstanzenfähig) aus.
Umleitungs-URI (optional): Wählen Sie die Option Web aus, und geben Sie
https://localhost:5001ein.Wählen Sie Registrieren aus.
Nachdem die App erstellt wurde, kopieren Sie den Wert der Anwendungs-(Client-)ID und speichern Sie ihn. Sie benötigen den Wert später. Dieser Wert ist auf dem Übersichtsbildschirm zu finden.
Wählen Sie unter Verwalten die Option Authentifizierung aus.
Geben Sie auf dem Bildschirm Authentifizierung der App folgende Werte ein:
Web-/Umleitungs-URIs: Wählen Sie die Option URI hinzufügen aus, und geben Sie den Wert
https://localhost:5001/signin-oidcein.URL für Front-Channel-Abmeldung: Geben Sie
https://localhost:5001/signout-oidcein.Implizite Genehmigungen und Hybridflows: Wählen Sie ID-Token aus.
Klicken Sie in der Symbolleiste auf Speichern.
Wählen Sie unter Verwalten die Option Zertifikate und Geheime Schlüssel aus.
Wählen Sie Neues Clientgeheimnis aus. Geben Sie in der Beschreibung den Wert App-Clientgeheimnis ein, und wählen Sie eine der Optionen für Läuft ab aus. Wählen Sie Hinzufügen aus, um den Schlüssel zu erstellen.
Kopieren Sie den geheimen Wert des Clients, bevor Sie diese Seite verlassen. Sie benötigen ihn später noch.