Übung – Hochladen von Benutzerdateien
Dies sind die Schritte, um ein Upload-Feature zu Ihrer App hinzuzufügen.
Anzeigen eines Browser-Dateieingabeelements
Öffnen Sie Pages/Files.cshtml in Ihrem Code-Editor.
Suchen Sie das bestehende
form-Element. Wie Sie feststellen werden, enthält es ein Dateieingabesteuerelement. Die Eingabe hat einenasp-for-Wert vonUploadedFile.<form method="post" enctype="multipart/form-data"> <input asp-for="UploadedFile" type="file"> <input type="submit" value="Upload File"> </form>Öffnen Sie Pages/Files.cshtml.cs in Ihrem Code-Editor.
Die von einem Benutzer hochgeladene Datei wird einer Eigenschaft in der
FilesModel-Klasse mit dem NamenUploadedFilezugewiesen.Suchen Sie die
OnPostAsync()-Methode, und ersetzen Sie den vorhandenen Code durch den folgenden Code, um das Kopieren der hochgeladenen Datei in einen MemoryStream zu verarbeiten. Nachdem der Datenstrom erstellt wurde, wird er an die_graphFilesClient.UploadFile()-Methode übergeben.if (UploadedFile == null || UploadedFile.Length == 0) { return; } _logger.LogInformation($"Uploading {UploadedFile.FileName}."); using (var stream = new MemoryStream()) { await UploadedFile.CopyToAsync(stream); await _graphFilesClient.UploadFile( UploadedFile.FileName, stream); } await OnGetAsync();Speichern Sie die Datei Files.cshtml.cs, bevor Sie fortfahren.
Unterstützung für das Hochladen großer Dateien hinzufügen
Öffnen Sie Graph/GraphFilesClient.cs in Ihrem Code-Editor.
Suchen Sie die
UploadFile()-Methode. Sie werden feststellen, dass sie die folgenden Aufgaben verarbeitet:- Die Größe der hochgeladenen Datei wird bestimmt.
- Wenn die Datei größer als 4 MB ist, wird eine Methode mit dem Namen
UploadLargeFile()aufgerufen. - Wenn die Datei kleiner als 4 MB ist, wird eine PUT-Anforderung zum Hochladen der Datei gestellt.
Suchen Sie die
UploadLargeFile()-Methode. Sie akzeptiert einen Elementpfad und den Dateidatenstrom, die als Parameter hochgeladen werden. Außerdem wird einDriveItemUploadableProperties-Objekt erstellt, welches das Ersetzen von Dateien während des Uploadvorgangs verarbeitet, wenn sie bereits in OneDrive vorhanden sind.Suchen Sie den
Create the upload session-Kommentar. Fügen Sie den folgenden Code unmittelbar vor dem Kommentar ein:var uploadSession = await _graphServiceClient.Me.Drive.Root .ItemWithPath(itemPath) .CreateUploadSession(uploadProps) .Request() .PostAsync(); // Max slice size must be a multiple of 320 KiB int maxSliceSize = 320 * 1024; var fileUploadTask = new LargeFileUploadTask<DriveItem>(uploadSession, stream, maxSliceSize); // Create a callback that is invoked after // each slice is uploaded IProgress<long> progress = new Progress<long>(prog => { _logger.LogInformation($"Uploaded {prog} bytes of {stream.Length} bytes"); });Durch diesen Code wird Folgendes ausgeführt:
- Erstellen einer Uploadsitzung
- Erstellen eines
LargeFileUploadTask-Objekts und Übergabe der Uploadsitzung, des hochzuladenden Datenstroms und der maximalen Segmentgröße an das Objekt - Erstellen eines großen
Progress-Dateiuploadobjekts, das Informationen zum Uploadprozess protokolliert
Suchen Sie den
try-Block, und ersetzen Sie den vorhandenen durch den folgenden Code:// Upload the file var uploadResult = await fileUploadTask.UploadAsync(progress); if (uploadResult.UploadSucceeded) { _logger.LogInformation($"Upload complete, item ID: { uploadResult.ItemResponse.Id}"); } else { _logger.LogInformation("Upload failed"); }Durch diesen Code wird der Uploadvorgang für große Dateien gestartet und Informationen zum Erfolg oder Fehler protokolliert.
Speichern Sie die Datei GraphFilesClient.cs, bevor Sie fortfahren.
Ausführen Ihrer App
Es ist an der Zeit, Ihre Anwendung auszuführen und eine Datei hochzuladen!
Führen Sie den folgenden Schritt je nach verwendetem Code-Editor aus:
Visual Studio
Drücken Sie die F5-TASTE, um das Projekt zu erstellen und auszuführen.
Visual Studio Code oder einen anderen Code-Editor
Öffnen Sie im Ordner Begin ein Terminalfenster und führen Sie den folgenden Befehl aus:
dotnet run
Öffnen Sie einen Browser, und navigieren Sie zu
https://localhost:5001.Melden Sie sich mit dem Microsoft 365-Entwicklermandanten an, den Sie zuvor bei der Registrierung der Microsoft Entra-Anwendung verwendet haben.
Klicken Sie auf den Link Dateien im Header, um die OneDrive-Dateien des Benutzers anzuzeigen.
Klicken Sie auf die Schaltfläche Datei auswählen, und wählen Sie eine Datei auf Ihrem Computer aus, die Sie hochladen möchten.
Klicken Sie auf die Schaltfläche Datei hochladen, um den Uploadvorgang zu starten. Nachdem der Dateiupload abgeschlossen ist, wird die Datei auf der Seite aufgeführt.
Hinweis
Wenn die Dateigröße 4 MB überschreitet, wechseln Sie zum aktiven Terminalfenster. Der Status der hochgeladenen Datei wird angezeigt. Nach Abschluss des Uploads wird ein Element-ID-Wert im Terminalfenster ausgegeben, und der Dateiname wird im Browser angezeigt.
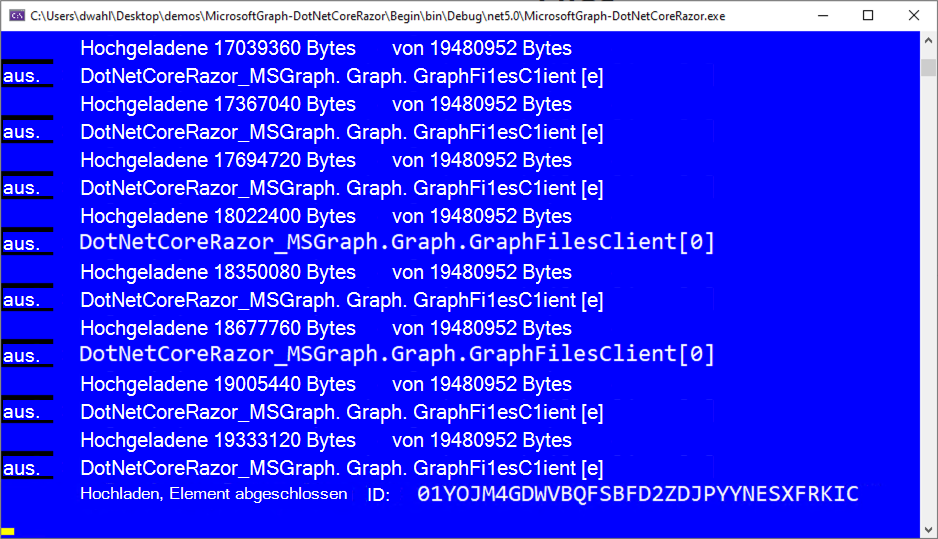
Schließen Sie Ihren Browser, und drücken Sie STRG+C im Terminalfenster, um den Server zu beenden, bevor Sie fortfahren.
Hinweis
Wenn Sie das Projekt in Visual Studio geöffnet haben, können Sie den Browser schließen, oder UMSCHALT+F5 in Visual Studio auswählen, um den Server zu beenden. Schließen Sie das von Visual Studio erstellte Terminalfenster, falls es noch geöffnet ist.