Übung: Ermitteln falsch zugewiesener Ressourcen
Ihre Organisation verwendet unterschiedliche Ressourcen für Produktions- und Entwicklungsumgebungen. Einige Ressourcen für die Entwicklung befinden sich in derselben Ressourcengruppe wie die Produktionsressourcen. Sie müssen ermitteln, welche Ressourcen einer Entwicklungsressourcengruppe zugewiesen werden müssen.
In dieser Lerneinheit erstellen Sie sowohl Entwicklungs- als auch Produktionsressourcen und fügen diese in eine Produktionsressourcengruppe ein. Sie kennzeichnen Ihre Ressourcen entsprechend und filtern dann die Ressourcen, um alle Ihre Entwicklungsressourcen an einem einzigen Speicherort zu identifizieren.
Zum Durchführen dieser Übungen benötigen Sie ein Azure-Abonnement. Wenn Sie kein Azure-Abonnement haben, können Sie ein kostenloses Konto erstellen und ein Abonnement hinzufügen, bevor Sie beginnen. Schulkinder und Studierende können das Angebot Azure for Students nutzen.
Erstellen einer Ressourcengruppe
Erstellen Sie eine Ressourcengruppe, die als Produktionsressourcengruppe fungiert.
Melden Sie sich beim Azure-Portal an.
Wählen Sie auf der Startseite die Option Ressource erstellen aus. Suchen Sie nach Ressourcengruppe im Marketplace-Bereich, und wählen Sie diese Option aus. Der Bereich Ressourcengruppe wird angezeigt.
Klicken Sie auf Erstellen. Der Bereich Ressourcengruppe erstellen wird angezeigt.
Füllen Sie auf der Registerkarte Grundlagen die folgenden Werte für jede Einstellung aus.
Einstellung Wert Projektdetails Subscription Wählen Sie aus der Dropdown-Liste das Abonnement für Ihr Konto aus. Resource group Geben Sie production-learn-rg ein Ressourcendetails Region Wählen Sie einen Standort in Ihrer Nähe aus der Dropdownliste aus. Klicken Sie auf Überprüfen + erstellen. Wenn die Überprüfung erfolgreich war, wählen Sie Erstellen aus.
Erstellen einer Ressource
Erstellen Sie eine Speicherkontoressource für die Produktion.
Wechseln Sie zur Startseite des Microsoft Azure-Portals, und wählen Sie unter Azure-Dienste die Option Ressource erstellen aus. Der Bereich Ressource erstellen wird angezeigt.
Geben Sie im Suchfeld Speicherkonto ein, und wählen Sie es aus. Anschließend klicken Sie auf Erstellen. Der Bereich Speicherkonto erstellen wird angezeigt.
Füllen Sie auf der Registerkarte Grundlagen die folgenden Werte für jede Einstellung aus.
Einstellung Wert Projektdetails Subscription Wählen Sie Ihr Abonnementkonto aus der Dropdownliste aus. Resource group Wählen Sie in der Dropdownliste production-learn-rg aus. Instanzendetails Speicherkontoname Geben Sie einen eindeutigen Speicherkontonamen ein, der mit dem Präfix prod beginnt. Nehmen Sie die verbleibenden Standardwerte an.
Wählen Sie Review (Überprüfen) aus. Wenn die Überprüfung erfolgreich war, wählen Sie Erstellen aus. Warten Sie, bis die Bereitstellung abgeschlossen ist.
Sie haben jetzt eine Produktionsressourcengruppe mit einer Produktionsspeicherkontoressource.
Erstellen weiterer Ressourcen
Erstellen Sie nun einige weitere Ressourcen, die Sie später in eine Entwicklungsressourcengruppe verschieben können.
Wechseln Sie zur Startseite des Microsoft Azure-Portals, und wählen Sie unter Azure-Dienste die Option Ressource erstellen aus. Der Bereich Ressource erstellen wird angezeigt.
Geben Sie im Suchfeld Speicherkonto ein, und wählen Sie es aus. Anschließend klicken Sie auf Erstellen. Der Bereich Speicherkonto erstellen wird angezeigt.
Füllen Sie auf der Registerkarte Grundlagen die folgenden Werte für jede Einstellung aus.
Einstellung Wert Projektdetails Subscription Wählen Sie Ihr Abonnementkonto aus der Dropdownliste aus. Resource group Wählen Sie in der Dropdownliste production-learn-rg aus. Instanzendetails Speicherkontoname Geben Sie dem Speicherkonto einen eindeutigen Namen, der mit dem Präfix dev beginnt Nehmen Sie die verbleibenden Standardwerte an.
Wählen Sie Review (Überprüfen) aus. Wenn die Überprüfung erfolgreich war, wählen Sie Erstellen aus. Warten Sie, bis die Bereitstellung abgeschlossen ist.
Erstellen Sie ein weiteres Speicherkonto mit einem eindeutigen Namen, indem Sie die Schritte zum Erstellen des Speicherkontos wiederholen. Warten Sie, bis die Bereitstellung abgeschlossen ist.
Sie haben jetzt eine Produktionsressourcengruppe mit zwei zusätzlichen Speicherkonten, die Sie in eine Entwicklungsressourcengruppe verschieben können.
Hinzufügen von Tags zu Ressourcen
Fügen Sie jetzt über das Azure-Portal Tags zu Ihren Ressourcen hinzu, damit Sie diese später suchen und erkennen können.
Wählen Sie auf der Seite Home im Azure-Portal unter Azure-Dienste die Option Ressourcengruppen aus. Der Bereich Ressourcengruppen wird angezeigt.
Wählen Sie die Ressourcengruppe production-learn-rg aus. Der Ressourcengruppebereich production-learn-rg wird angezeigt.
Aktivieren Sie das Kontrollkästchen neben dem Feld Name für die beiden erstellten dev-Speicherkonten.
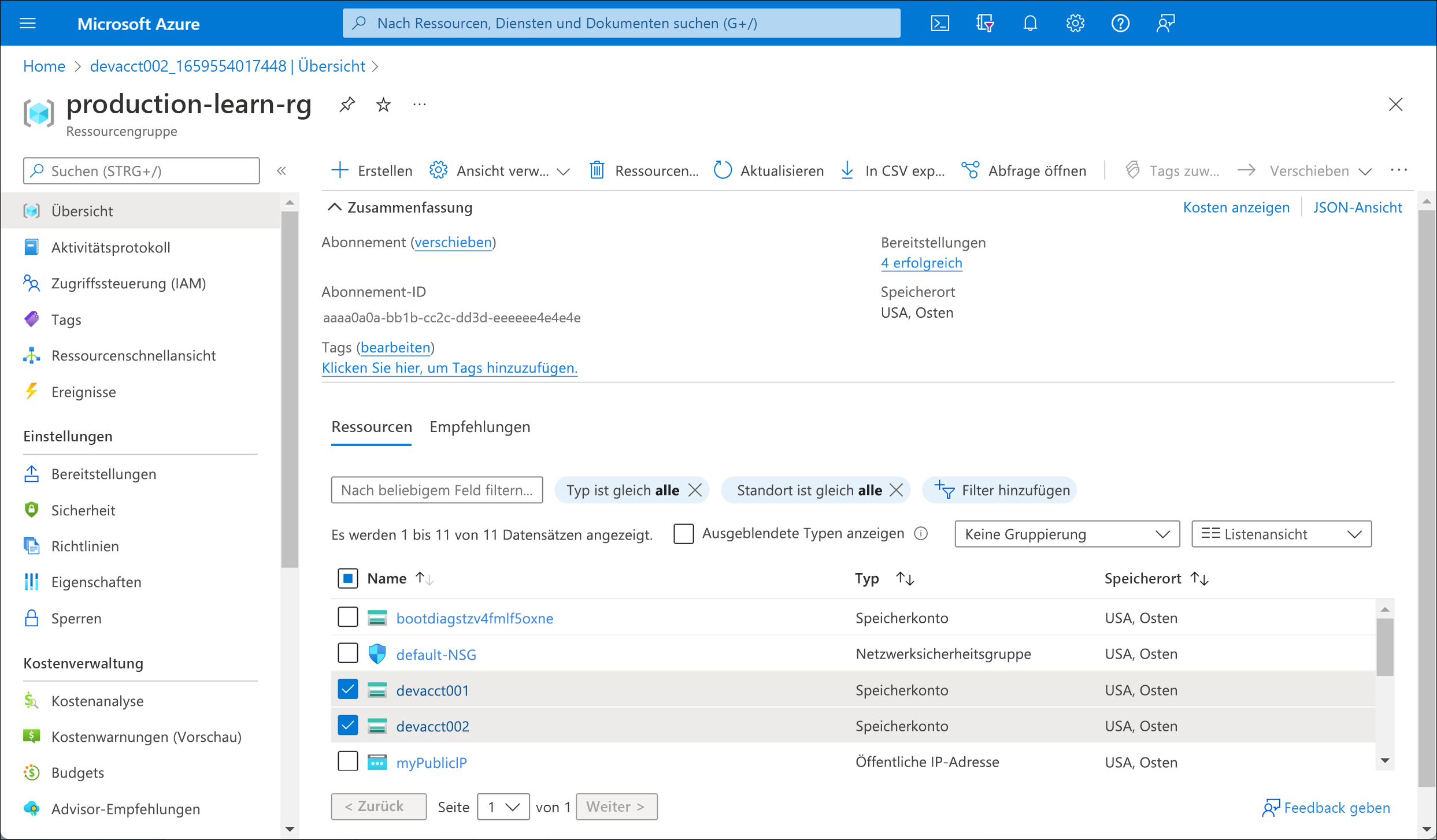
Klicken Sie auf der oberen Menüleiste auf Assign tags (Tags zuweisen): Der Bereich Assign tags wird angezeigt.
Füllen Sie die folgenden Werte für jede Einstellung aus:
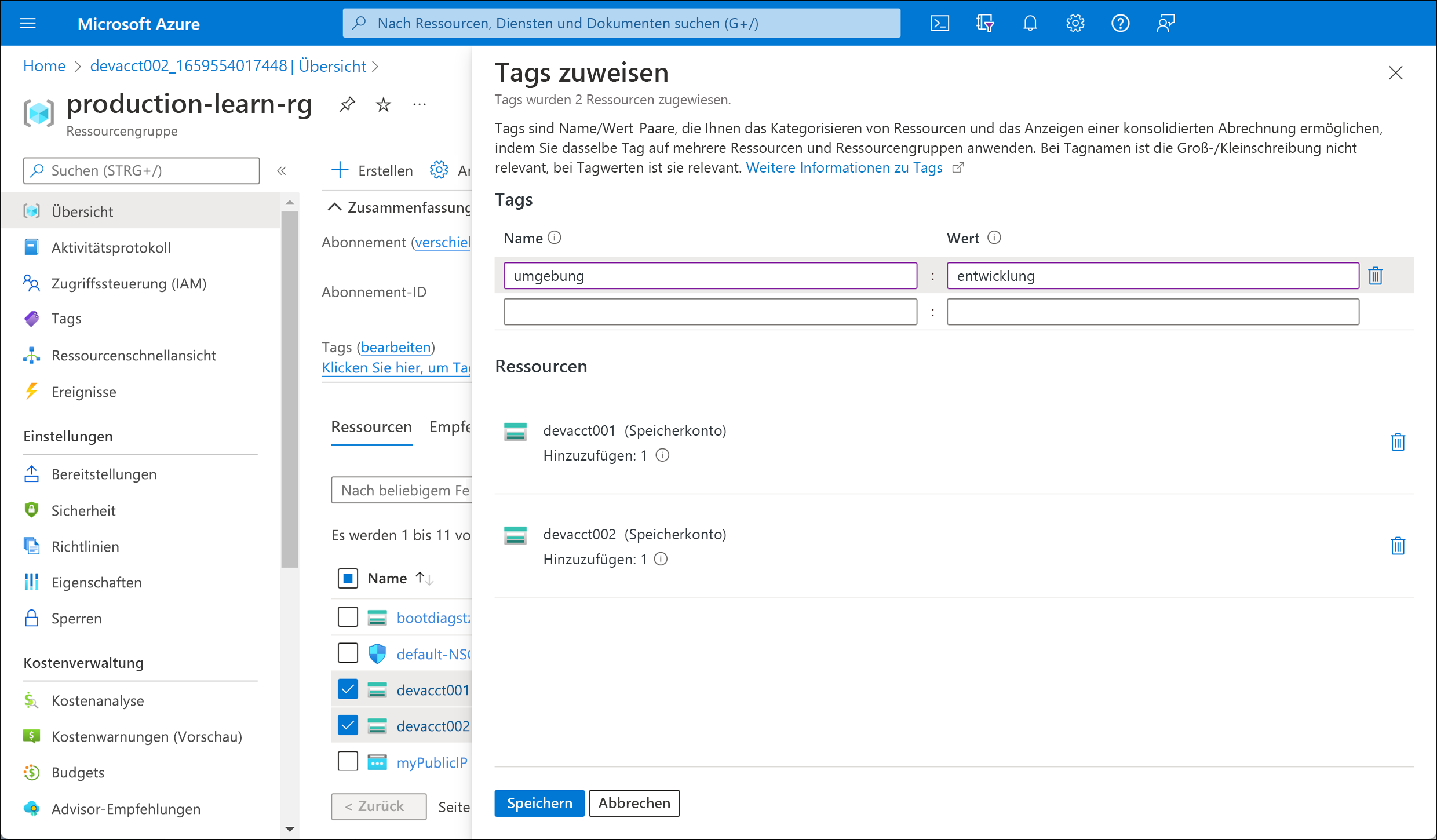
Einstellung Wert Name environment Wert development Wählen Sie Speichern. Ihre Ressourcen werden jetzt mit dem Tag development versehen.
Wiederholen Sie diese Schritte, um den verbleibenden Ressourcen das Tag prod hinzuzufügen.
Einstellung Wert Name environment Wert production
Filtern und Ermitteln von Entwicklungsressourcen
Filtern Sie jetzt Ihre Ressourcen und ermitteln Sie die Ressourcen mit dem Tag „development“.
Suchen Sie oben im Azure-Portal nach Tags, und wählen Sie diese Option aus.
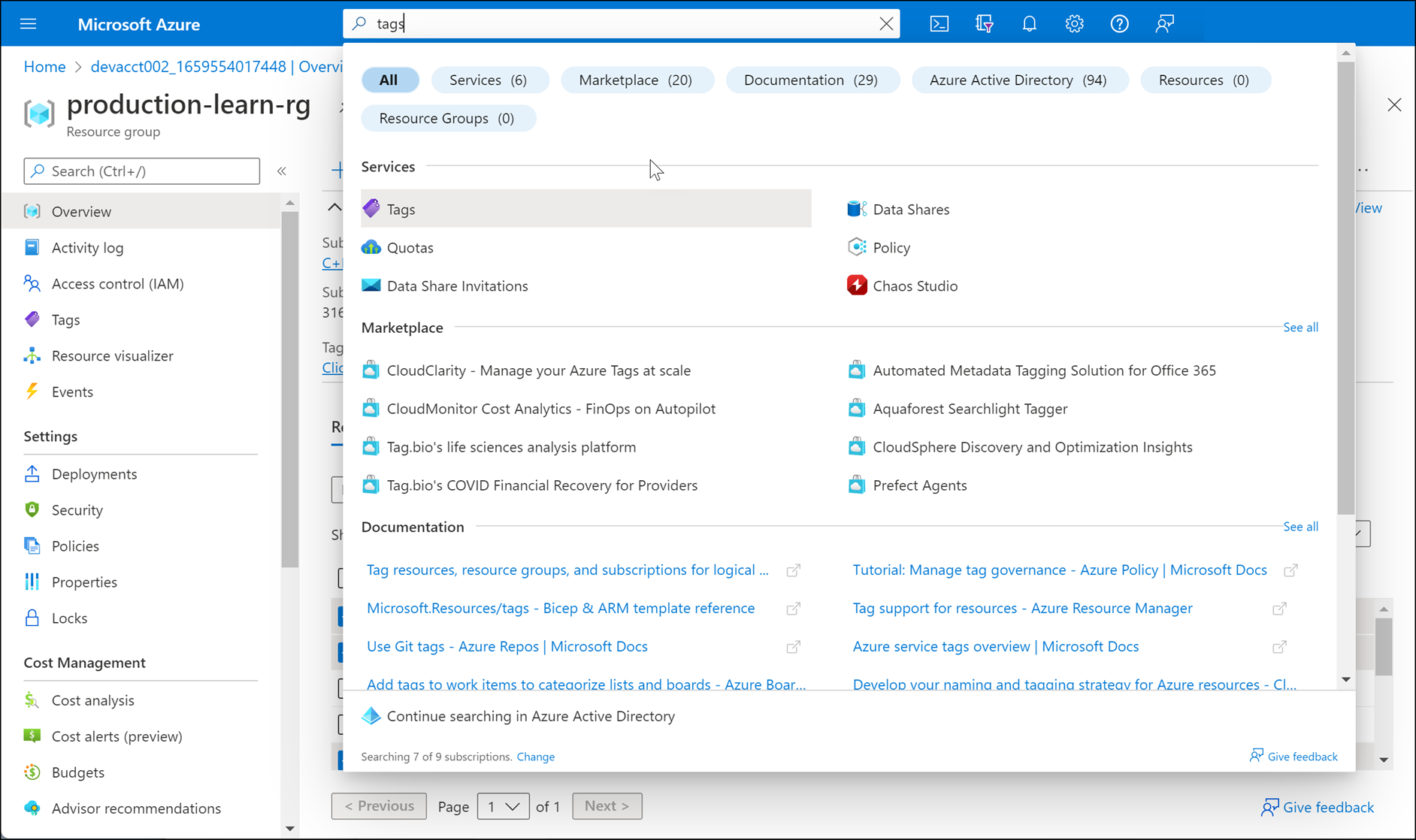
Der Bereich Tags wird angezeigt.
Wählen Sie das Tag environment:development aus.
Alle Ressourcen mit dem Tag „development“ werden in einer Ansicht aufgeführt.
Lassen Sie das Portal für später geöffnet.