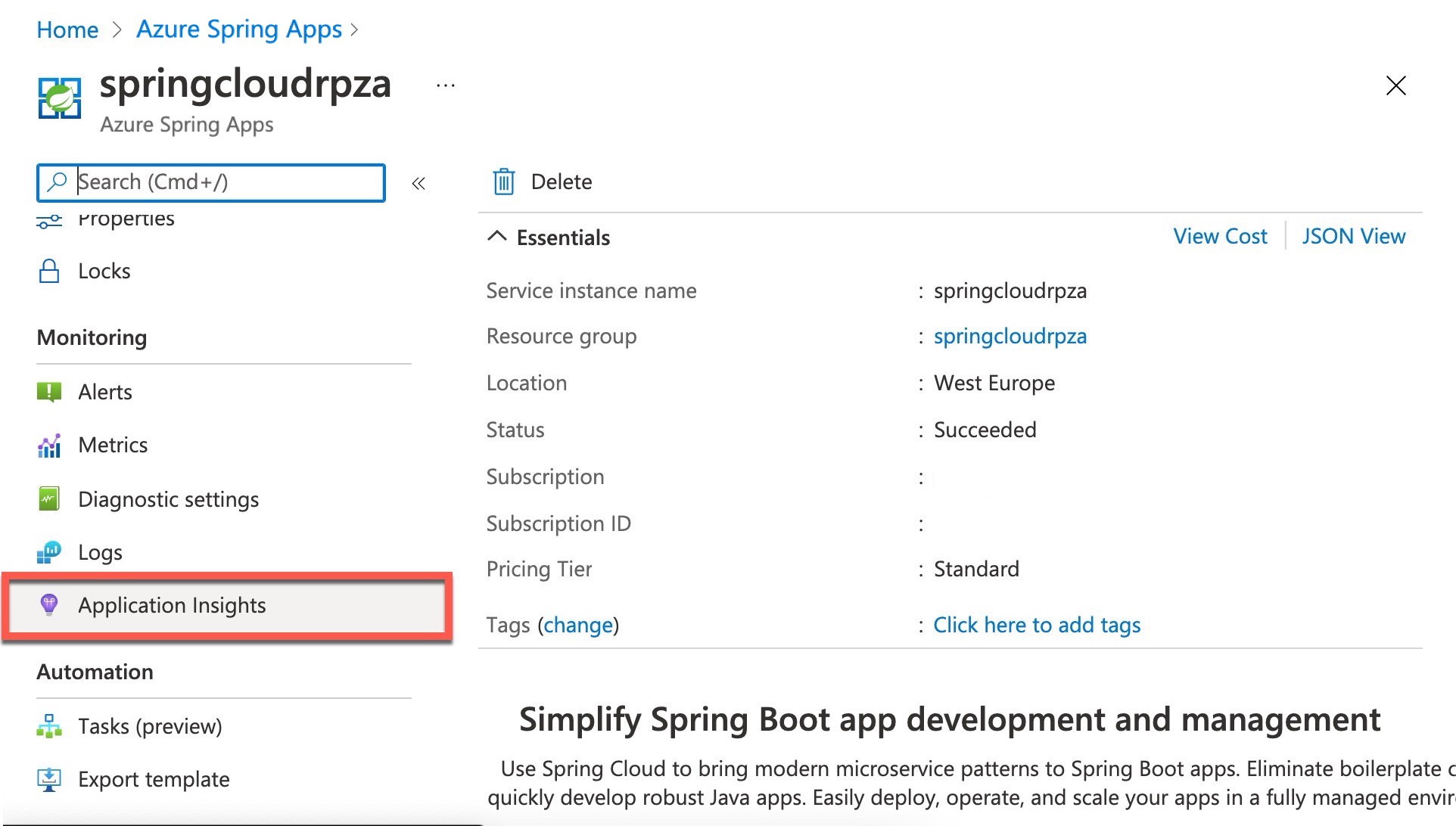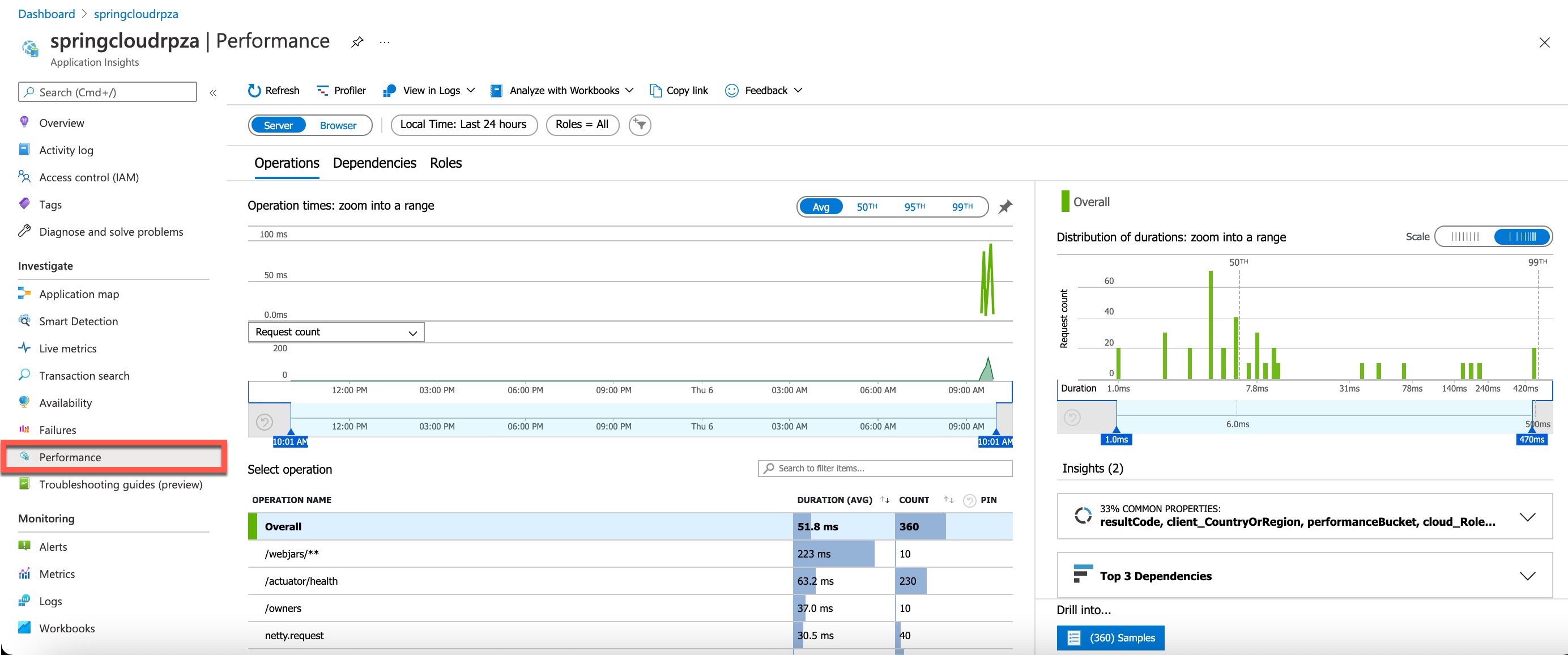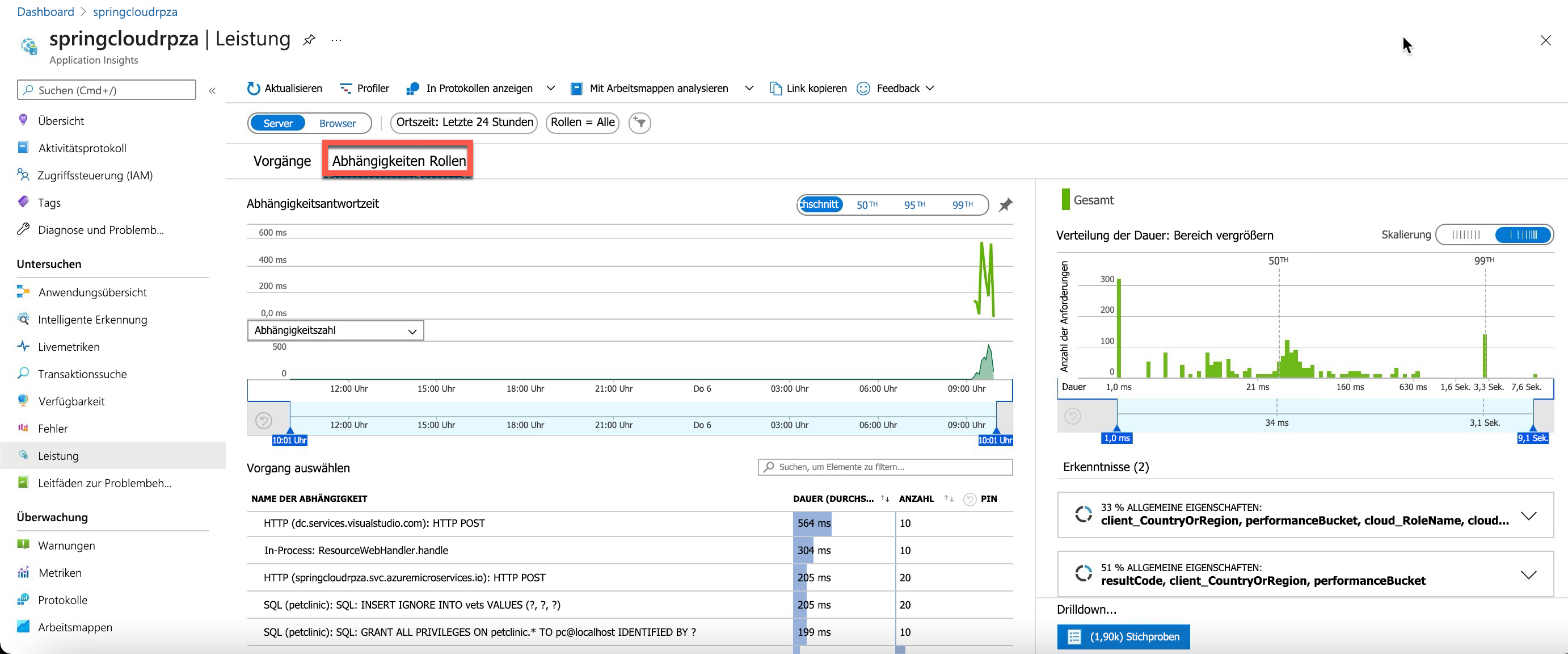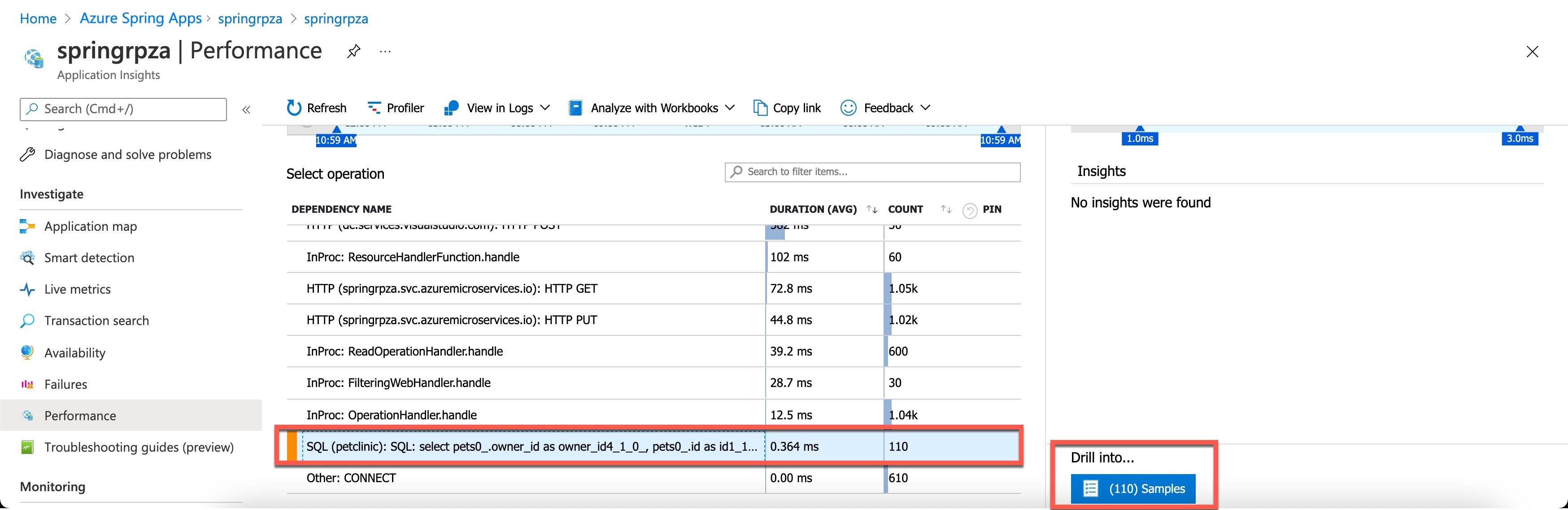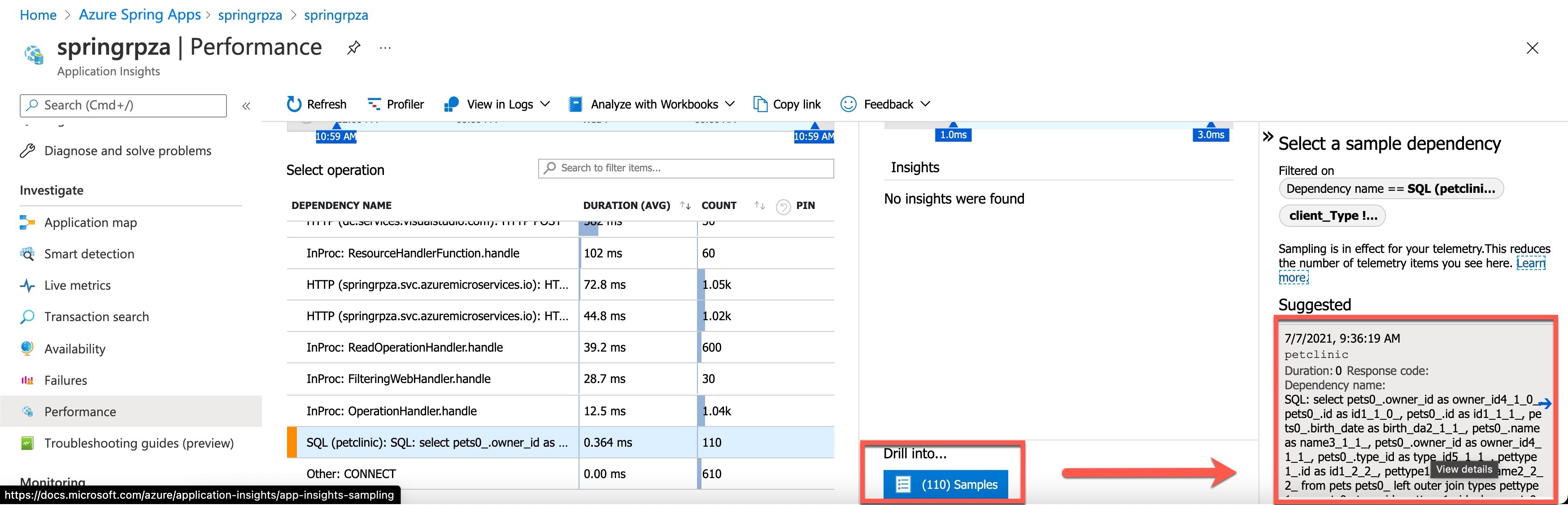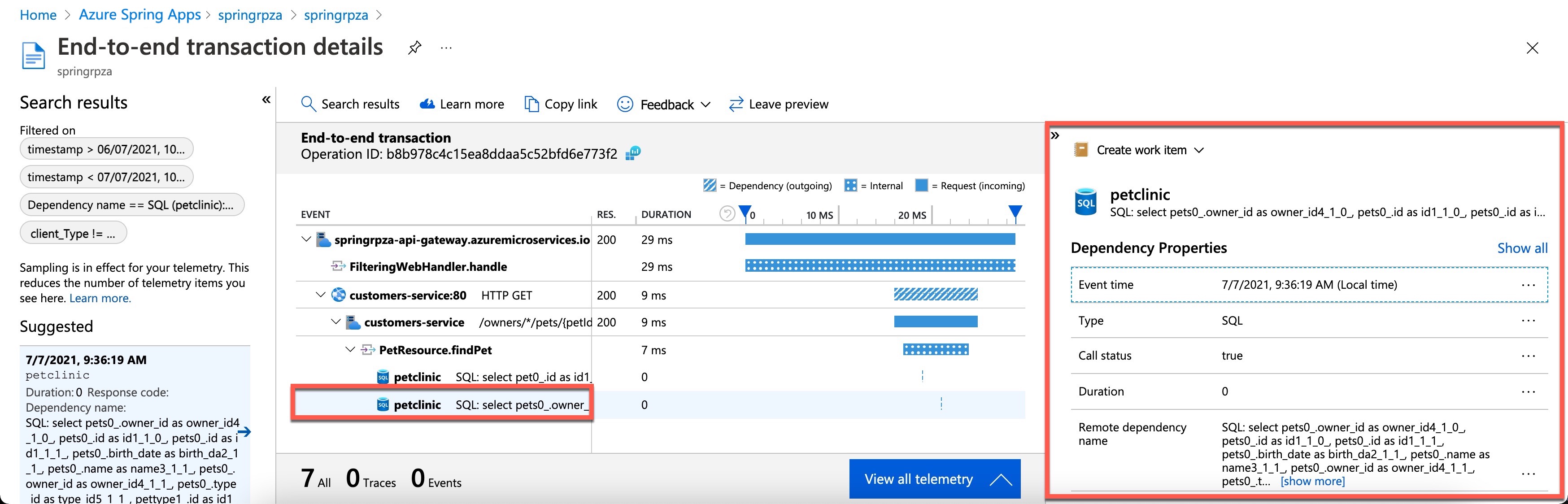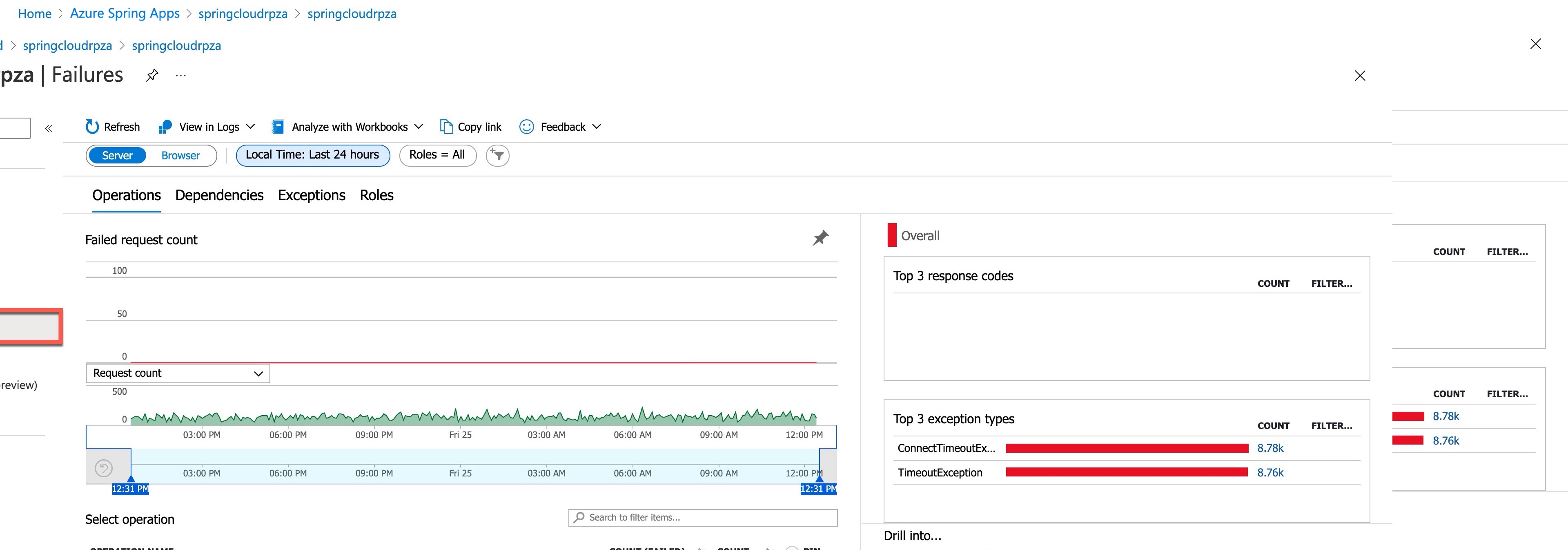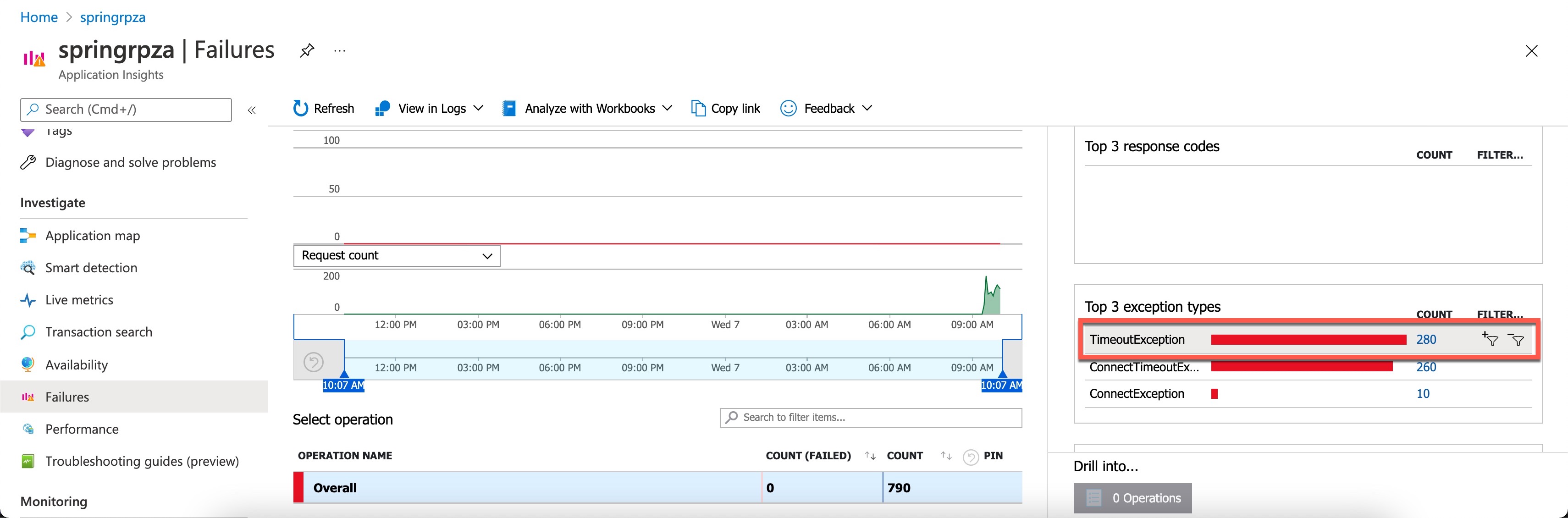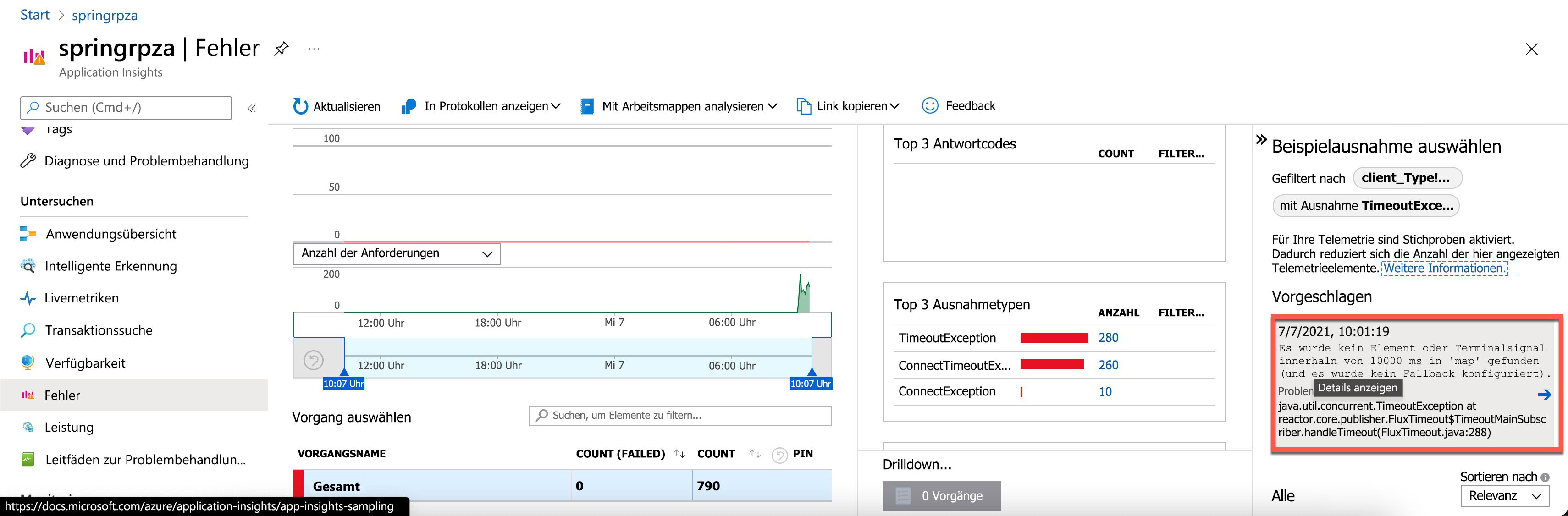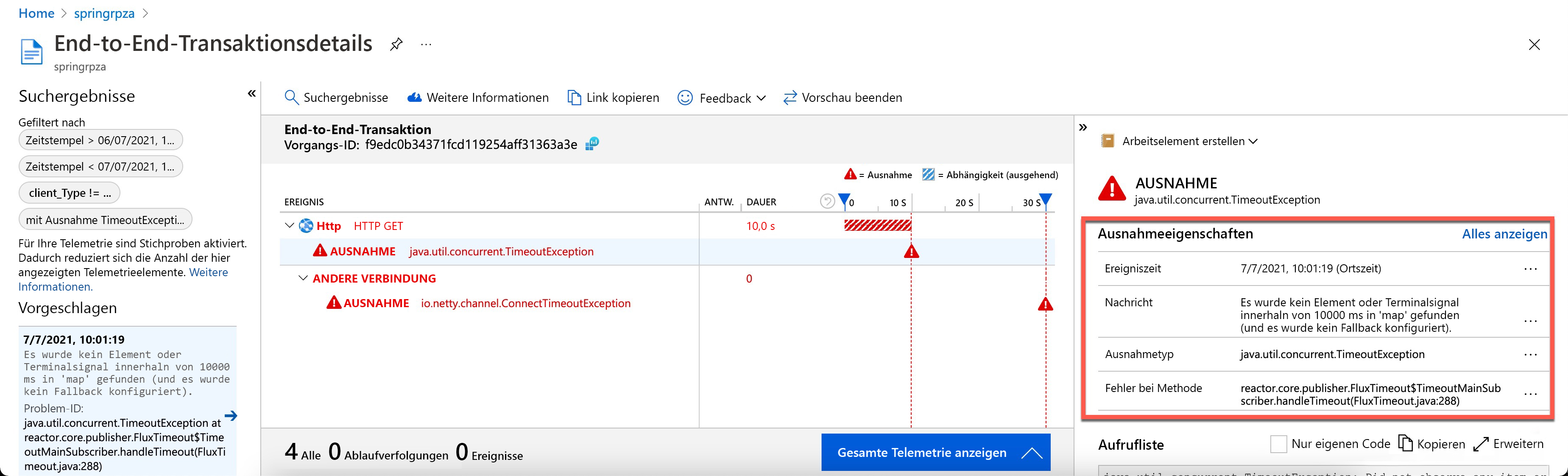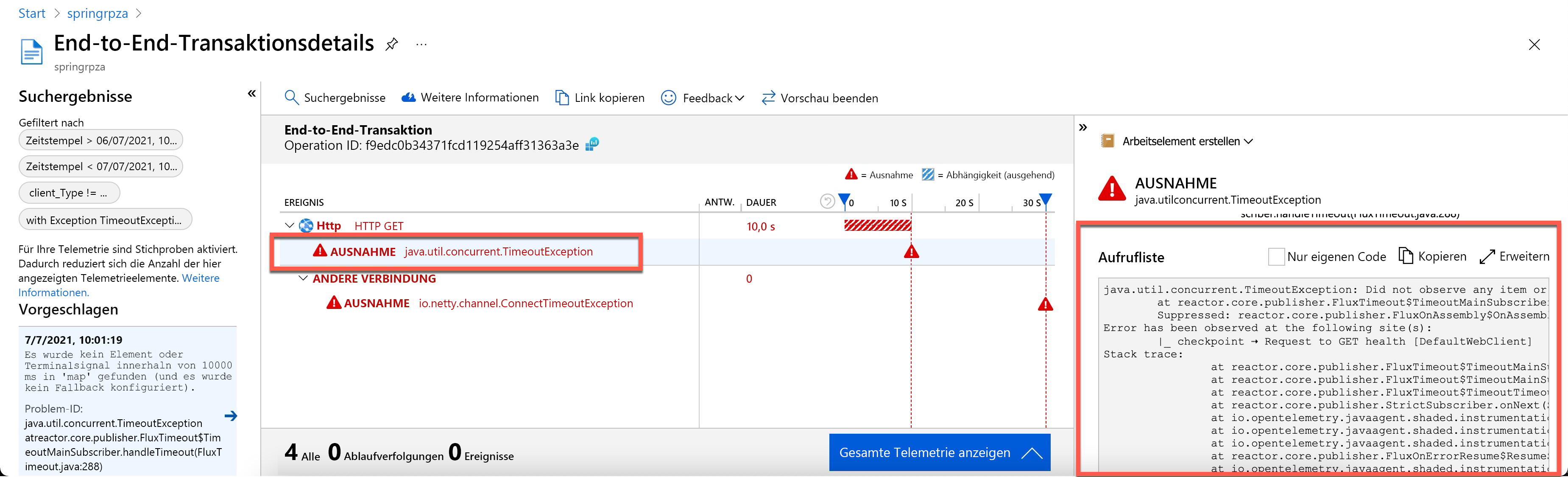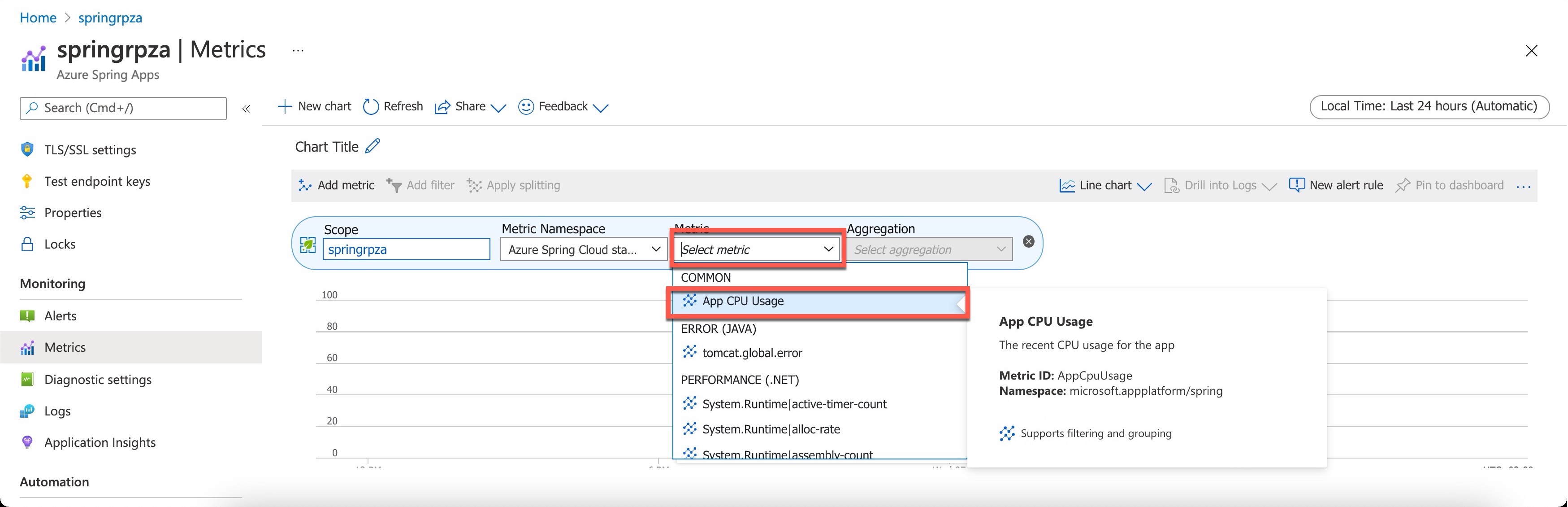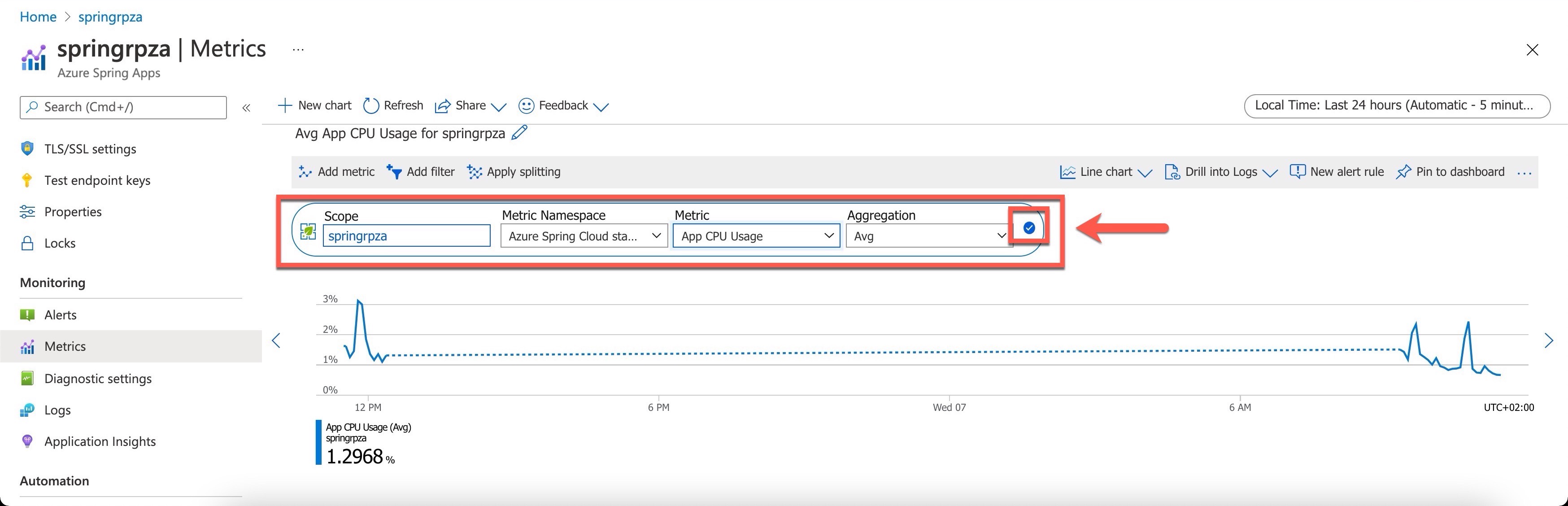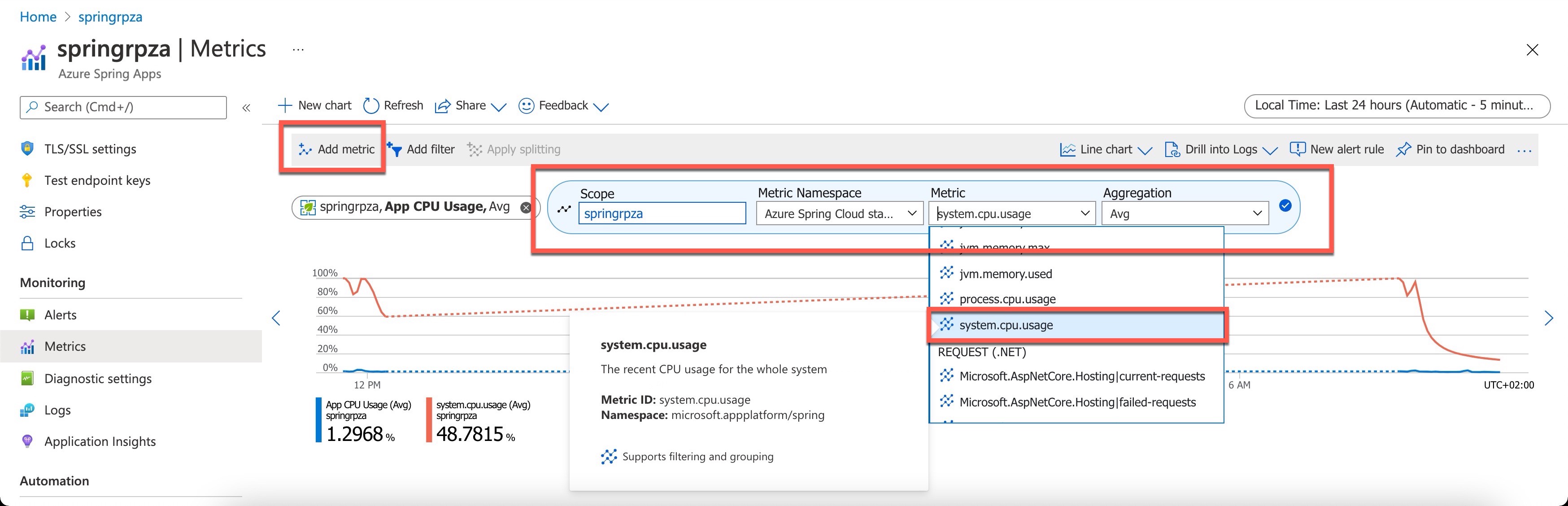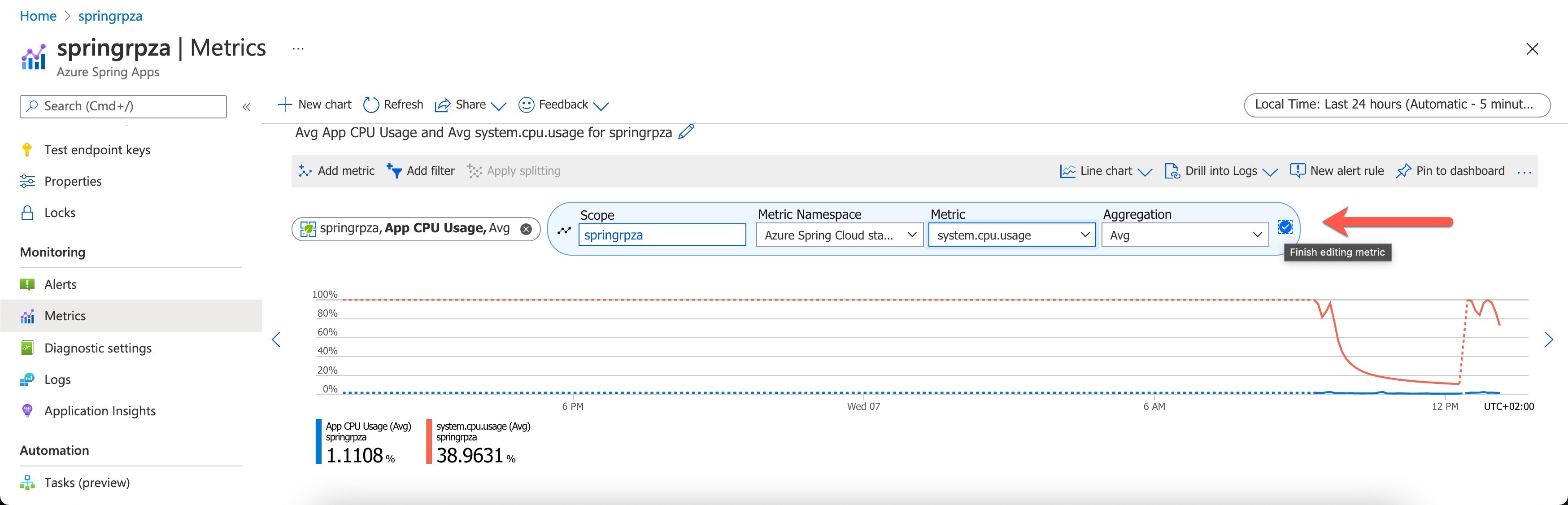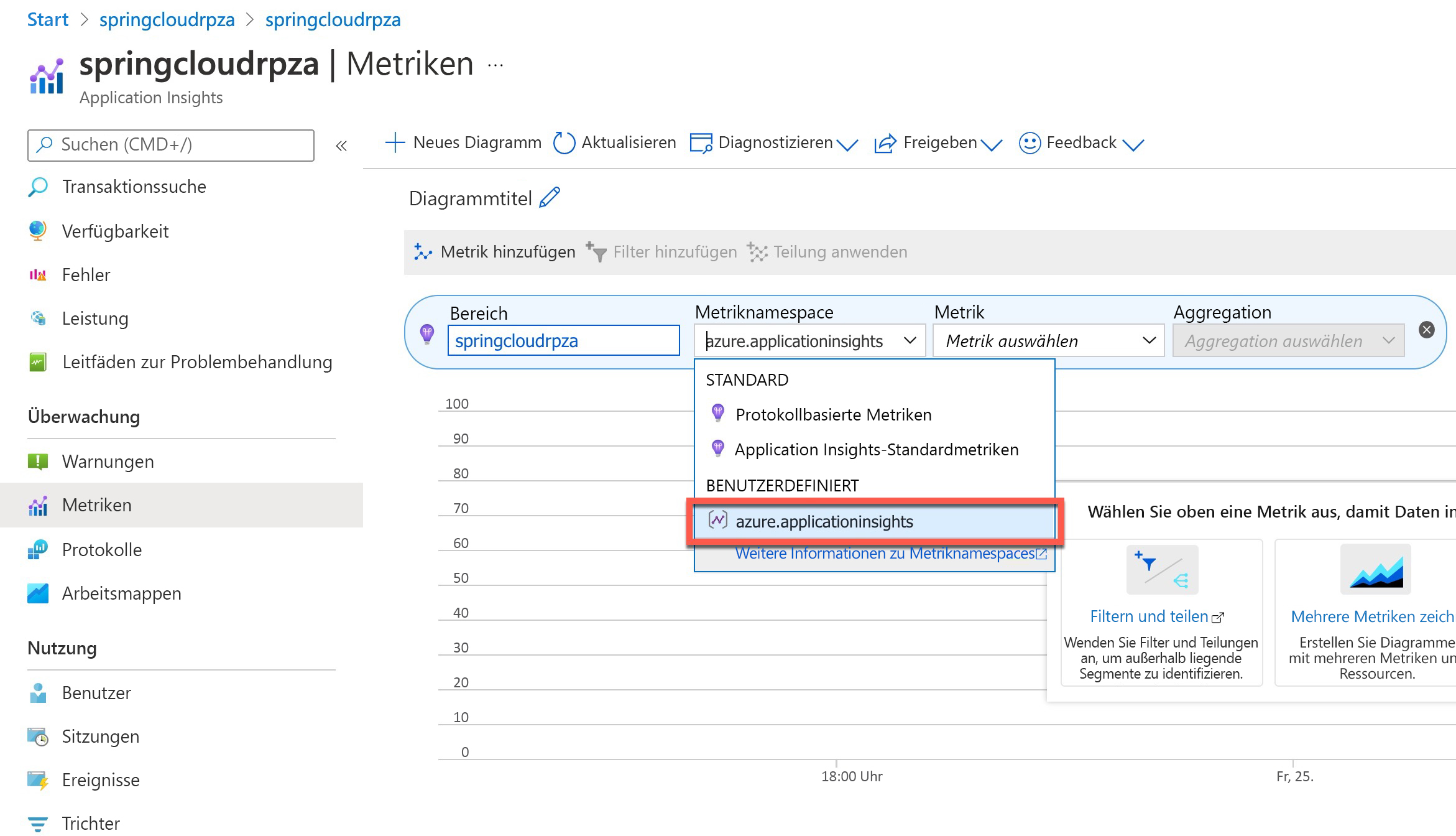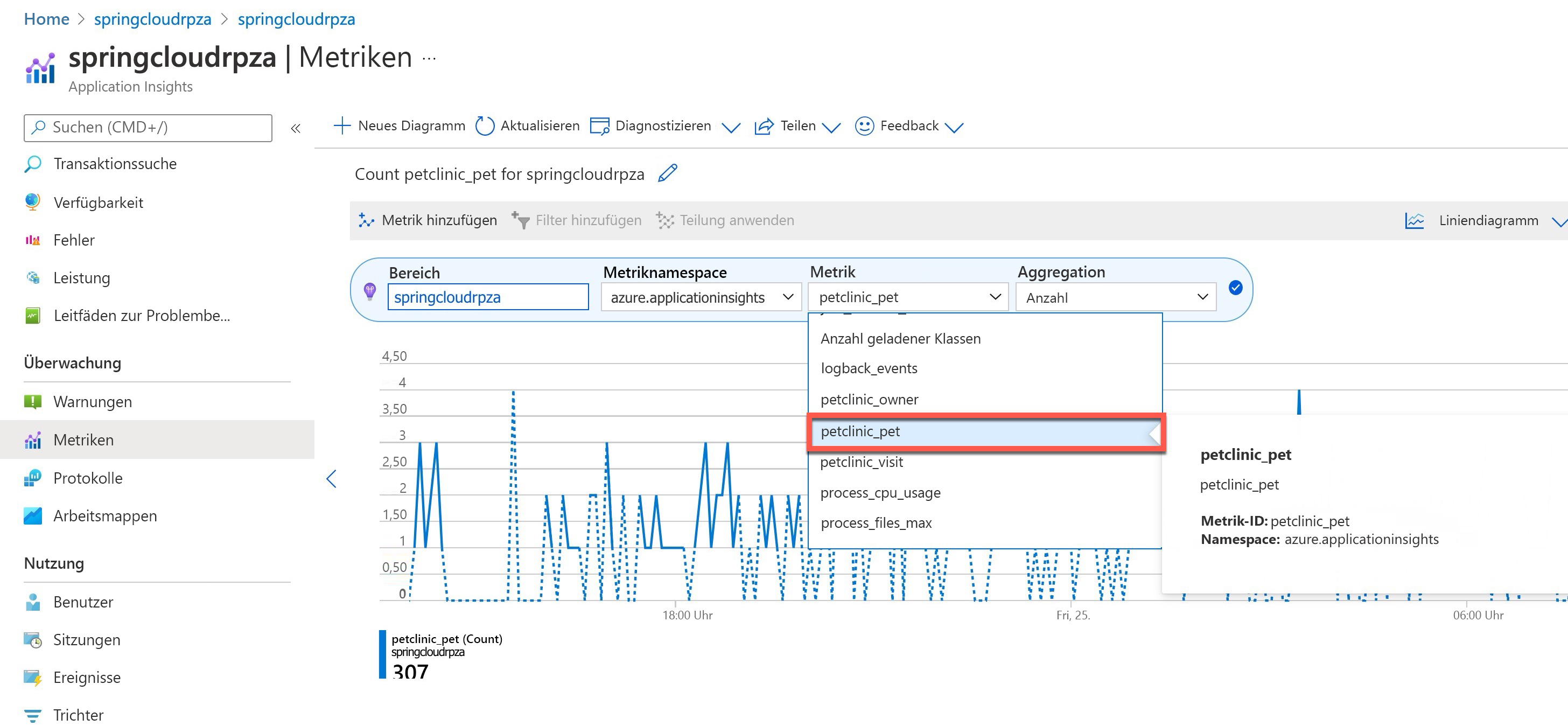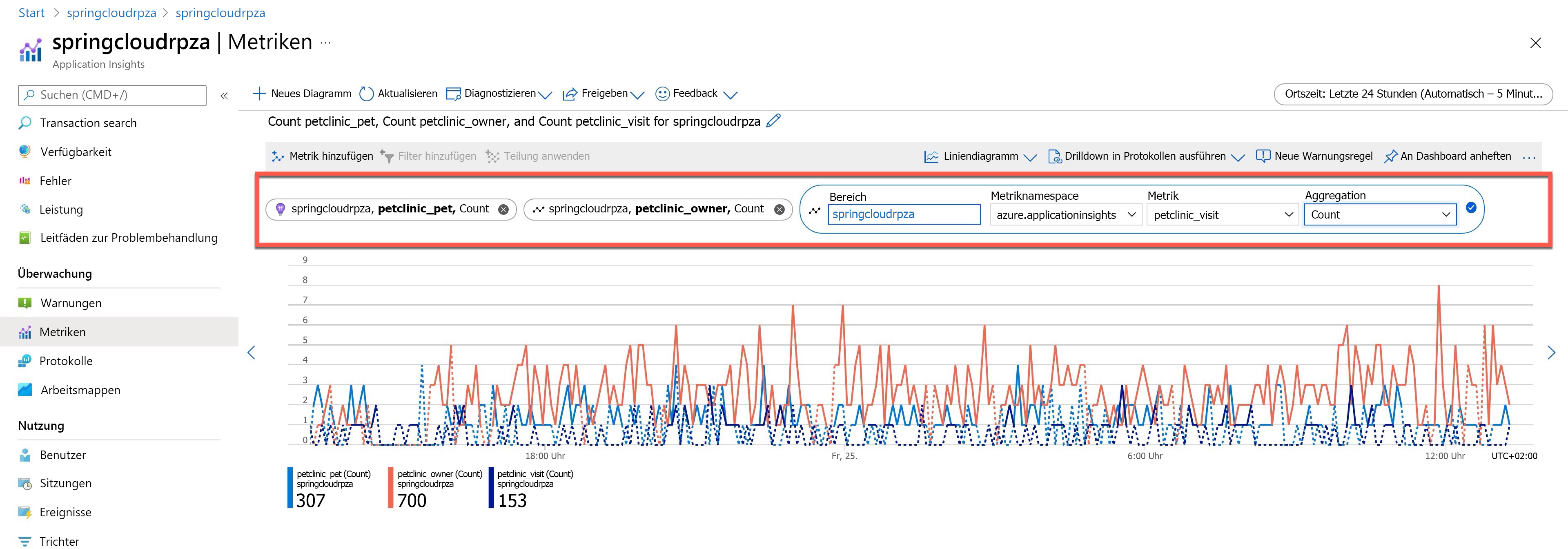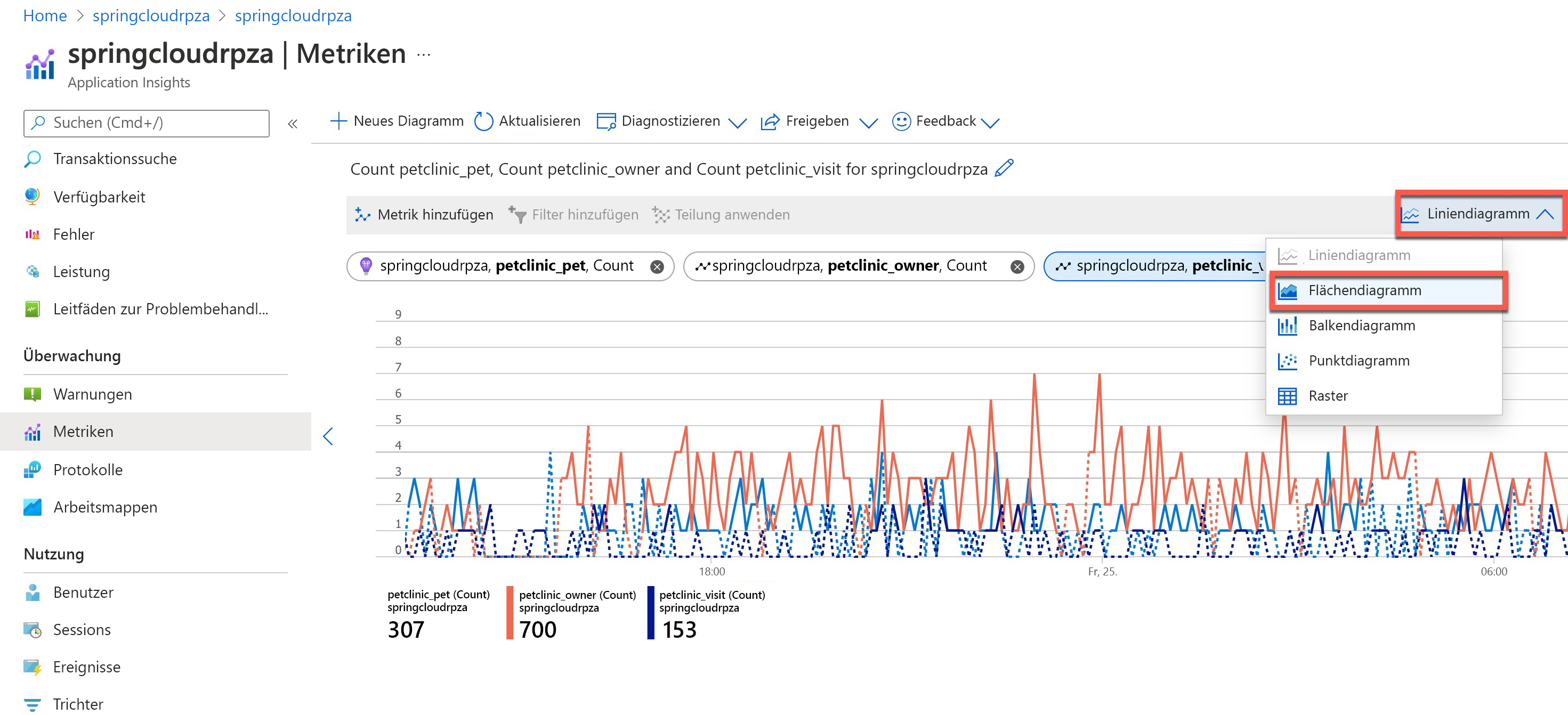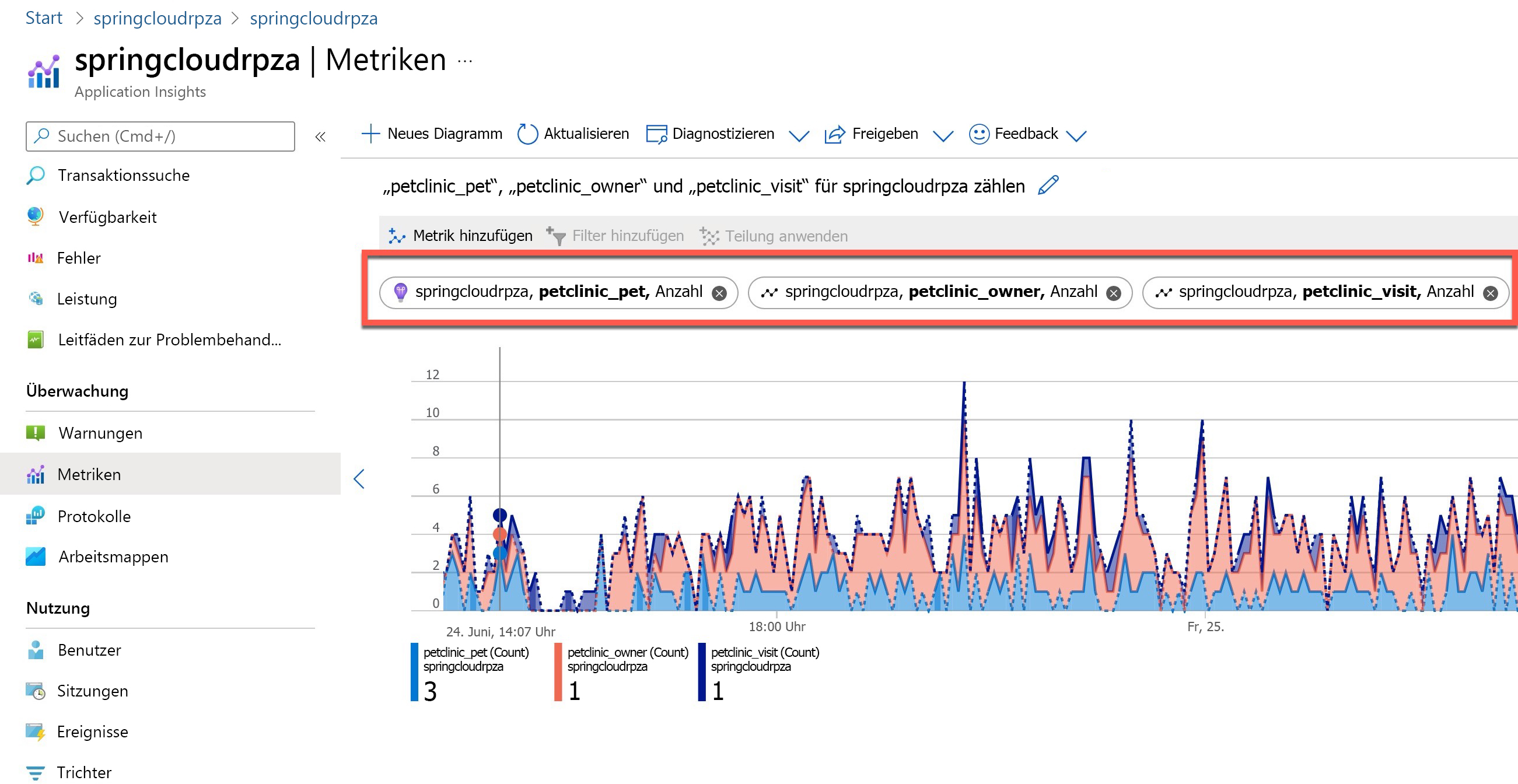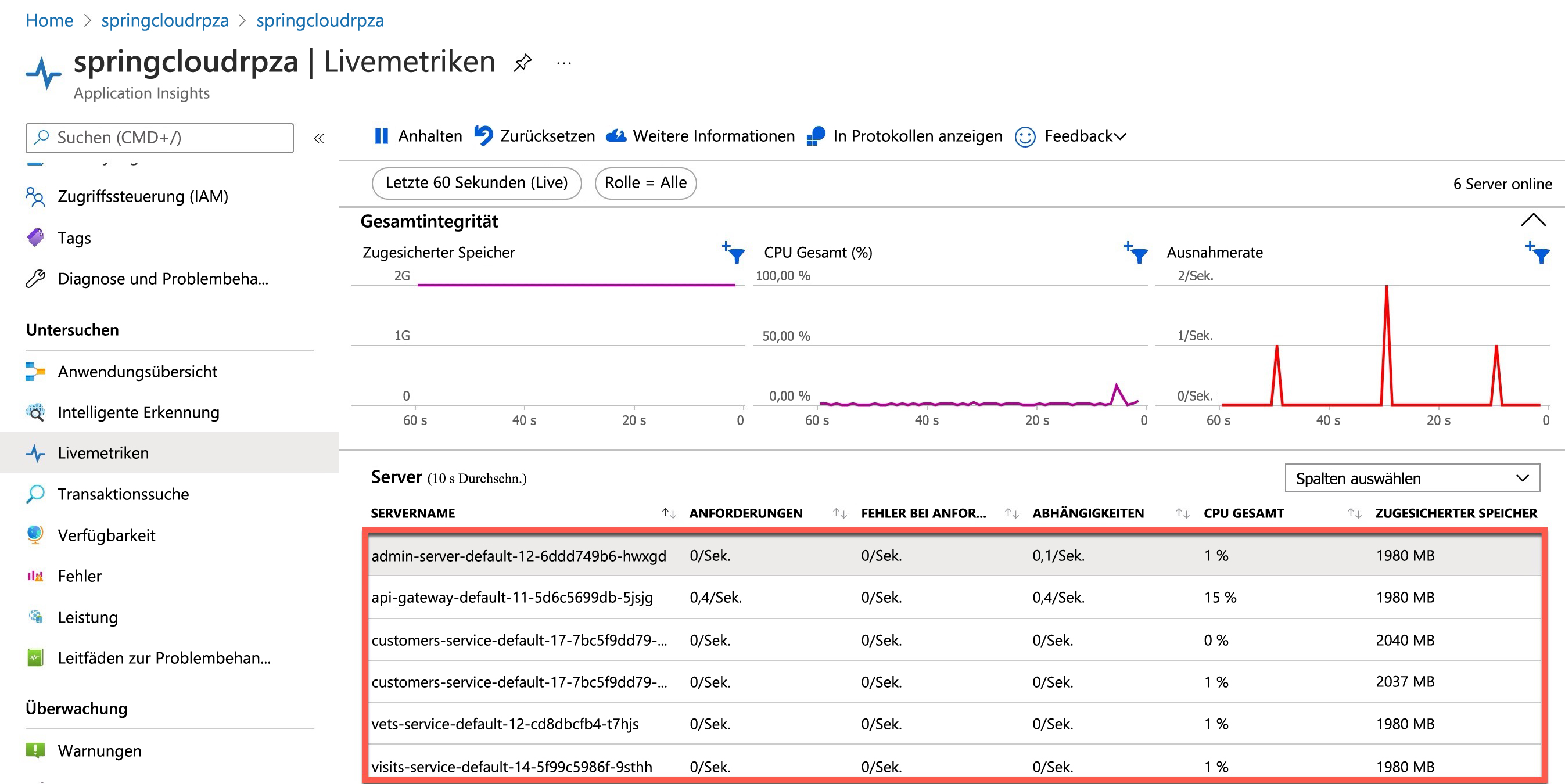Übung: Überwachung der Anwendungsleistung
In dieser Übung können Sie ohne Konfiguration problemlos Datenflüsse für Ihre Beispielanwendung überwachen.
Überwachen der Anwendung mit Azure Application Insights
Mithilfe der Anwendungsübersicht können Sie Leistungsengpässe oder Fehlerstellen für alle Komponenten Ihrer verteilten Anwendung identifizieren.
Öffnen Sie das Azure-Portal.
Wählen Sie aus der Liste der Azure-Dienste den Eintrag Azure Spring Apps aus.
Wählen Sie Ihre Azure Spring Apps-Instanz aus.
Wählen Sie Application Insights aus, um zur Übersichtsseite von Application Insights zu wechseln.
Navigieren Sie auf der linken Seite zur Anwendungsübersicht. Dort werden Ihnen Ihre Azure Spring Apps-Microservices angezeigt:
In der Anwendungsübersicht werden Anwendungen, die ordnungsgemäß ausgeführt werden (grün), und Anwendungen mit Engpässen (rot) angezeigt.
In der vorherigen Anwendungszuordnung ist jeder Name in einem grünen Feld ein anderer Dienst Ihrer Azure Spring Apps-Instanz.
Sie können Probleme in Ihren Anwendungen mühelos identifizieren und schnell ein Troubleshooting durchführen, um sie zu beheben. Jeder Knoten in der Übersicht steht für einen Microservice oder seine Abhängigkeiten, außerdem sind Integritäts-KPI und Warnungsstatus angegeben. Für jede Komponente können Sie detailliertere Diagnosen anzeigen, z. B. für Application Insights-Ereignisse.
Leistung
Navigieren Sie auf der linken Seite zu Leistung, wo Sie die Antwortzeiten und die Anzahl von Anforderungen für Vorgänge sehen, die von Ihren Anwendungen verfügbar gemacht wurden.
Navigieren Sie als Nächstes auf der rechten Seite zu Abhängigkeiten. Dort sind alle Abhängigkeiten und die dazugehörigen Antwortzeiten sowie die Anzahl an Anforderungen aufgeführt.
Sie können die Leistungszahlen für Abhängigkeiten sehen, insbesondere für SQL-Aufrufe:
Wählen Sie auf der Registerkarte Vorgang auswählen eine SQL-Anweisung aus, um die Transaktion im Kontext anzuzeigen:
Wählen Sie als Nächstes auf der rechten Registerkarte die Option Drilldown ausführen und dann ein SQL-Beispiel aus, um das Fenster mit Transaktionsdetails zu öffnen:
Zeigen Sie schließlich in der Ansicht End-to-End-Transaktionsdetails die SQL-Beispielanweisungstransaktion an, indem Sie die SQL-Anweisung auswählen:
Fehler/Ausnahmen
Wählen Sie im Ressourcenmenü in Application Insights Fehler aus. Das Menü finden Sie im Abschnitt Untersuchen. Diese Ansicht zeigt die drei häufigsten Antwortcodes für Fehler, die drei häufigsten Ausnahmetypen und die drei häufigsten Abhängigkeitstypen, für die Fehler auftreten.
Wählen Sie auf der rechten Seite unter Die 3 häufigsten Ausnahmetypen eine Ausnahme aus, um hilfreiche Erkenntnisse und handlungsrelevante Überwachungsinformationen zu erhalten:
Wählen Sie als Nächstes auf der rechten Registerkarte das Ausnahmebeispiel unter Vorgeschlagen aus, um ein Fenster mit Transaktionsdetails zu öffnen:
Sehen Sie sich als Nächstes die Ausnahmeeigenschaften im Fenster End-to-End-Transaktionsdetails an:
Wählen Sie schließlich in der Mitte der Anzeige auf der Registerkarte End-to-End-Transaktion eine Ausnahme aus, um die dazugehörigen Details und Überwachungsinformationen anzuzeigen:
Metriken
Spring Boot erfasst viele Kernmetriken: JVM, CPU, Tomcat, Logback usw. Sie können Metriken anzeigen, die von Spring Boot-Apps, Spring Apps-Modulen und Abhängigkeiten beigetragen wurden.
Wenn Sie ein Standardmetrikdiagramm erstellen möchten, öffnen Sie im Abschnitt Überwachung die Registerkarte Metriken, und befolgen Sie die folgenden Schritte:
Sorgen Sie dafür, dass Ihre Azure Spring Apps-Instanz unter Bereich ausgewählt ist, sowie Azure Spring Apps unter Metriknamespace. Wenn Sie den Metrik-Explorer über das Menü einer Ressource geöffnet haben, sind beide Werte bereits ausgefüllt.
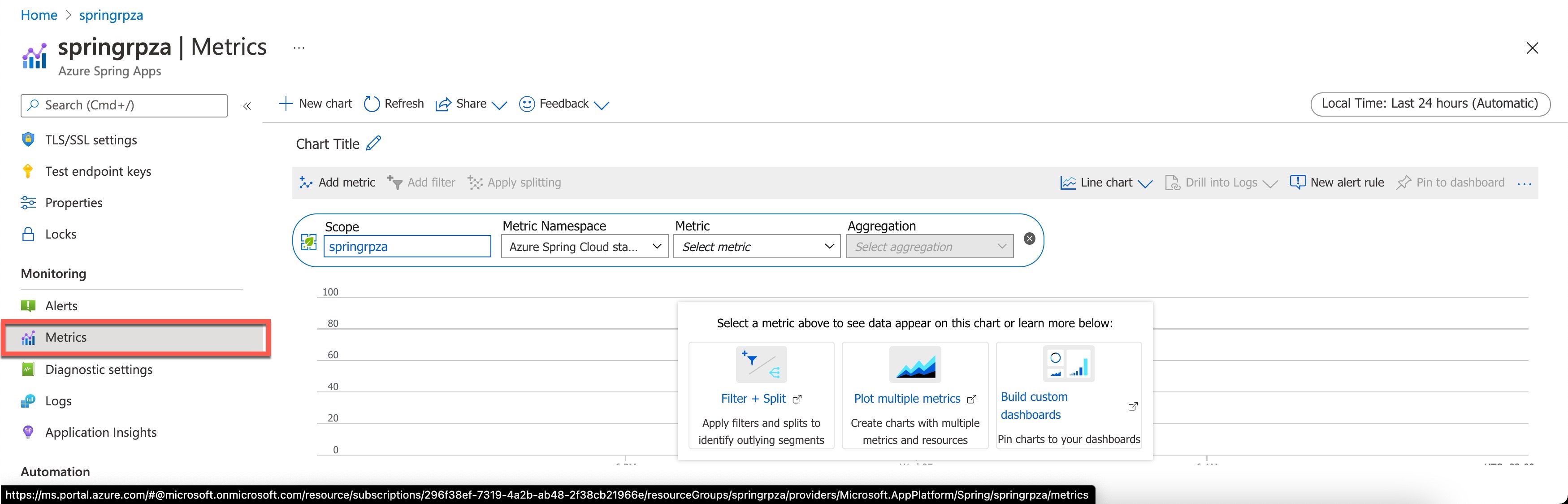
Wählen Sie als Nächstes unter Metriken die Option CPU-Auslastung der App und unter Aggregation die Option Durchschn. aus:
Speichern Sie die erste Metrik, indem Sie in der Metrikleiste auf der rechten Seite auf das Häkchensymbol klicken.
Fügen Sie als Nächstes eine weitere Metrik hinzu, indem Sie in der linken oberen Symbolleiste die Aktion Metrik hinzufügen auswählen. Fügen Sie anschließend system.cpu.usage unter Metrik und Durchschn. unter Aggregation hinzu.
Speichern Sie als Nächstes die zweite Metrik, indem Sie in der Metrikleiste auf der rechten Seite auf das Häkchensymbol klicken.
Überprüfen Sie schließlich das Metrikdiagramm, in dem sowohl die App-Metriken als auch die System-CPU-Metriken angezeigt werden.
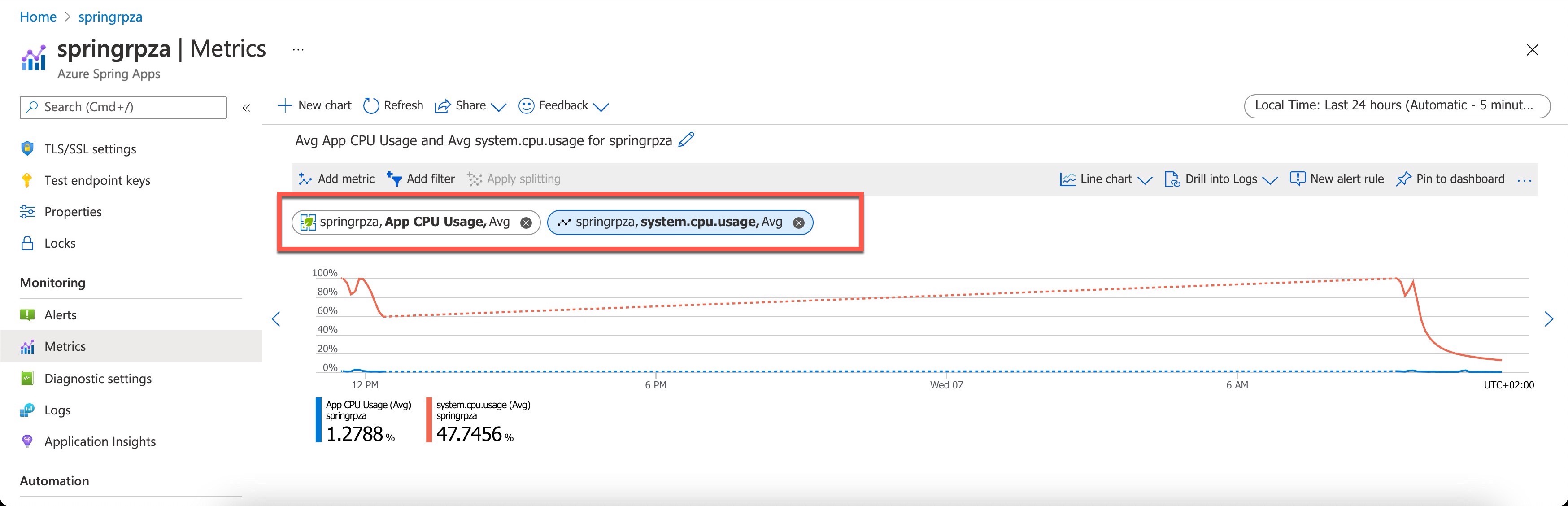
Benutzerdefinierte Metriken
Wenn Sie Ressourcen und Anwendungen in Azure bereitstellen, sollten Sie mit dem Erfassen von Telemetriedaten beginnen, um Einblicke in deren Leistung und Integrität zu erhalten. Azure stellt Ihnen einige sofort einsetzbare Metriken zur Verfügung. Diese Metriken werden als Standard- oder Plattformmetriken bezeichnet. Allerdings sind sie beschränkt. Möglicherweise möchten Sie einige benutzerdefinierte Leistungsindikatoren oder unternehmensspezifische Metriken sammeln, um eingehendere Erkenntnisse bereitzustellen.
Wenn Sie ein benutzerdefiniertes Metrikdiagramm erstellen möchten, öffnen Sie ähnlich wie beim Standardmetrikdiagramm im Abschnitt Überwachung die Registerkarte Metriken, und führen Sie die folgenden Schritte aus:
Sorgen Sie dafür, dass Ihre Azure Spring Apps-Instanz in der Ressourcenbereichsauswahl ausgewählt ist. Wenn Sie den Metrik-Explorer über das Menü einer Ressource geöffnet haben, ist der Wert bereits ausgefüllt.
Wählen Sie als Nächstes unter Metriknamespaces den Namespace azure.applicationinsights aus. Der Namespace dient lediglich der Organisation der Metriken, damit Sie sich mühelos finden können.
Fügen Sie als Nächstes unter Metriken die folgenden benutzerdefinierten Metriken und die folgende Aggregation hinzu:
Ändern Sie als Nächstes auf der rechten Seite den Diagrammtyp in Flächendiagramm.
Das letzte Diagramm zeigt die Zahlen der letzten 24 Stunden für die Microservices für Haustier, Tierarzt und Besitzer.
Livemetriken
Wenn Sie eine neue Version Ihrer Web-App bereitstellen, möchten Sie sofort über ihre Auswirkungen auf die Leistung Bescheid wissen. Sind die Antwortzeiten nun besser oder schlechter, oder treten Fehler auf? Wenn Sie sich Live Metrics Stream in Application Insights ansehen, während die Bereitstellung durchgeführt wird, sehen Sie die Auswirkungen sofort. Wenn Probleme auftreten, können Sie die Bereitstellung abbrechen, bevor zu viele Benutzer betroffen sind.
Live Metrics Stream ermöglicht es Ihnen, Tests für das Kernstück Ihrer Liveanwendungen durchzuführen. Sie können Metriken und Leistungsindikatoren auswählen und danach filtern, um Erkenntnisse in Echtzeit zu erhalten, ohne dass Ihr Dienst dadurch beeinträchtigt wird. Sie können sich auch Überwachungsdaten von Beispielanforderungen, die fehlgeschlagen sind, sowie Ausnahmen ansehen.
Navigieren Sie auf der linken Seite unter Untersuchen zu Livemetriken. Dort werden Livemetriken praktisch in Echtzeit angezeigt (innerhalb von nur einer Sekunde):
Scrollen Sie bei den Metriken nach unten, um die Metriken für die einzelnen Microservices anzuzeigen: