Übung: Aktivieren von Speichermetriken und Anzeigen von Metrikdaten
In dieser Übung werden Speichermetriken mithilfe des Azure-Portals und von PowerShell für das Speicherkonto konfiguriert. Sie laden einige Dateien in Blob-Storage hoch und sehen sich dann Metriken im Metrik-Explorer an.
Speicherkonto erstellen
Wählen Sie diesen Link aus, um sich mit demselben Konto beim Azure-Portal anzumelden, mit dem Sie die Sandbox aktiviert haben.
Klicken Sie im Azure-Portal auf Ressource erstellen.
Suchen Sie im Feld Dienste und Marketplace durchsuchen nach Speicherkonto, und wählen Sie diese Option aus.
Daraufhin wird der Bereich Speicherkonto angezeigt.
Klicken Sie auf Erstellen.
Der Bereich Speicherkonto erstellen wird angezeigt.
Füllen Sie auf der Registerkarte Grundlagen die folgenden Felder für jede Einstellung aus.
Einstellung Wert Projektdetails Subscription Concierge-Abonnement Ressourcengruppe [Sandbox-Ressourcengruppe] Instanzendetails Speicherkontoname <Your-storage-account-name>, der 3 bis 24 Zeichen umfasst und nur aus Kleinbuchstaben und Zahlen besteht, z. B. monitorstorageaccount Region Verwenden des Standardbereichs Leistung Standard Redundanz Georedundanter Speicher (GRS) Wählen Sie die Registerkarte Erweitert aus. Vergewissern Sie sich im Abschnitt Blob-Speicher, dass die Zugriffsebene auf Heiße Ebene festgelegt wurde.
Wählen Sie Review (Überprüfen) aus. Wenn die Überprüfung erfolgreich war, wählen Sie Erstellen aus.
Klicken Sie im Bereich Ihre Bereitstellung wurde abgeschlossen auf Zu Ressource wechseln.
Hinzufügen eines Blobcontainers
Bevor Sie einem Speicherkonto Blobs hinzufügen können, müssen Sie einen Blobcontainer erstellen.
Wählen Sie unter Datenspeicher die Option Container aus.
Wählen Sie im Bereich Container die Option + Container aus.
Geben Sie in das Feld Name monitor-blobs-container ein, und klicken Sie dann auf Erstellen.
Hochladen von Dateien in den Blobcontainer
Wenn Sie eine Datei in den Blobcontainer hochladen möchten:
Öffnen Sie den Container monitor-blobs-container, und wählen Sie Hochladen aus.
Wählen Sie den Link Nach Dateien suchen aus.
Wählen Sie im Dialogfeld Öffnen eine kleine Datei aus Ihrem lokalen Dateisystem aus, und klicken Sie dann auf Öffnen.
Wählen Sie die Option Hochladen.
Warten Sie eine Minute, und wiederholen Sie dann diese Schritte, um eine andere Datei hochzuladen.
Warten Sie noch eine Minute, und wiederholen Sie dann diese Schritte, um eine weitere Datei hochzuladen.
Warten Sie noch einige weitere Minuten, bevor Sie mit dem nächsten Abschnitt fortfahren.
Visualisieren von Metriken im Azure-Portal
Transaktionsmetriken werden für jede Anforderung an ein Speicherkonto ausgegeben, sodass Änderungen an diesen Werten relativ schnell angezeigt werden sollten. Führen Sie die folgenden Schritte aus, um ein Diagramm für Transaktionsmetriken zu erstellen:
Navigieren Sie im Azure-Portal zu der Seite für Ihr Speicherkonto.
Klicken Sie im Menübereich unter Überwachen auf Metriken.
Wählen Sie oben rechts Letzte Stunde für den Zeitbereich aus.
Wählen Sie unter Zeitgranularität die Option Automatisch aus, und klicken Sie dann auf Anwenden.
Wählen Sie auf dem Balken, der unter dem Diagrammtitel angezeigt wird, Liniendiagramm und dann Balkendiagramm aus.
Ändern Sie den Metriknamespace in Blob, und wählen Sie Eingehend für Metrik aus.
Die folgende Abbildung zeigt eine Leiste für jeden Dateiuploadvorgang während der letzten Stunde.
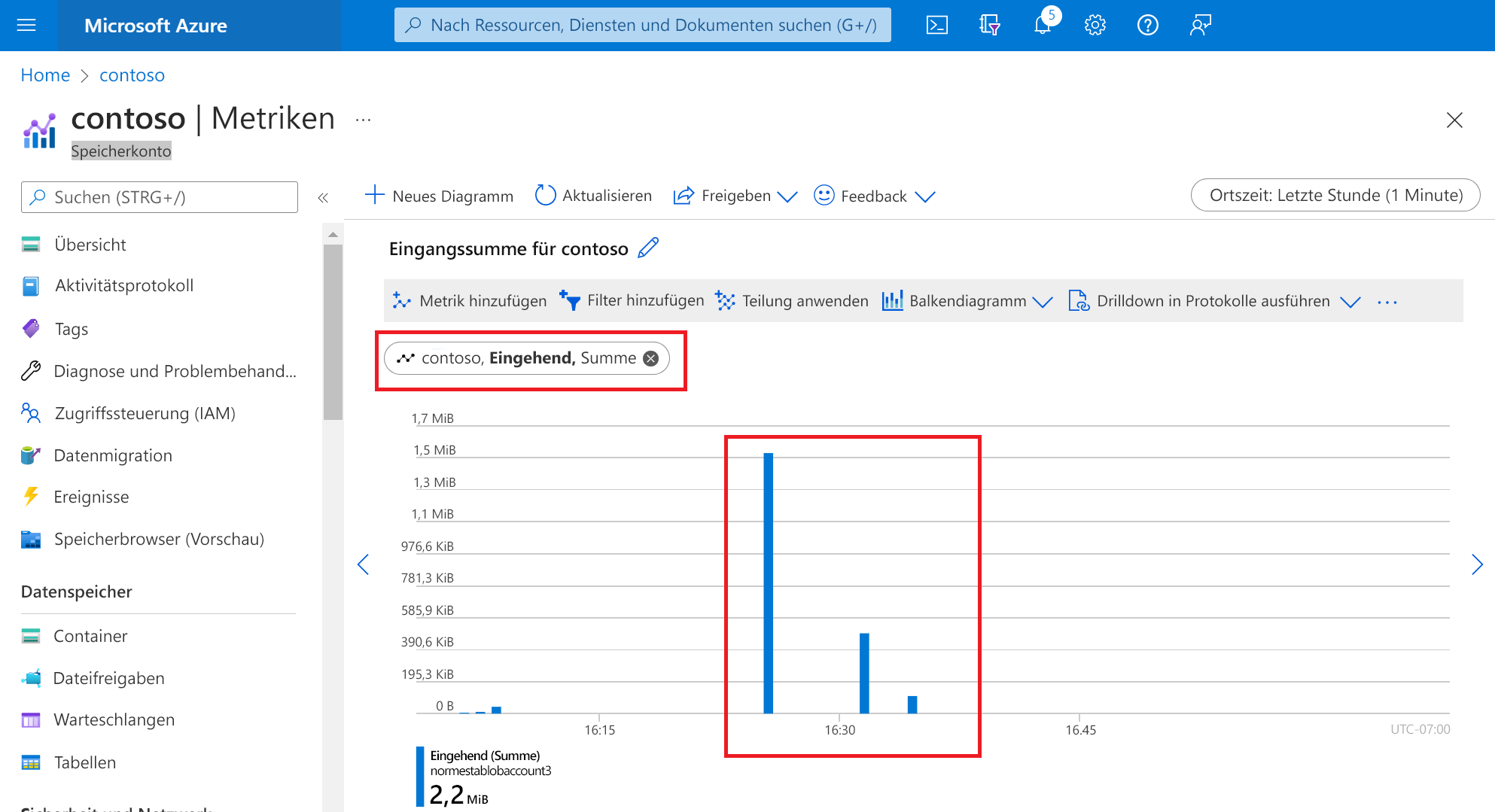
Aufteilen einer Metrik
Durch Teilen einer Metrik können Sie zusätzliche Dimensionen in den Daten anzeigen. Für jede Datei, die Sie hochgeladen haben, hat das Azure-Portal mehrere API-Aufrufe durchgeführt. Jede Anforderung führte zu übertragenen Bytes. Sie können die Eingangsmetrik durch die API-Dimension aufteilen, um die Aufschlüsselung der vom API-Aufruf übertragenen Bytes anzuzeigen. Führen Sie die folgenden Schritte aus, um eine Metrik aufzuteilen:
Wählen Sie Teilung anwenden aus.
Wählen Sie aus der Dropdownliste des Ovals Wird aufgeteilt die Option API-Name aus.
Verschaffen Sie sich einen Überblick über das Ergebnis im Diagrammfenster. Die folgende Abbildung zeigt Bytes, die vom API-Aufruf übertragen werden.
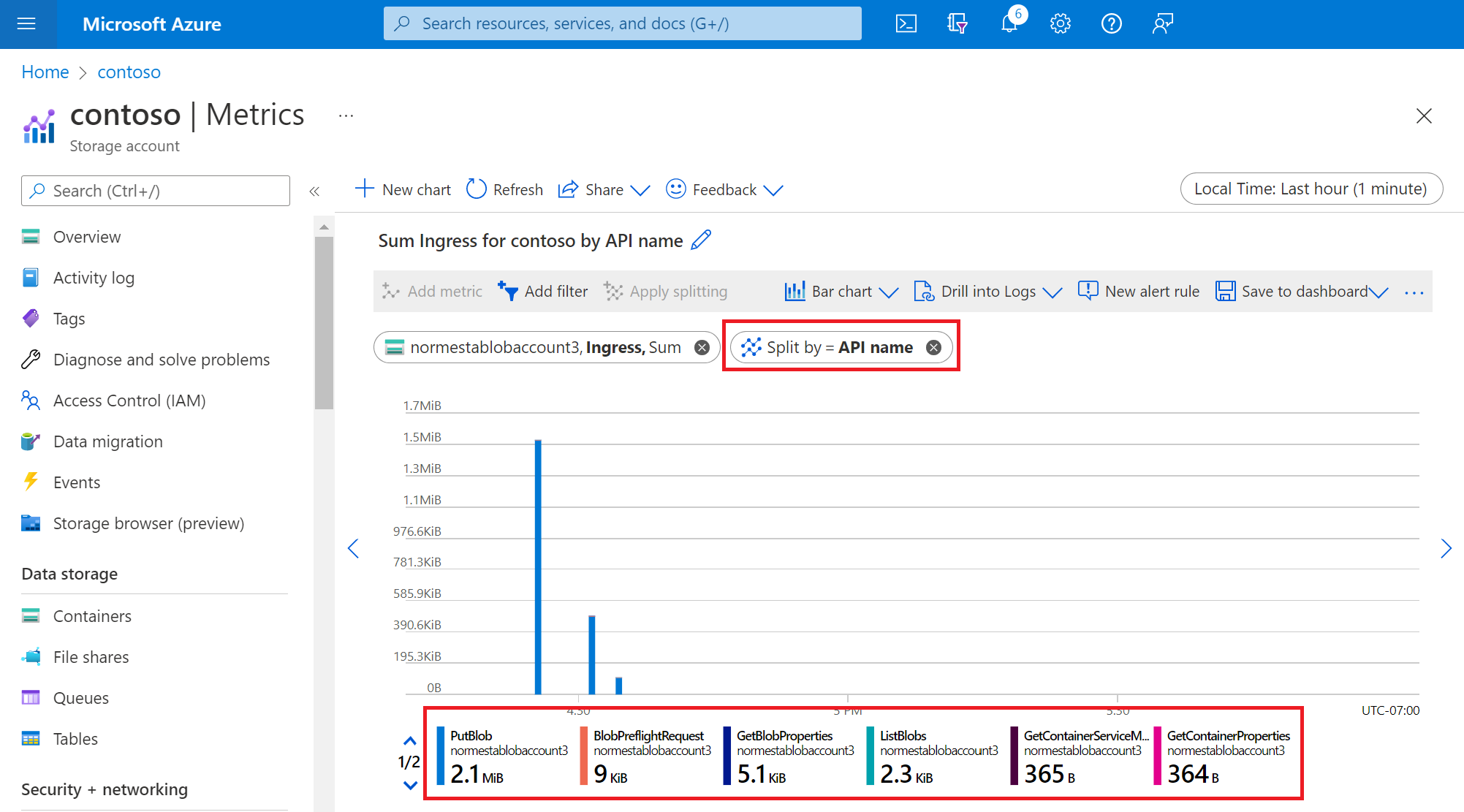
Hinzufügen eines Filters
Mithilfe von Filtern können Sie sich die Metriken mit höherer Granularität ansehen. Sie können einen Filter verwenden, um nur bestimmte API-Aufrufe anzuzeigen, die für Ihren Uploadvorgang verwendet wurden. In diesem Fall interessieren Sie sich nur für Bytes im Zusammenhang mit der Dateiübertragung. Sie möchten Datenverkehr ausschließen, der sich auf andere API-Aufrufe bezieht, die zum Abschließen der Übertragung verwendet werden.
Klicken Sie auf Filter hinzufügen.
Wählen Sie unter Eigenschaft die Option API-Name aus.
Wählen Sie unter Werte den Wert PutBlob aus.
Das Diagramm zeigt Balken, die den REST-Aufruf der Put Blob-API darstellen.
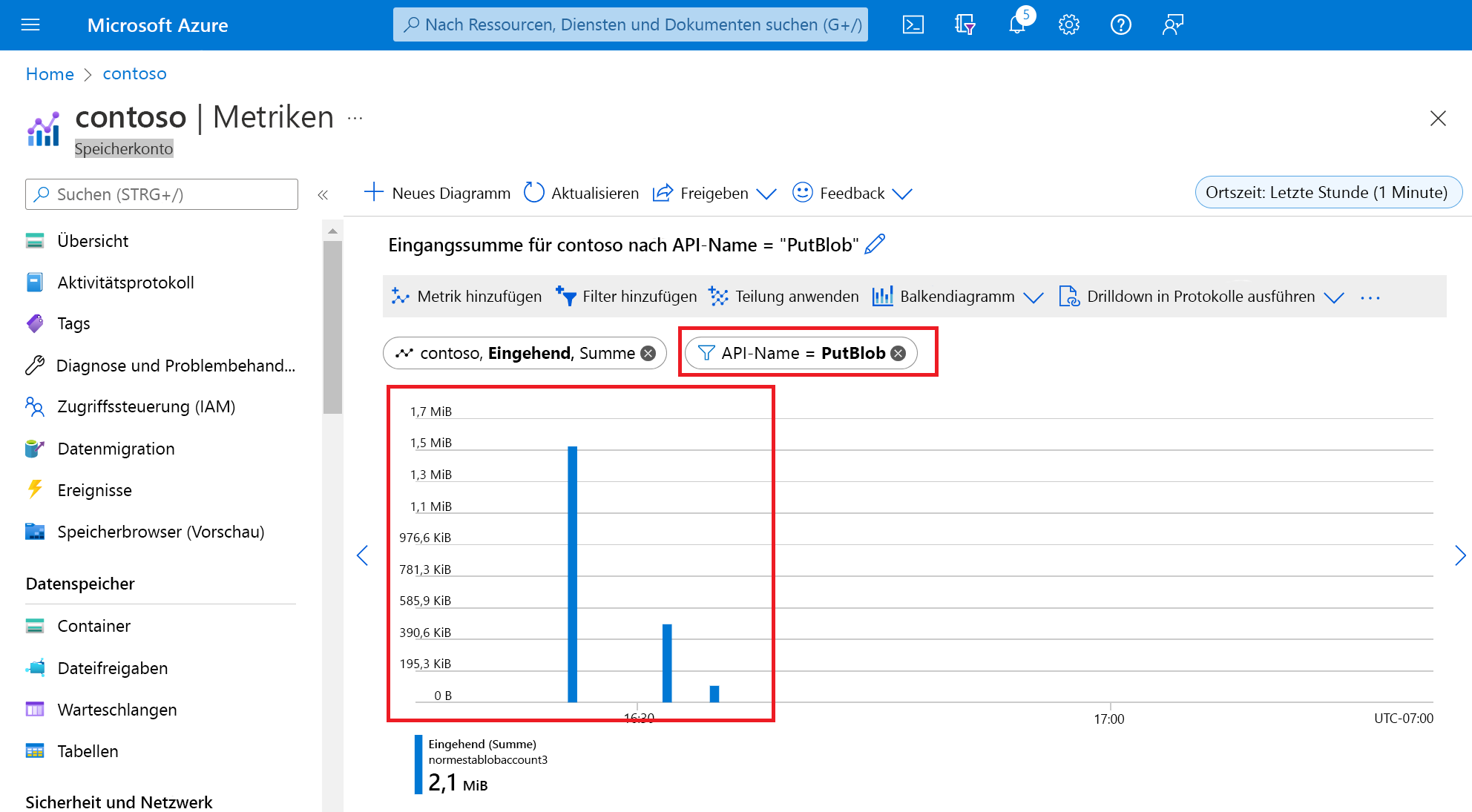
Klicken Sie rechts neben dem Filteroval auf das X, um den Filter zu entfernen.