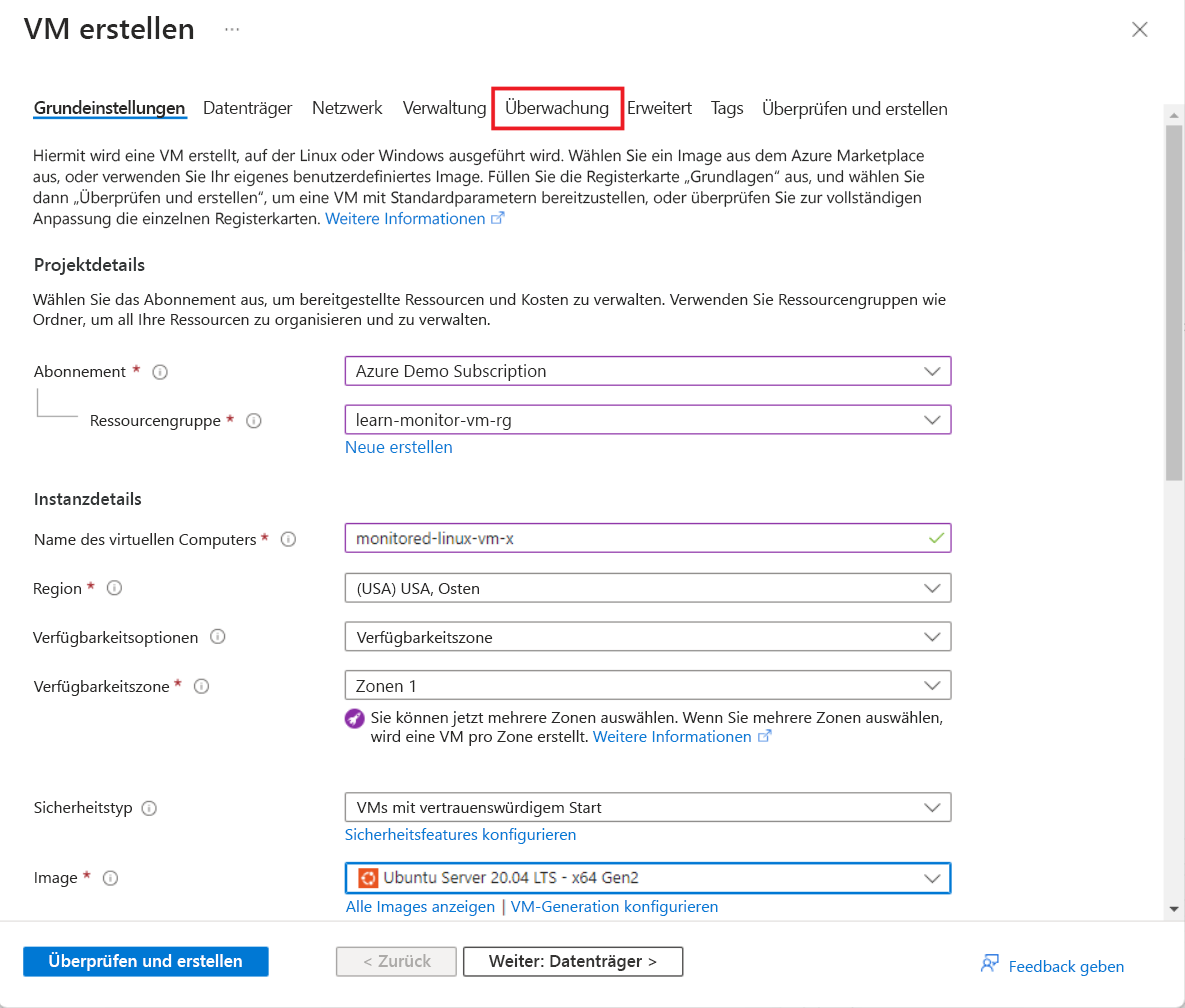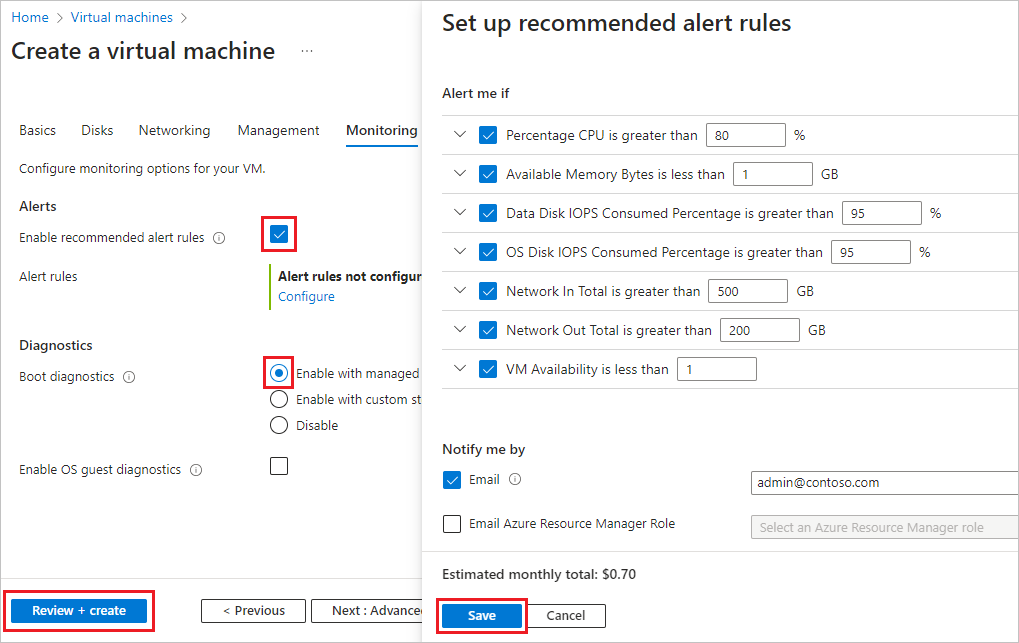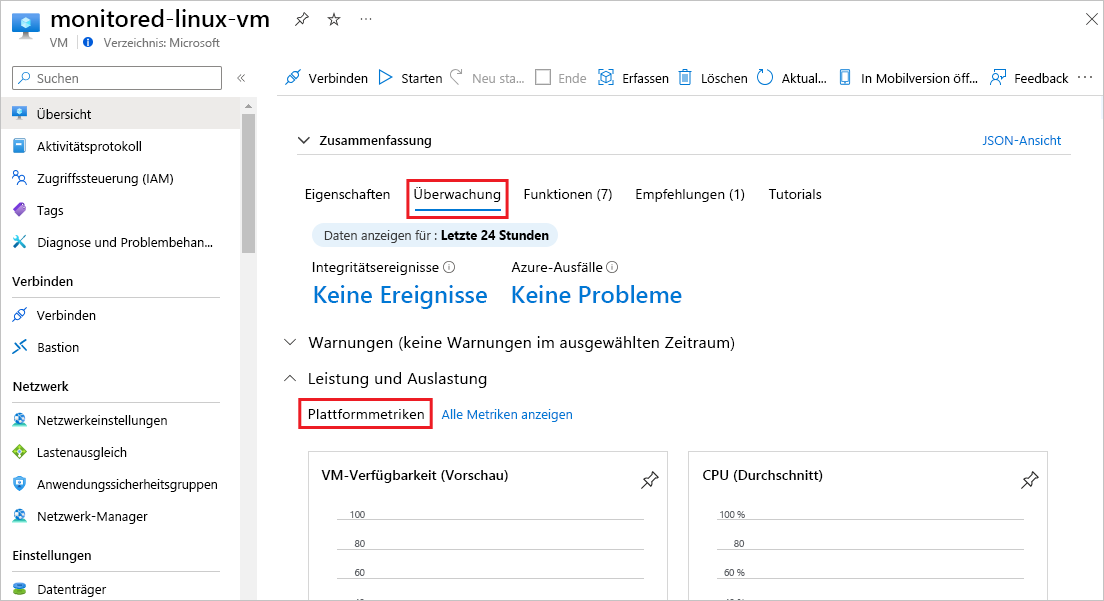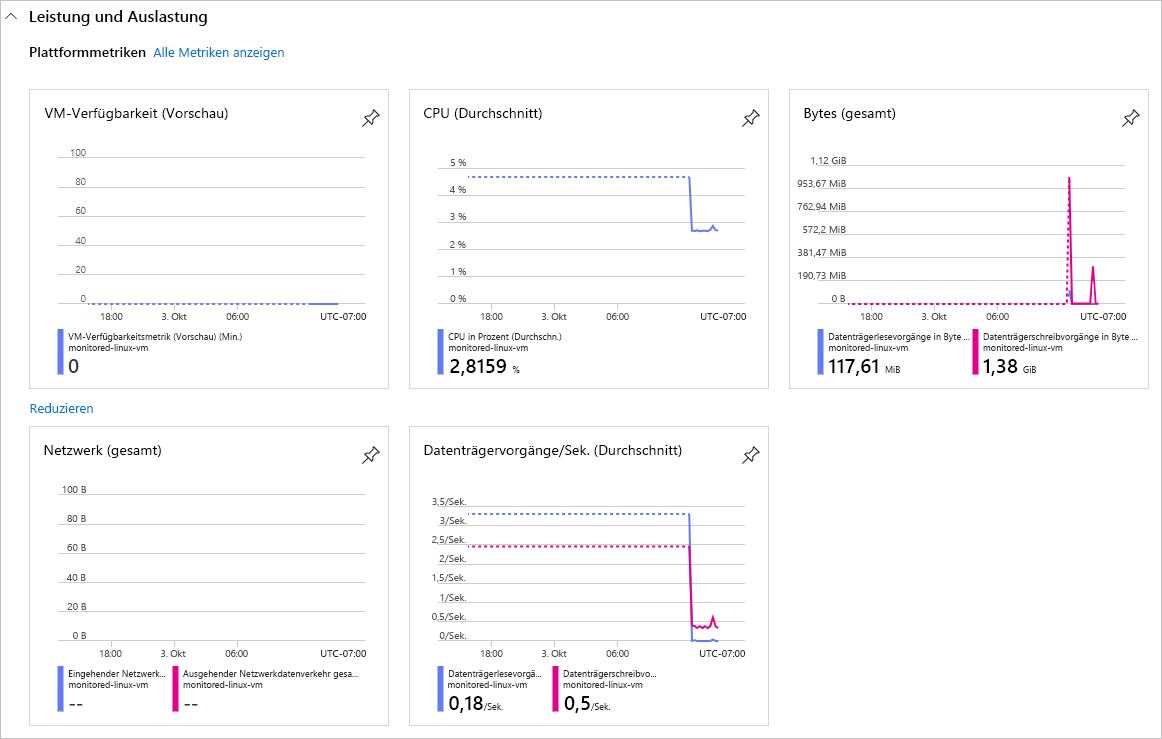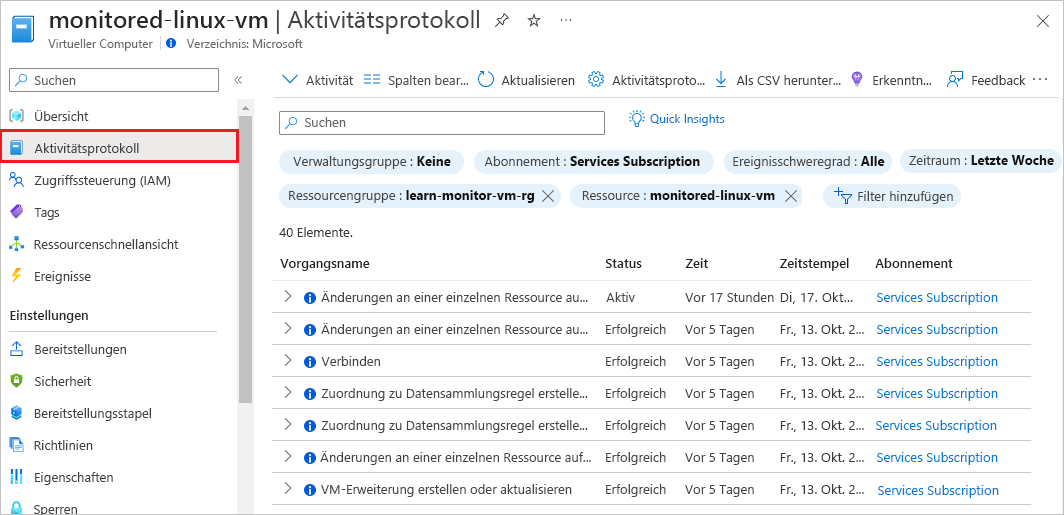Überwachen von VM-Hostdaten
Sie möchten die VMs überwachen, die Ihre Website hosten, und erstellen deshalb schnell eine VM im Azure-Portal und werten deren integrierte Überwachungsfunktionen aus. In dieser Lerneinheit verwenden Sie das Azure-Portal, um eine Linux-VM mit empfohlenen Warnungen und aktivierter Startdiagnose zu erstellen. Sobald der virtuelle Computer gestartet wird, beginnt Azure automatisch mit der Erfassung grundlegender Metriken und Aktivitätsprotokolle. Anschließend können Sie integrierte Metrikdiagramme, Aktivitätsprotokolle und Startdiagnosen anzeigen.
Erstellen einer VM und Aktivieren empfohlener Warnungen
Melden Sie sich beim Azure-Portal an, und geben Sie im Suchfeld virtuelle Computer ein.
Wählen Sie auf der Seite Virtuelle Computer die Option Erstellen und dann Virtueller Azure-Computer aus.
Auf der Registerkarte Grundeinstellungen auf der Seite Virtuellen Computer erstellen:
- Wählen Sie im Feld Abonnement das richtige Abonnement aus, falls es noch nicht ausgewählt ist.
- Unter Ressourcengruppe:
- Wählen Sie Neu erstellen.
- Geben Sie unter Name den Wert learn-monitor-vm-rg ein.
- Wählen Sie OK aus.
- Geben Sie für Name der VM den Wert monitored-linux-vm ein.
- Wählen Sie für Image die Option Ubuntu Server 20.04 LTS – x64 Gen2 aus.
Behalten Sie die anderen Einstellungen mit den aktuellen Werten bei, und wählen Sie die Registerkarte Überwachung aus.
Aktivieren Sie auf der Registerkarte Überwachung das Kontrollkästchen neben Empfohlene Warnungsregeln aktivieren.
Auf dem Bildschirm Empfohlene Warnungsregeln einrichten:
- Wählen Sie alle aufgelisteten Warnungsregeln aus, wenn sie noch nicht ausgewählt sind, und passen Sie die Werte bei Bedarf an.
- Aktivieren Sie unter Ich möchte benachrichtigt werden per das Kontrollkästchen neben E-Mail aus, und geben Sie eine E-Mail-Adresse ein, um Benachrichtigungen zu erhalten.
- Wählen Sie Speichern aus.
Vergewissern Sie sich, dass unter Diagnose für Startdiagnose die Option Mit verwaltetem Speicherkonto aktivieren (empfohlen) ausgewählt ist.
Hinweis
Wählen Sie nicht Diagnose des Gastbetriebssystems aktivieren aus. Der Diagnose-Agent von Linux (Linux Diagnostics Agent, LAD) ist veraltet, und Sie können die Gastbetriebssystem- und Clientüberwachung später aktivieren.
Wählen Sie unten auf der Seite Überprüfen und erstellen aus, und wenn die Validierung erfolgreich ist, wählen Sie Erstellen aus.
Wählen Sie im Popupdialogfeld Neues Schlüsselpaar generieren die Option Privaten Schlüssel herunterladen und Ressource erstellen aus.
Die Erstellung der VM kann einige Minuten dauern. Wenn Sie die Benachrichtigung erhalten, dass die VM erstellt wurde, wählen Sie Zu Ressource wechseln aus, um grundlegende Metrikdaten anzuzeigen.
Anzeigen integrierter Metrikdiagramme
Nachdem Ihre VM erstellt wurde, beginnt Azure, grundlegende Metrikdaten automatisch zu sammeln. Mit den integrierten Metrikdiagramme und den empfohlenen Warnungen, die Sie aktiviert haben, können Sie überwachen, ob und wann auf Ihrer VM Integritäts- oder Leistungsprobleme auftreten. Anschließend können Sie erweiterte Überwachungs- und Analysefunktionen verwenden, um Problemursachen und Fehlerbehebungen zu untersuchen.
Um grundlegende Metrikdiagramme anzuzeigen, wählen Sie auf der Seite Übersicht der VM die Registerkarte Überwachung aus.
Überprüfen Sie unter Leistung und Auslastung>Plattformmetriken die folgenden Metrikdiagramme im Zusammenhang mit der Leistung und Auslastung der VM. Wählen Sie Weitere Metriken anzeigen aus, wenn nicht alle Diagramme sofort angezeigt werden.
- VM-Verfügbarkeit
- CPU (Durchschnitt)
- Bytes (gesamt)
- Netzwerk (gesamt)
- Datenträgervorgänge/s (Durchschnitt)
Sie sehen unter Gastbetriebssystemmetriken, dass Gastbetriebssystemmetriken noch nicht erfasst werden. In den nächsten Lerneinheiten konfigurieren Sie VM Insights und Datensammlungsregeln zum Sammeln von Gastbetriebssystemmetriken.
Anzeigen des Aktivitätsprotokolls
Sie können das Aktivitätsprotokoll der VM anzeigen, indem Sie Aktivitätsprotokoll im linken Navigationsmenü der VM auswählen. Sie können Einträge auch mithilfe von PowerShell oder der Azure CLI abrufen.
Anzeigen der Startdiagnose
Sie haben die Startdiagnose aktiviert, als Sie die VM erstellt haben. Sie können die Startdiagnose aufrufen, um Startdaten anzuzeigen und Startprobleme zu beheben.
Wählen Sie im linken Navigationsmenü der VM unter Hilfe die Option Startdiagnose aus.
Wählen Sie auf der Seite Startdiagnose die Option Screenshot aus, um einen vom VM-Hypervisor erstellten Screenshot des Starts anzuzeigen. Wählen Sie Serielles Protokoll aus, um Protokollmeldungen anzuzeigen, die beim Starten der VM erstellt wurden.