Onboarding von Azure Arc-fähigen Servern in VM Insights
Tailwind Manufacturing hat ein Onboarding für seine Computer in Server mit Azure Arc-Unterstützung durchgeführt und möchte nun VM-Erkenntnisse verwenden. In dieser Lerneinheit erfahren Sie, wie Sie durch das Aktivieren von VM Insights Daten aus Ihren Azure Arc-fähigen Servern konfigurieren und sammeln können.
Aktivieren von VM Insights
Sie können VM-Erweiterungen mit den folgenden Schritten im Azure-Portal auf Ihre Arc-fähigen Server anwenden:
Navigieren Sie über Ihren Browser zum Azure-Portal unter https://portal.azure.com/.
Navigieren Sie zu Server – Azure Arc, und wählen Sie in der Liste Ihren Hybridcomputer aus.
Wählen Sie im linken Bereich im dem Abschnitt Überwachung die Option Erkenntnisse und dann Aktivieren aus.
Auf der Seite Onboarding von Insights von Azure Monitor werden Sie aufgefordert, einen Arbeitsbereich zu erstellen. Sie können entweder einen vorhandenen Log Analytics-Arbeitsbereich auswählen oder die Standardoption auswählen. Die Standardoption ist ein konfigurierter Arbeitsbereich mit einem eindeutigen Namen, der sich in derselben Region wie der Azure Arc-fähige Server befindet.
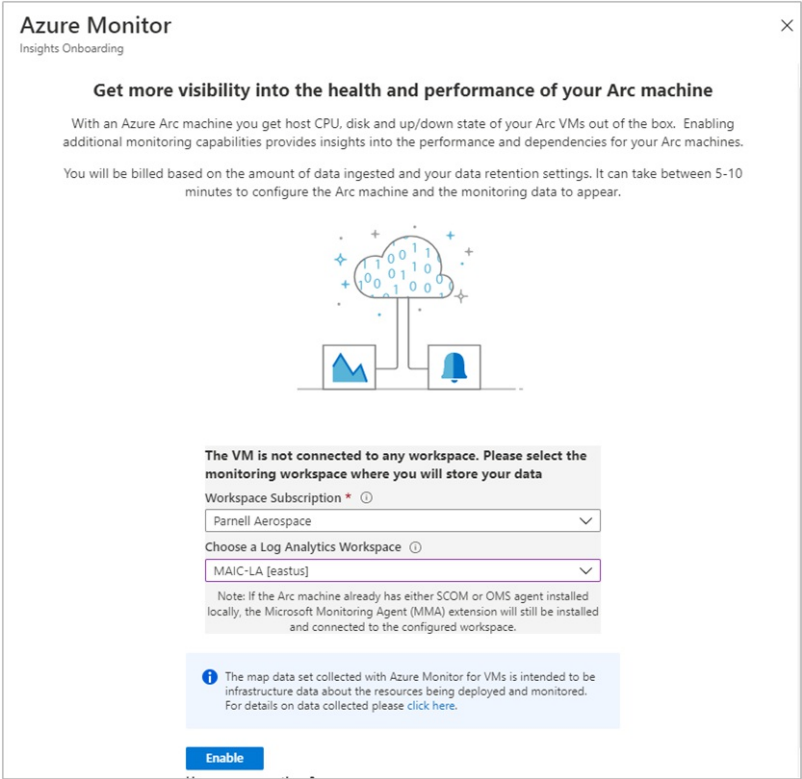
Wenn VM Insights aktiviert ist, erhalten Sie die Meldung, dass für den Computer erfolgreich ein Onboarding zu VM Insights durchgeführt wurde. Dieser Prozess dauert einige Minuten, während Erweiterungen auf dem verbundenen Computer installiert werden.
Anzeigen der gesammelten Daten
Nach Abschluss der Bereitstellung und Konfiguration können Sie Ihre gesammelten Daten anzeigen, indem Sie die folgenden Schritte im Azure-Portal ausführen:
Navigieren Sie über Ihren Browser zum Azure-Portal unter https://portal.azure.com/.
Wählen Sie Erkenntnisse und dann die Registerkarte Leistung aus. Auf dieser Registerkarte wird oben eine ausgewählte Gruppe von Leistungsindikatoren angezeigt, die vom Gastbetriebssystem Ihres Computers erfasst werden.
Zeigen Sie mit der Maus auf ein Diagramm, um Durchschnittswerte und Prozentsätze ab dem Zeitpunkt anzuzeigen, zu dem die VM-Erweiterung für Log Analytics auf dem Computer installiert wurde
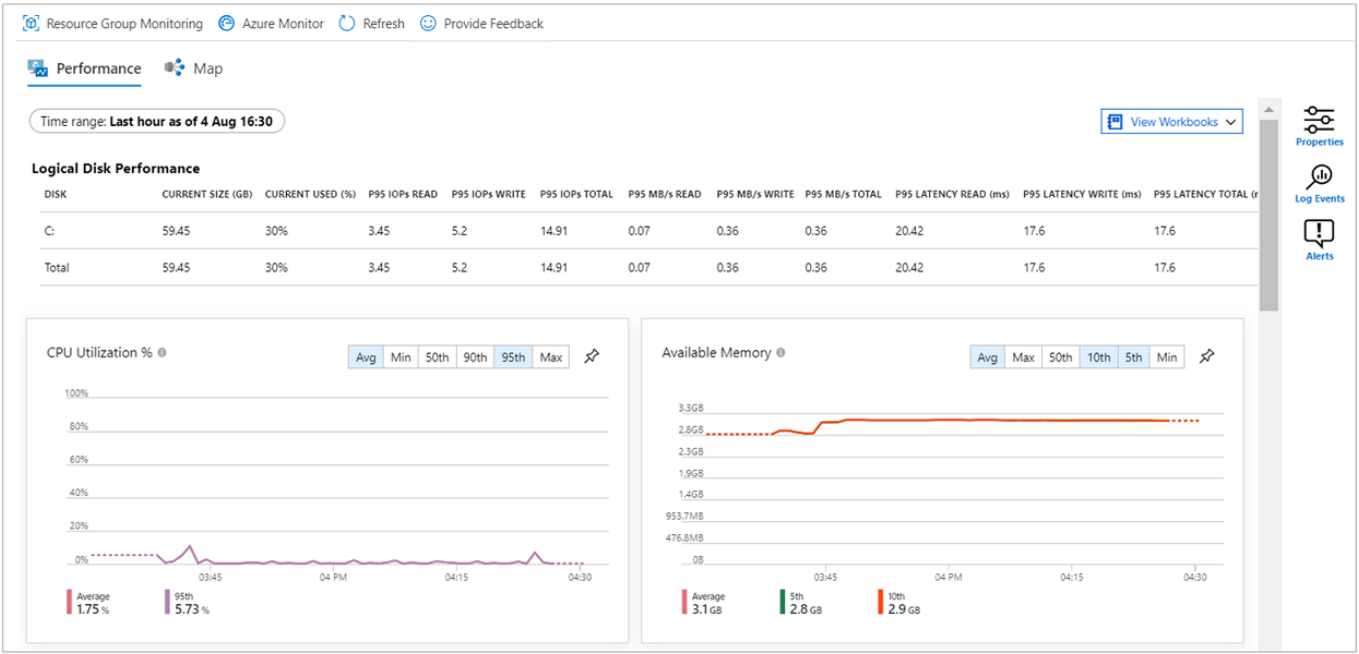
Wählen Sie Zuordnung aus, um das Zuordnungsfeature zu öffnen, das die auf dem Computer ausgeführten Prozesse und deren Abhängigkeiten anzeigt.
Wählen Sie Eigenschaften aus, um den Eigenschaftenbereich zu öffnen, falls er noch nicht geöffnet ist.
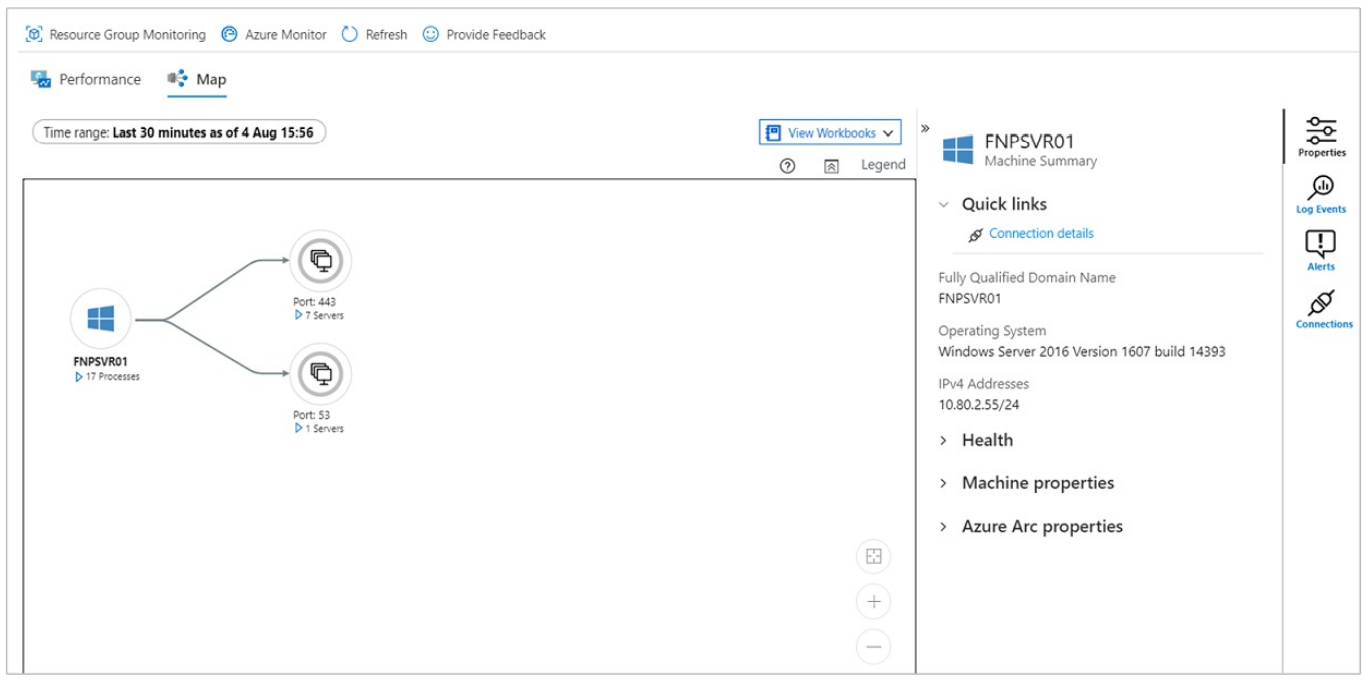
Wählen Sie erneut Ihren Computer und anschließend Protokollereignisse aus. Sie erhalten eine Liste mit den Tabellen, die im Log Analytics-Arbeitsbereich für den Computer gespeichert sind.
Wählen Sie die Tabelle Ereignis aus. Die Tabelle Ereignis enthält alle Ereignisse aus dem Windows-Ereignisprotokoll. Log Analytics wird mit einer einfachen Abfrage zum Abrufen der erfassten Ereignisprotokolleinträge geöffnet.