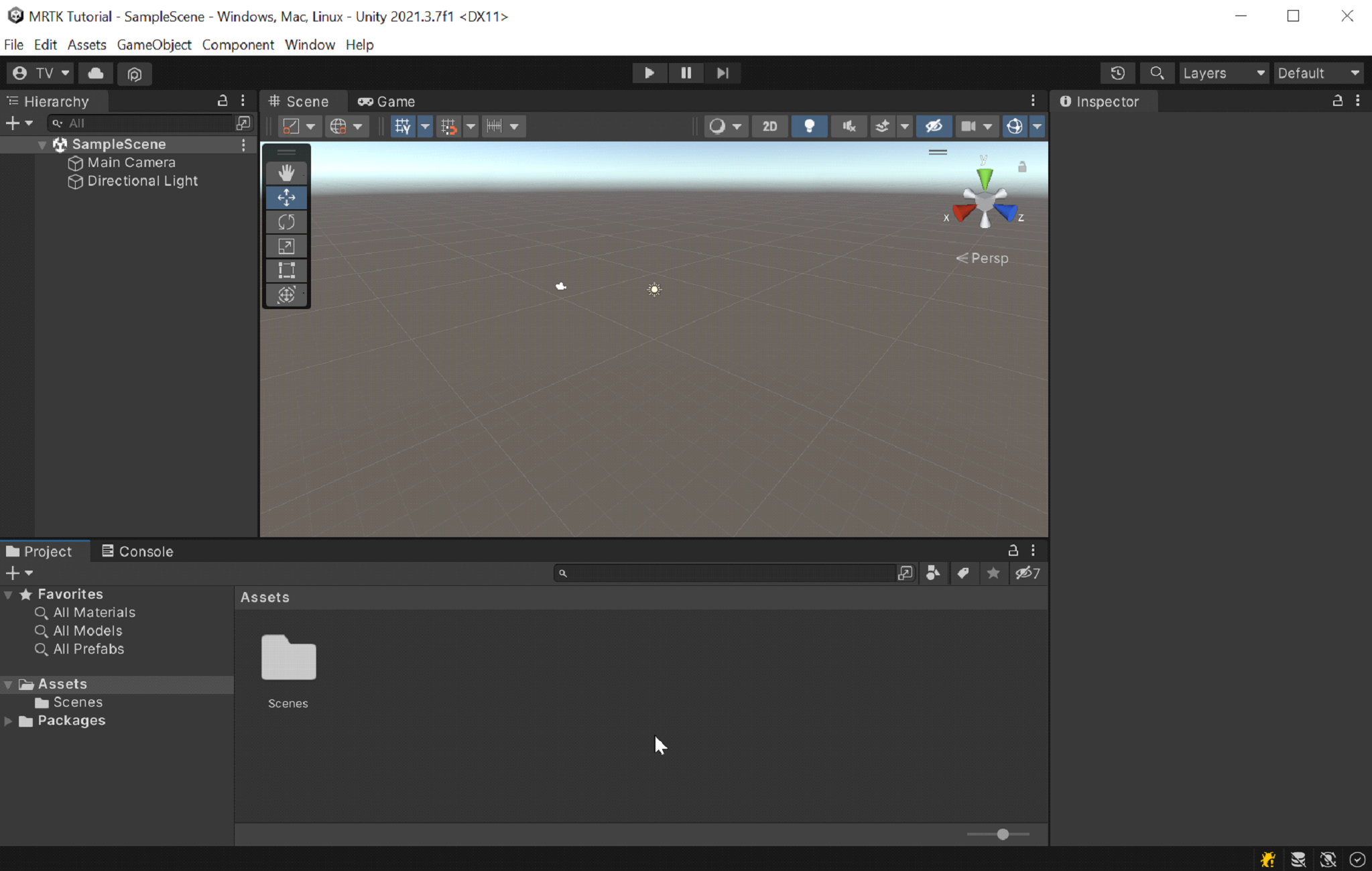Übung: Konfigurieren von Unity für Windows Mixed Reality
Zunächst erstellen wir ein neues Unity-Projekt und konfigurieren es für die Entwicklung mit Windows Mixed Reality. Unity bietet einige für Mixed Reality spezifische Verhaltensweisen, die durch Projekteinstellungen geändert werden können.
Erstellen eines neuen Unity-Projekts
Starten Sie den Unity Hub.
Wählen Sie auf der Registerkarte Projekte die Option Neues Projekt aus.
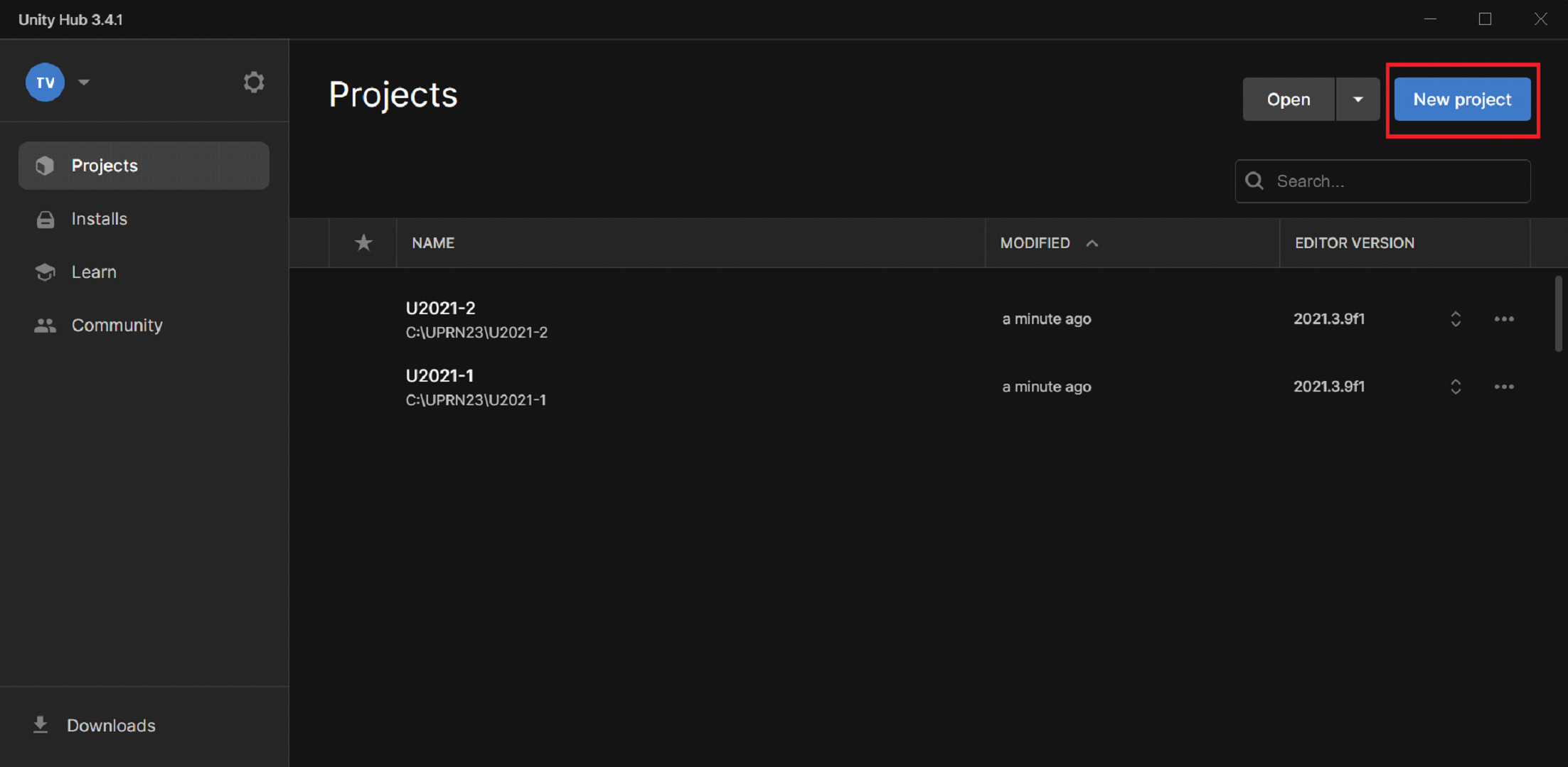
Wählen Sie die Dropdownliste unter Neues Projekt und dann die gewünschte Editorversion aus.
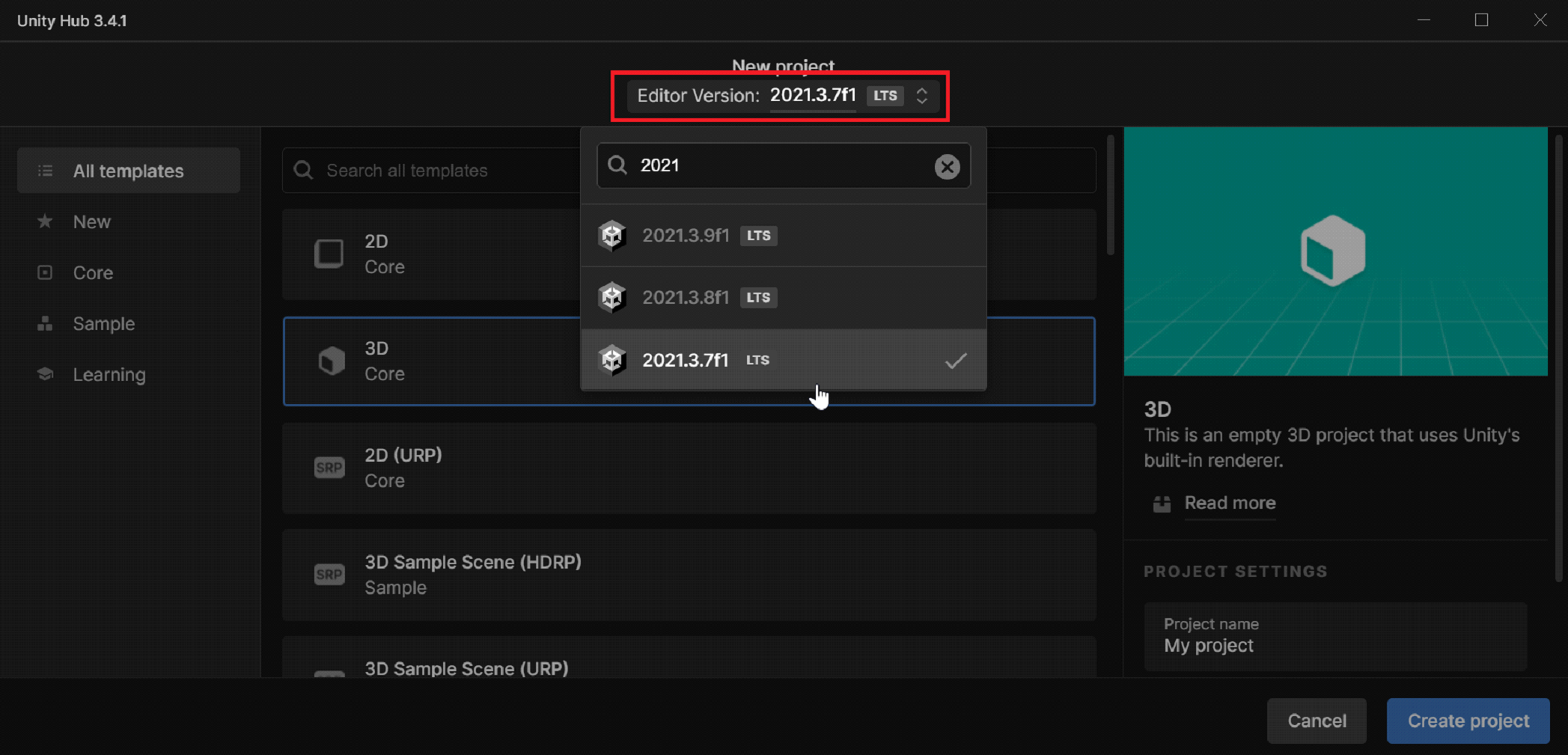
Stellen Sie sicher, dass die ausgewählte Vorlage 3D Core ist.
Geben Sie im Feld Projektname einen Namen für das Projekt ein, z. B. „MRTK-Tutorial“.
Klicken Sie im Feld Speicherort auf das Ordnersymbol, navigieren Sie dann zu dem Ordner, in dem Ihr Projekt gespeichert werden soll, und wählen Sie ihn aus. Sie können auch einen neuen Ordner erstellen.
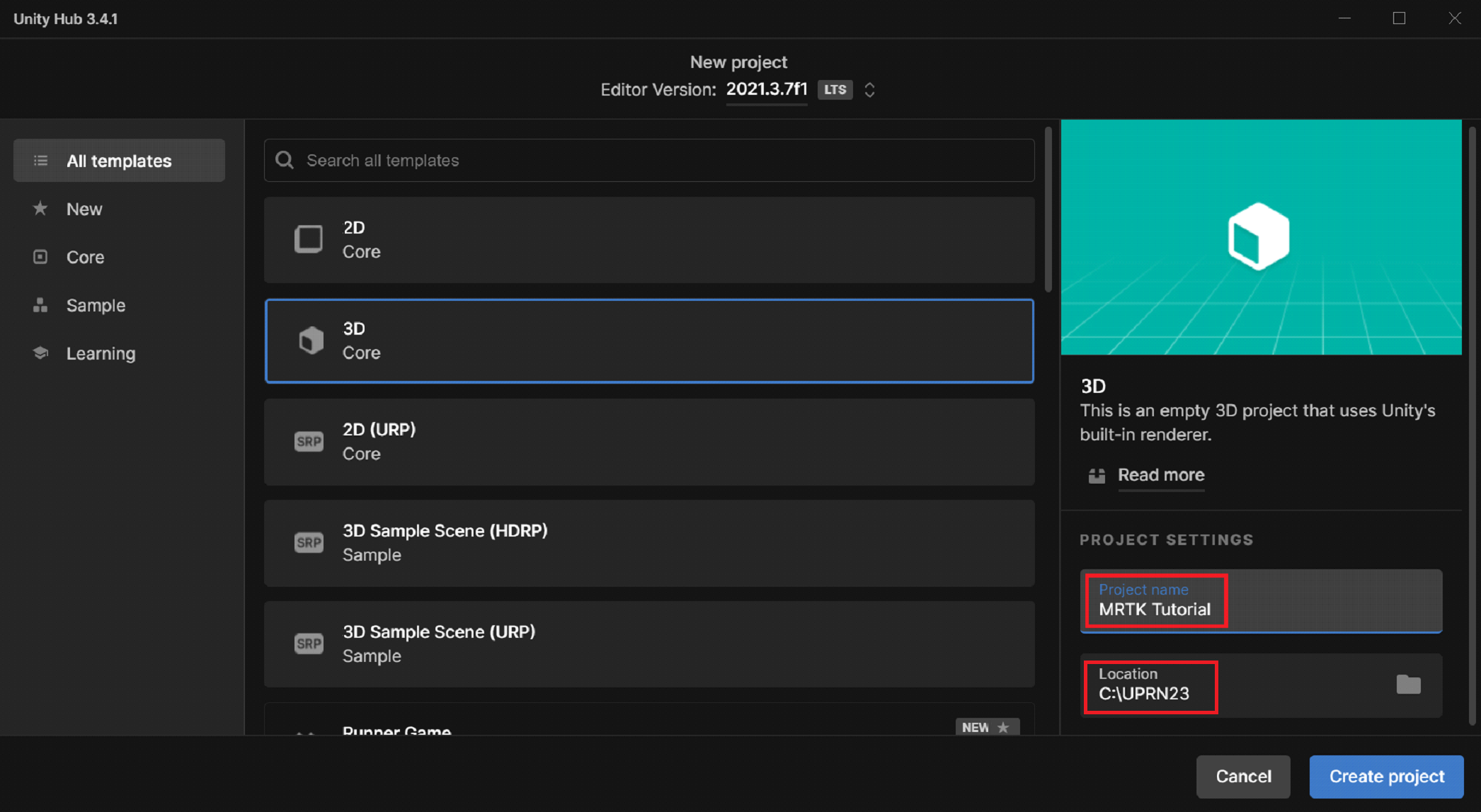
Wählen Sie Create Project (Projekt erstellen) aus. Dadurch wird Ihr Projekt in Unity geöffnet.
Achtung
Unter Windows gilt eine maximale Pfadlänge MAX_PATH von 255 Zeichen. Diese Einschränkung betrifft auch Unity, und es kann zu Fehlern beim Kompilieren kommen, wenn ein Dateipfad länger als 255 Zeichen ist. Daher wird empfohlen, dass Sie Ihr Unity-Projekt so nahe wie möglich am Stamm des Laufwerks speichern.
Wechsel der Buildplattform
Damit Windows Mixed Reality als Zielplattform angesprochen werden kann, muss Ihr Unity-Projekt für den Export als Anwendung für die Universelle Windows-Plattform eingerichtet sein. Standardmäßig gelten die Buildeinstellungen für die Universelle Windows-Plattform für alle Geräte, auch für immersive Headsets. Sie können jedoch über die Dropdownschaltfläche Zielgerät ein bestimmtes Gerät auswählen.
Klicken Sie in der Menüleiste auf Datei>Buildeinstellungen.
Wählen Sie im Fenster Buildeinstellungen die Option Universelle Windows-Plattform aus.
Stellen Sie sicher, dass die folgenden Einstellungen aktiv sind:
Architektur: Arm 64 Bit
Buildtyp: D3D-Projekt
Ziel-SDK-Version: Letzte installierte Version
Mindestens erforderliche Plattformversion: 10.0.10240.0
Visual Studio-Version: Letzte installierte Version
Erstellen und Ausführen auf: Lokaler Computer
Buildkonfiguration: Release (Leistungsprobleme beim Debuggen bekannt)
Wählen Sie die Schaltfläche Plattform wechseln aus. In Unity wird eine Statusanzeige angezeigt, während die Plattform gewechselt wird.
Schließen Sie das Fenster Buildeinstellungen nach Abschluss des Plattformwechsels.