Konfigurieren von Netzwerk- und Computeprofilen für VMware HCX
Nachdem der VMware HCX-Connector lokal installiert wurde, verknüpfen Sie ihn mit VMware HCX Cloud in Azure VMware Solution. In dieser und der nächsten Lerneinheit werden die in dieser Aufgabe beschriebenen Schritte beschrieben.
Was ist ein Standortpaar?
Der erste Schritt umfasst das Erstellen eines Standortpaars. Ein Standortpaar bietet die Netzwerkkonnektivität, die für die Verwaltung, Authentifizierung und Orchestrierung der HCX-Migrationsdienste von VMware in einer VMware vSphere-Quellumgebung und -Zielumgebung erforderlich ist. In Ihrem Szenario ist die Quelle die lokale VMware vSphere-Umgebung, und das Ziel ist Azure VMware Solution. Die folgende Tabelle enthält zusätzliche Details:
| Komponente | Notizen |
|---|---|
| HCX Connector (Quelle) | – Wird in der lokalen vSphere-Umgebung bereitgestellt, nachdem Azure VMware Solution bereitgestellt wurde – Erstellt eine unidirektionale Standortkopplung mit Azure VMware Solution – Startet Migrationen zu Azure VMware Solution |
| HCX Cloud (Ziel) | – Wird mit Azure VMware Solution bereitgestellt, wenn die private Cloud in Azure bereitgestellt wird – Im Allgemeinen das Ziel für die VMware HCX-Standortkopplung. – Der VMware HCX Cloud-Standort ist immer ein softwaredefiniertes Rechenzentrum. – Unterstützt die Netzwerkerweiterung auf Ebene 2 im Netzwerkstapel, was optional ist |
Hinzufügen eines Standortpaares
Melden Sie sich bei der lokalen vCenter Server-Instanz an.
Wählen Sie unter Menü die Option HCX aus.
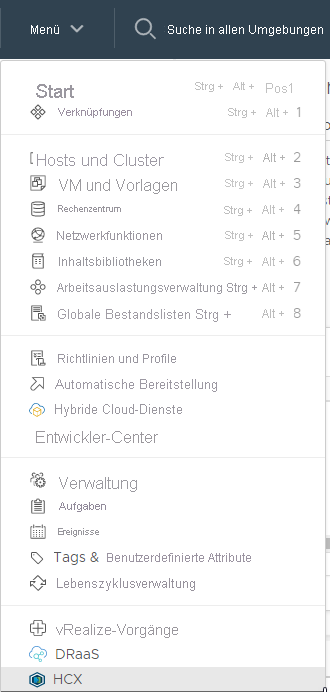
Wählen Sie unter Infrastructure (Infrastruktur) die Option Site Pairing (Standortkoppelung) aus.
Wählen Sie unter Pair your first site (Ersten Standort koppeln) die Option Connect To Remote Site (Mit Remotestandort verbinden) aus.
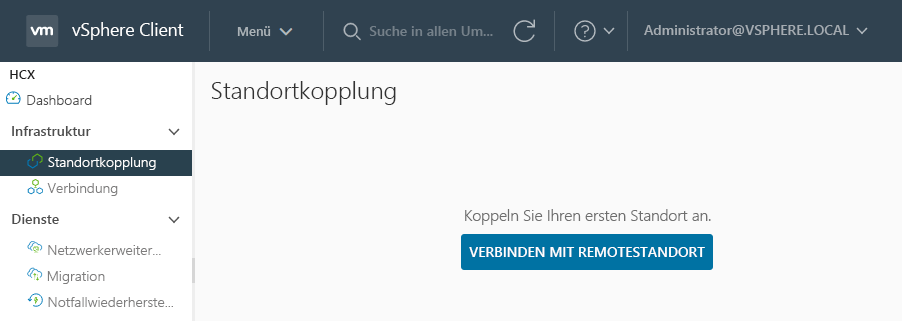
Geben Sie die IP-Adresse von HCX Cloud Manager für Azure VMware Solution ein, die Sie in der letzten Lerneinheit erhalten haben.
Geben Sie den Benutzernamen cloudadmin@vsphere.local von Azure VMware Solution und das Kennwort aus dem Azure-Portal ein.
Wählen Sie Verbinden aus. Wenn Sie eine Meldung zu einer Zertifikatwarnung erhalten, importieren Sie das Zertifikat, um fortzufahren.
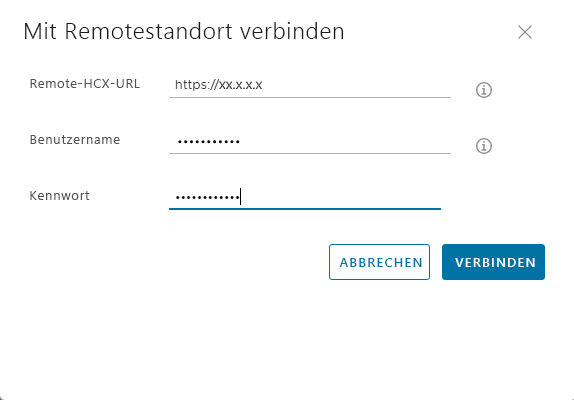
Damit die Verbindung funktioniert, muss der VMware HCX-Connector über Port 443 an die HCX Cloud Manager-IP-Adresse geroutet werden. Verwenden Sie die Azure ExpressRoute-Dienstinstanz, die Sie lokal bereitgestellt haben.
Ein Bildschirm zeigt, dass VMware HCX Cloud Manager in Azure VMware Solution mit dem lokalen VMware HCX-Connector verbunden (gekoppelt) ist.
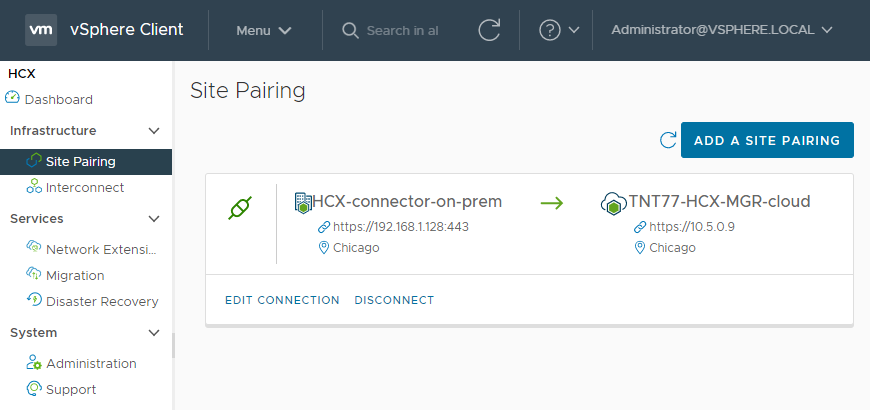
Erstellen von Netzwerkprofilen
Der HCX Connector von VMware stellt automatisierte virtuelle Geräte bereit, die mehrere IP-Segmente erfordern. Sie müssen zuerst Netzwerkprofile konfigurieren. Sie erstellen diese Netzwerkprofile für jedes Netzwerk, das für die Verwendung mit VMware HCX vorgesehen ist. Verwenden Sie bei der Erstellung von Netzwerkprofilen die IP-Segmente, die Sie im Rahmen der VMware HCX-Bereitstellungsplanphase ermittelt haben.
Melden Sie sich beim lokalen VMware HCX-Connector an.
Erstellen Sie vier Netzwerkprofile:
- Verwaltung
- vMotion
- Replikation
- Uplink
Wählen Sie unter Infrastructure (Infrastruktur) die Optionen Interconnect>Multi-Site Service Mesh>Network Profiles (Interconnect > Dienstgitter für mehrere Standorte > Netzwerkprofile) aus. Wählen Sie dann Create Network Profile (Netzwerkprofil erstellen) aus.
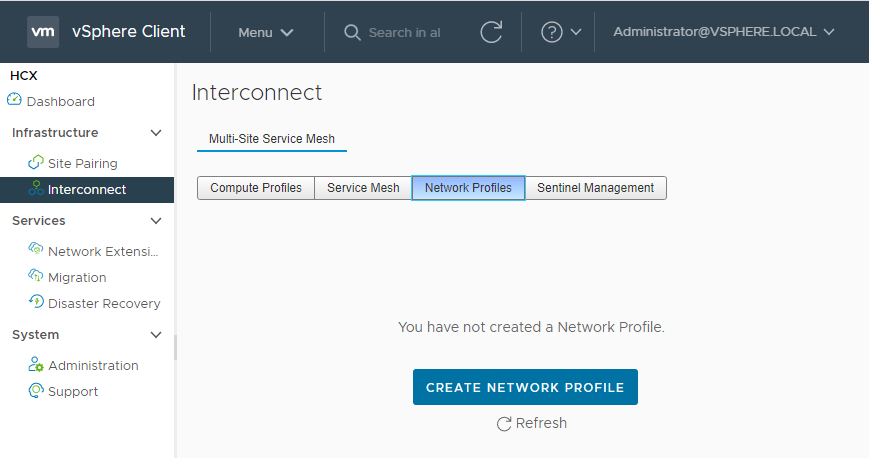
Wählen Sie für jedes Netzwerkprofil das Netzwerk und die Portgruppe aus, geben Sie einen Namen an, und erstellen Sie den IP-Pool des Segments. Klicken Sie anschließend auf Erstellen.
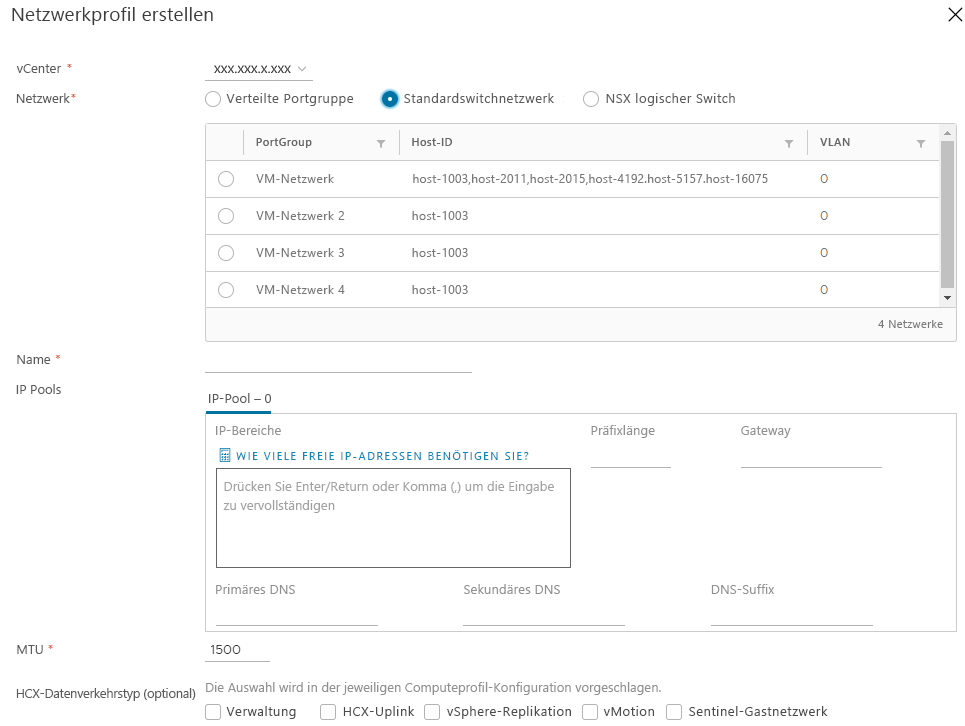
Erstellen eines Computeprofils
Nachdem die Netzwerkprofile erstellt wurden, müssen Sie ein Computeprofil erstellen. Das Computeprofil enthält die Compute-, Speicher- und Netzwerkeinstellungen, die VMware HCX zum Konfigurieren des Dienstnetzes verwendet. Das Dienstnetz ermöglicht VM-Migrationen von der lokalen Lösung zu Azure VMware Solution.
Wählen Sie unter Infrastructure (Infrastruktur) Folgendes aus: Interconnect>Compute Profiles>Create Compute Profile („Verbinden“ > „Compute-Profile“ > „Compute-Profil erstellen“).
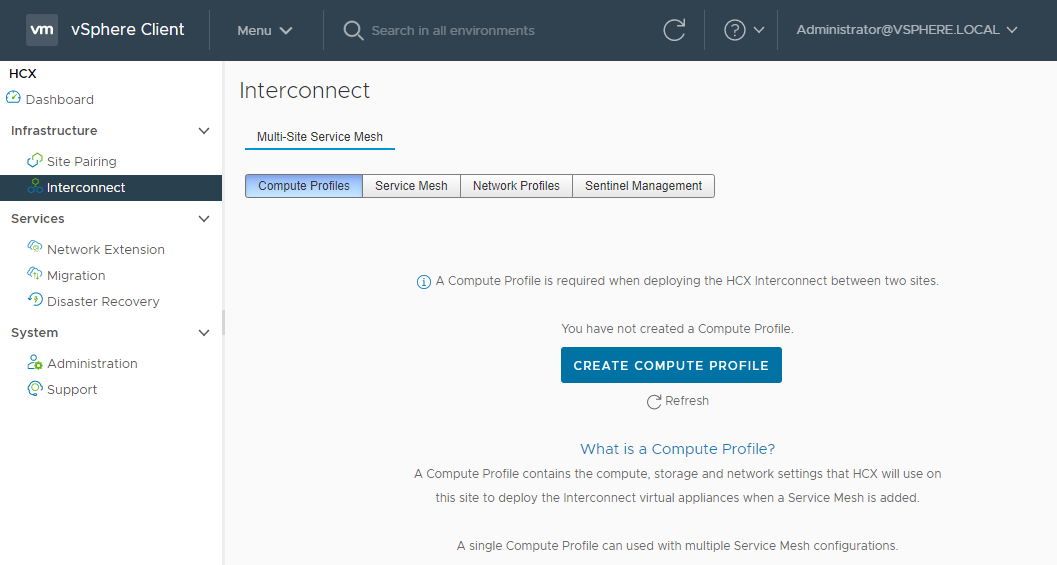
Geben Sie einen Namen für das Profil ein, und wählen Sie Continue (Weiter) aus.
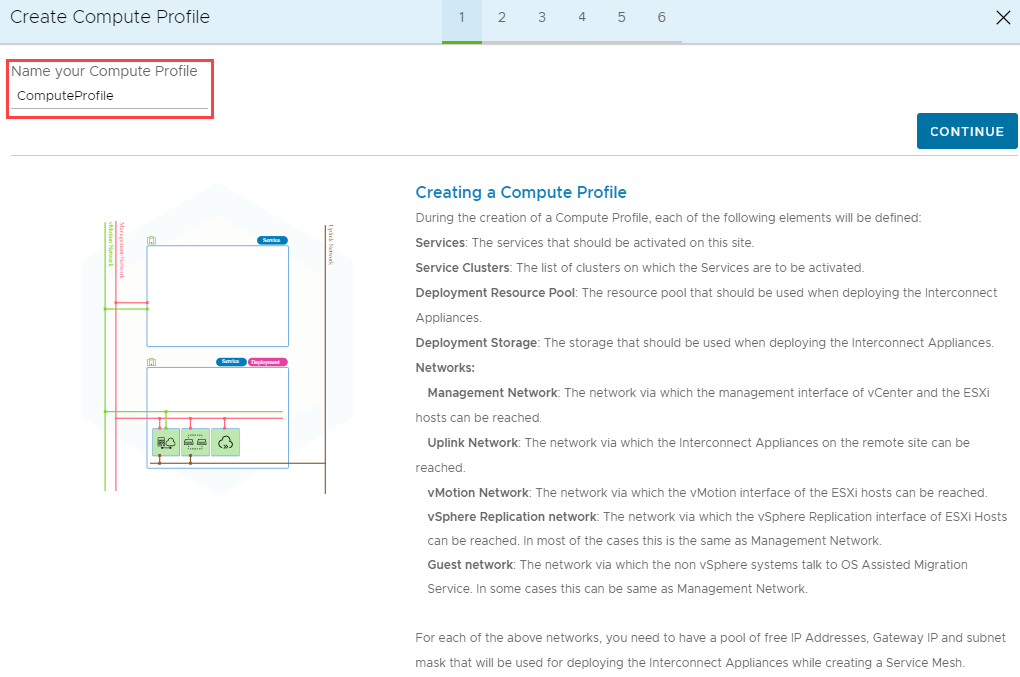
Auf dem nächsten Bildschirm werden die Dienste angezeigt, die für die Aktivierung festgelegt wurden. Denken Sie daran, dass VMware HCX Enterprise mit Azure VMware Solution bereitgestellt wird. Wenn Sie HCX Enterprise benötigen, müssen Sie ein Supportticket eröffnen.
Lassen Sie alle Standarddienste aktiviert, die mit dem HCX Enterprise-Schlüssel aktiviert werden können, und wählen Sie Continue (Weiter) aus.
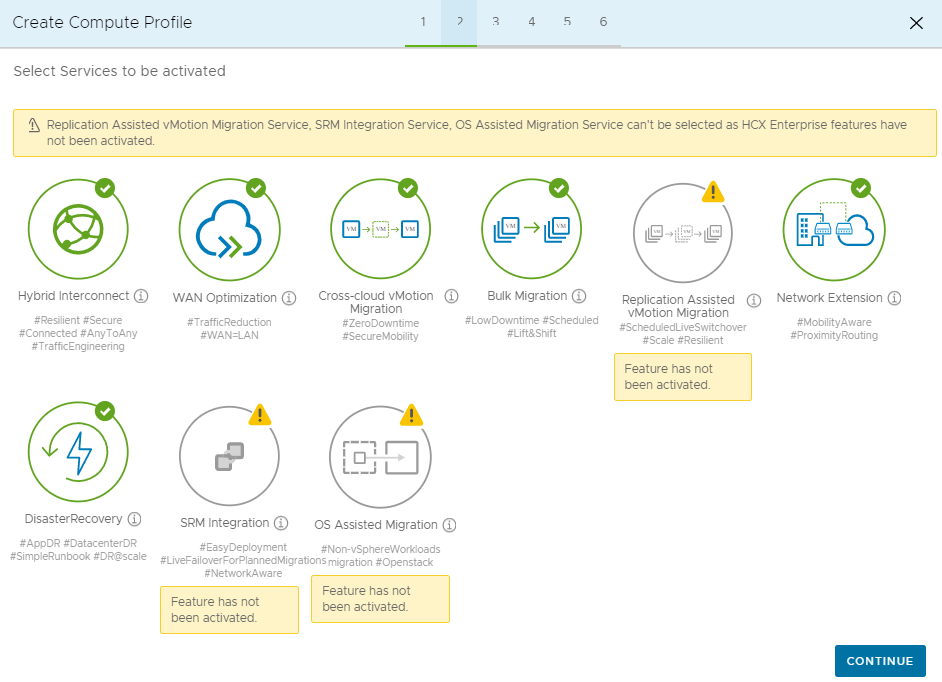
Wählen Sie unter Select Service Resources (Dienstressourcen auswählen) mindestens eine Dienstressource (Cluster) aus, um die ausgewählten VMware HCX-Dienste zu aktivieren.
Wenn Sie die Cluster in Ihrem lokalen Rechenzentrum sehen, wählen Sie Continue (Weiter) aus.
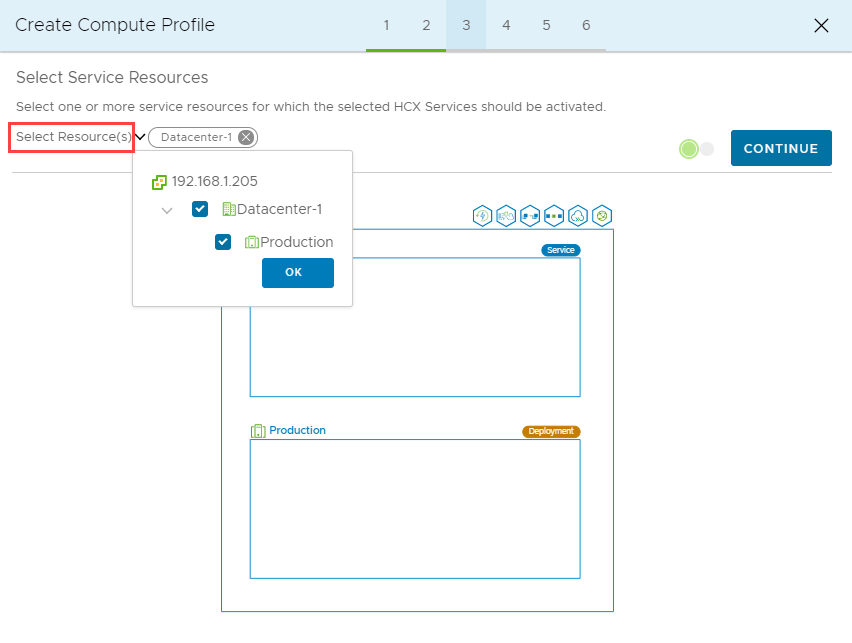
Wählen Sie im Bereich Select Datastore (Datenspeicher auswählen) die Datenspeicher-Speicherressource für die Bereitstellung der HCX Interconnect-Appliances von VMware aus. Klicken Sie anschließend auf Weiter. Beachten Sie, dass VMware HCX die erste ausgewählte Ressource verwendet, bis deren Kapazität erschöpft ist.
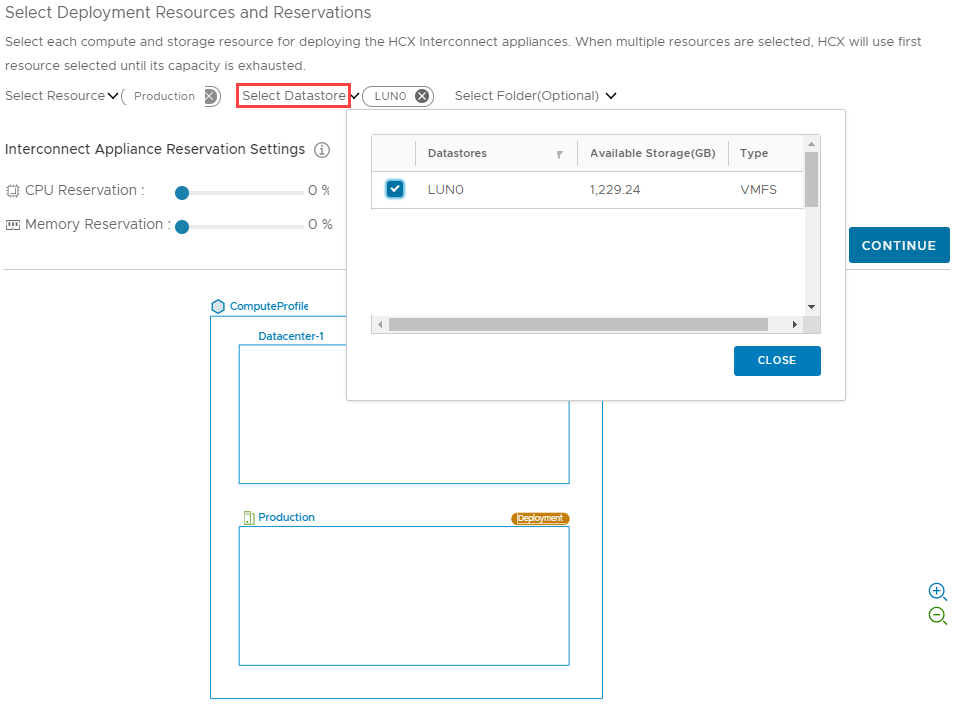
Wählen Sie im Bereich Select Management Network Profile (Verwaltungsnetzwerkprofil auswählen) das Verwaltungsnetzwerkprofil aus, das Sie in den vorherigen Schritten erstellt haben, und wählen Sie Continue (Weiter) aus.
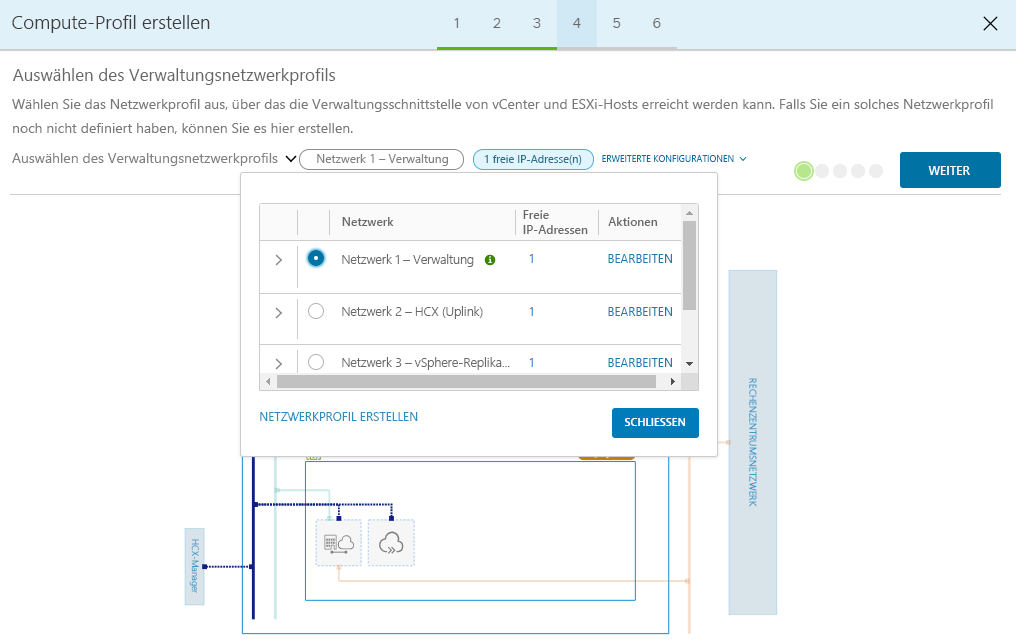
Wählen Sie im Bereich Select Uplink Network Profile (Uplinknetzwerkprofil auswählen) das Uplinknetzwerkprofil aus, das Sie in den vorherigen Schritten erstellt haben, und wählen Sie Continue (Weiter) aus.
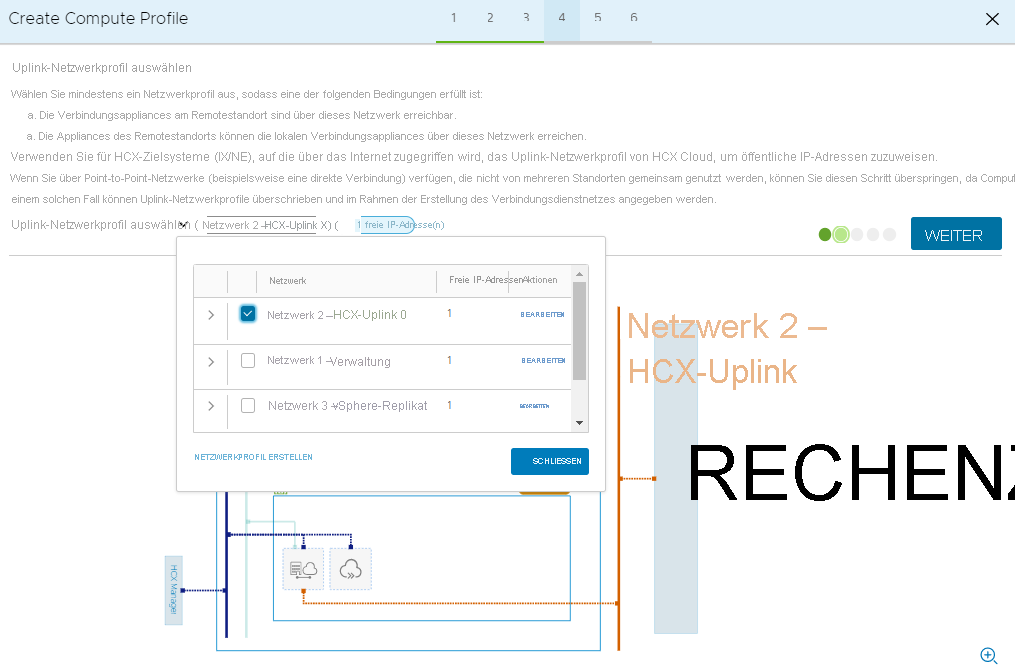
Wählen Sie im Bereich Select vMotion Network Profile (vMotion-Netzwerkprofil auswählen) das vMotion-Netzwerkprofil aus, das Sie in den vorherigen Schritten erstellt haben, und wählen Sie Continue (Weiter) aus.
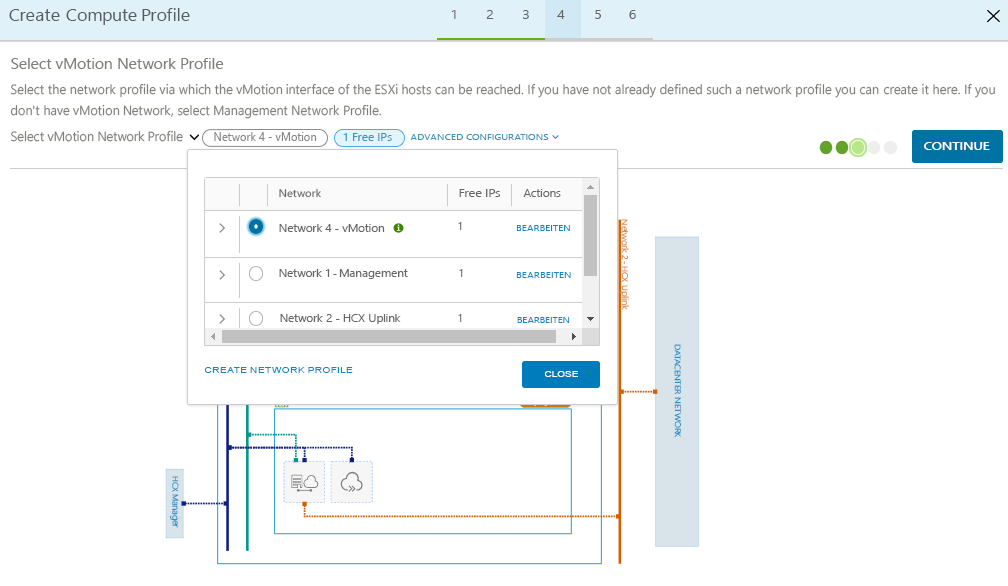
Wählen Sie im Bereich Select vSphere Replication Network Profile (Netzwerkprofil für vSphere-Replikation auswählen) das Netzwerkprofil für die vSphere-Replikation aus, das Sie in den vorherigen Schritten erstellt haben, und wählen Sie Continue (Weiter) aus.
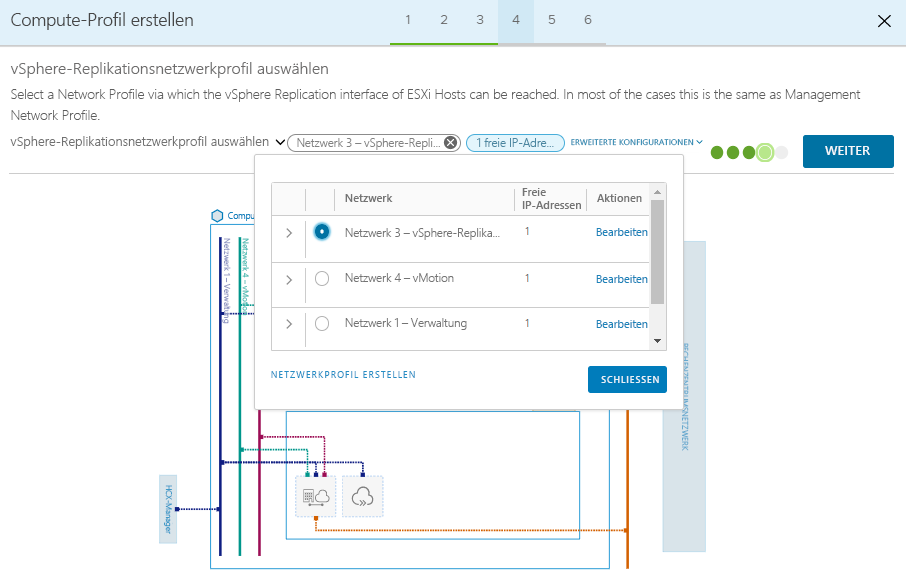
Überprüfen Sie die Verbindungsregeln, und wählen Sie Continue (Weiter) aus.
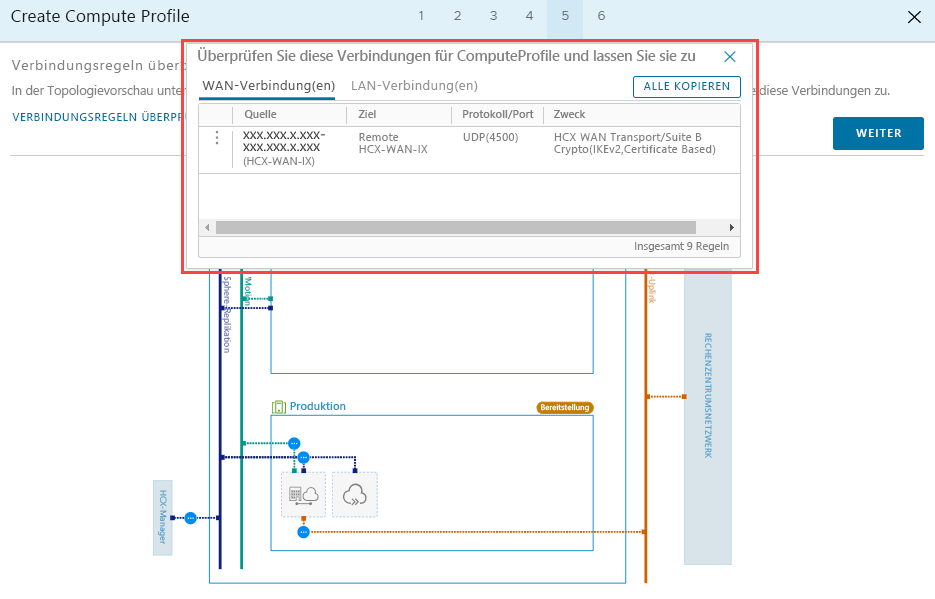
Wählen Sie Finish (Fertig stellen) aus, um das Compute-Profil zu erstellen.
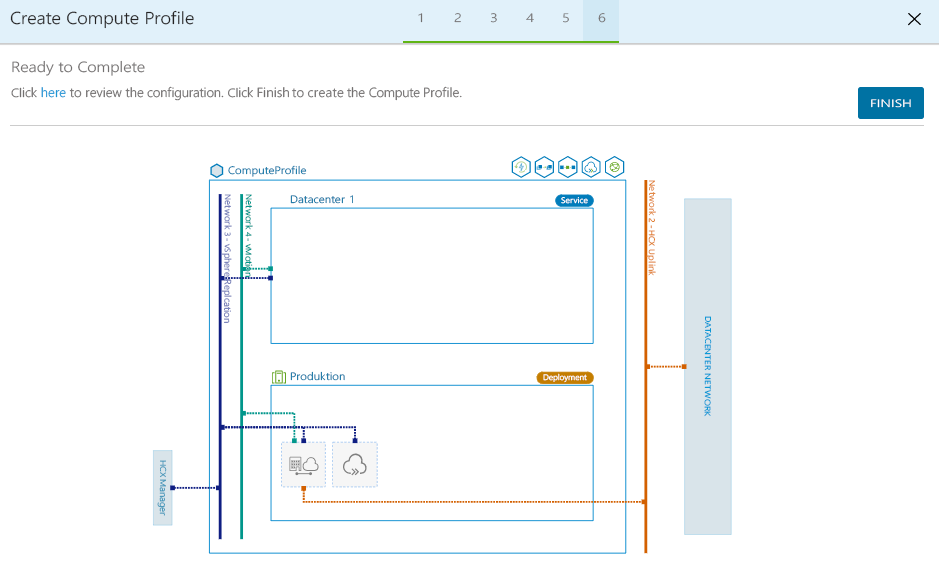
Nachdem die Erstellung des Computeprofils abgeschlossen ist, wird das Computeprofil unter Compute Profiles (Computeprofile) in Interconnect aufgeführt.
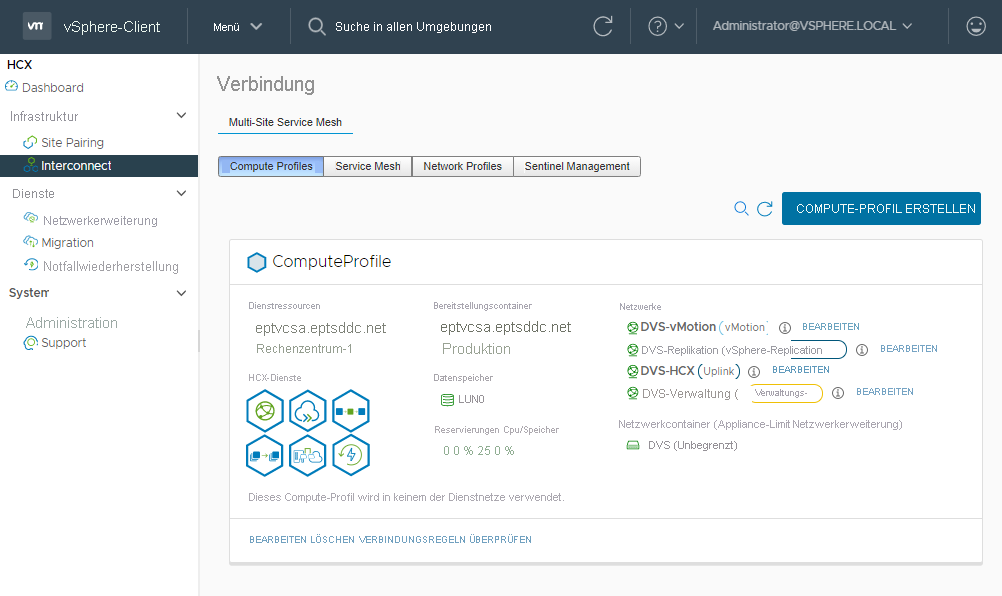
In der nächsten Lerneinheit erfahren Sie, wie Sie ein Dienstnetz einrichten, um die lokale Konfiguration der VMware HCX-Connectors fertig zu stellen.