Bereitstellen und Installieren von VMware HCX
Denken Sie daran, dass VMware HCX (HCX) Advanced bei der Bereitstellung von Azure VMware Solution in Azure standardmäßig bereitgestellt wird. Bevor Sie Standortpaare für Ihre Migration konfigurieren, führen Sie die folgenden Schritte zur lokalen Bereitstellung und Konfiguration der VMware HCX Connector-Instanz aus.
Um die Übungen durchführen zu können, benötigen Sie Zugriff auf ein Azure-Abonnement mit den Rechten eines Mitwirkenden zum Konfigurieren einer Azure VMware Solution-Umgebung.
Herunterladen des VMware HCX Connector
Bevor Sie VMware HCX Connector in der lokalen vCenter-Instanz bereitstellen, laden Sie die OVA-Datei von VMware HCX Connector aus dem Azure-Portal herunter.
Suchen Sie im Azure-Portal nach der privaten Azure VMware Solution-Cloud, und wählen Sie sie aus.
Klicken Sie unter Verwalten auf Add-Ons.
Wählen Sie die Registerkarte Migration mit HCX aus, und setzen Sie ein Häkchen neben I agree with terms and conditions (Ich stimme den oben genannten Geschäftsbedingungen zu). Klicken Sie anschließend auf Enable and deploy (Aktivieren und bereitstellen).
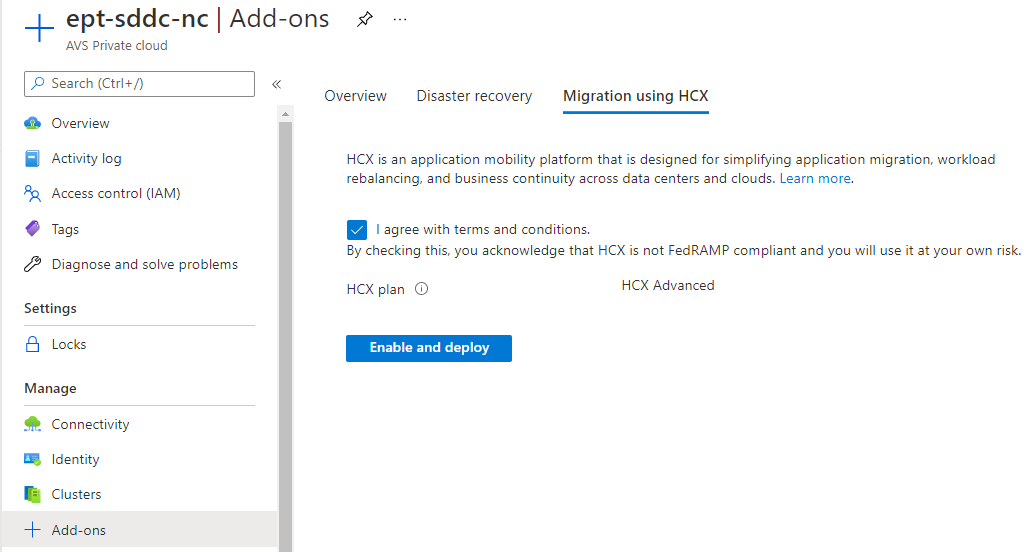
Diese Aktion löst einen Build von VMware HCX Advanced innerhalb der privaten Azure VMware Solution-Cloud aus.
Nach Abschluss des Builds sollten Sie einen Bildschirm sehen, der der folgenden Abbildung ähnelt:
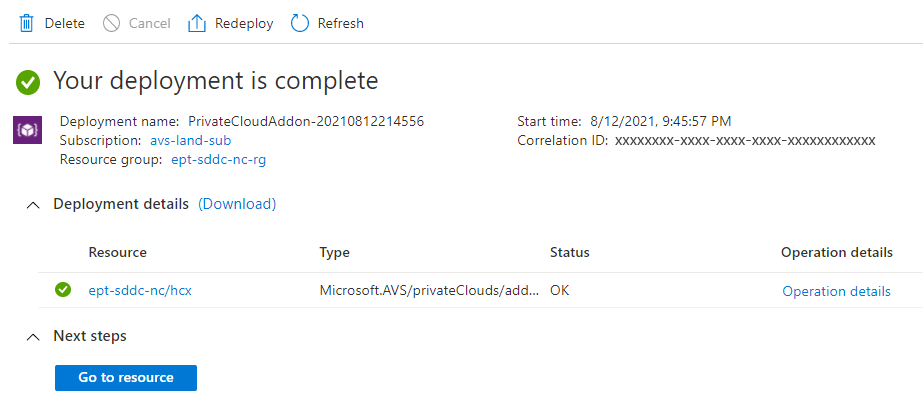
Wählen Sie in der Azure VMware Solution-Ressource unter Verwalten noch mal Add-Ons aus.
Auf der Registerkarte Migration mit HCX sollte nun HCX-Plan, Konfigurieren der HCX-Appliance und Herstellen einer Verbindung mit einer lokalen Instanz mithilfe von HCX-Schlüsseln angezeigt werden. Alle diese neuen Optionen für die Konfiguration wurden während der HCX Advanced-Bereitstellung in der privaten Cloud erstellt.
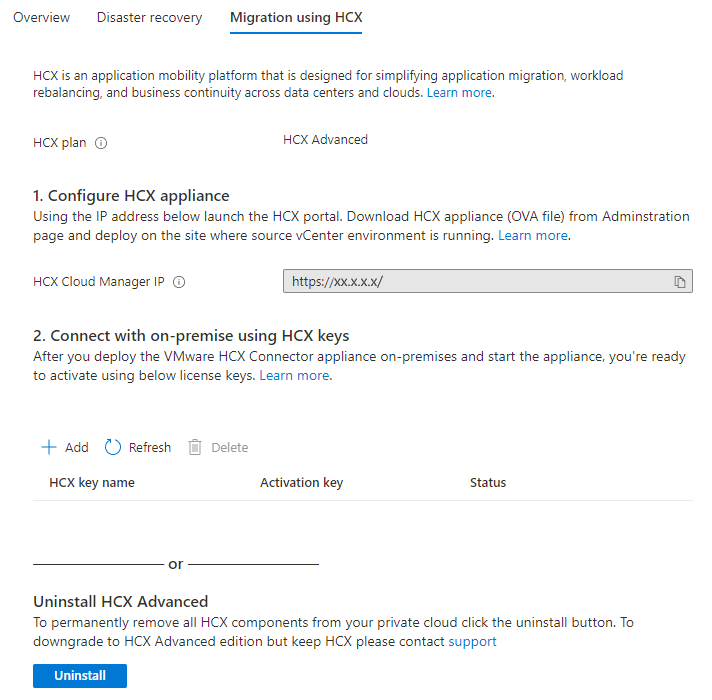
Wählen Sie unter Verbindung mit einer lokalen Instanz mithilfe von HCX-Schlüsseln herstellen die Option + Hinzufügen aus, um einen Schlüssel zu generieren, den Sie für die lokale Installation des HCX-Connectors verwenden.
Geben Sie einen VMware HCX-Schlüsselnamen an. Daraufhin wird der Aktivierungsschlüssel in diesem Bereich angezeigt. Dieser Schlüssel wird verwendet, um die lokale VMware HCX Connector-Appliance zu aktivieren.
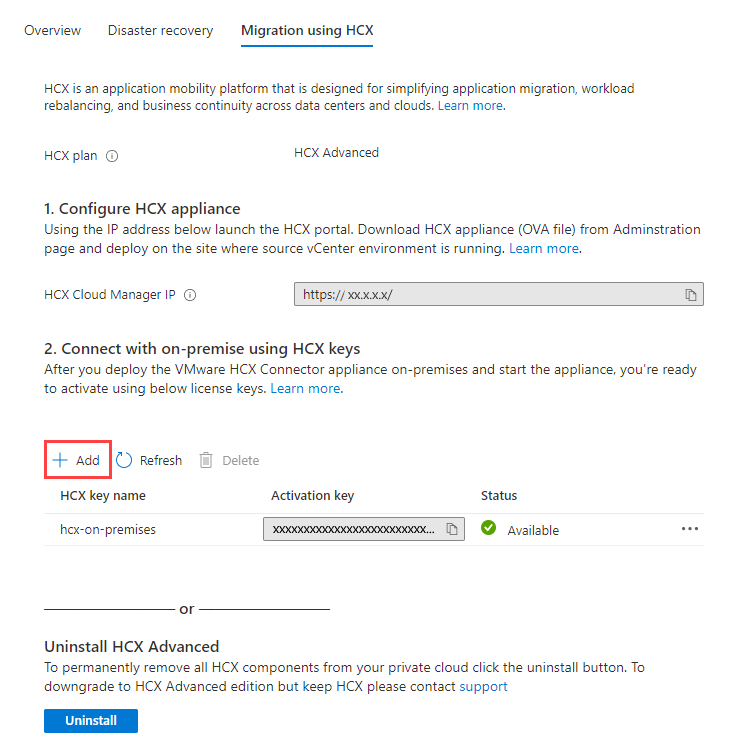
Wählen Sie als Nächstes unter Verwalten in der private Azure VMware Solution-Cloud die Option Identität aus.
Die URLs und Benutzeranmeldeinformationen für Azure VMware Solution vCenter und NSX-T Manager werden angezeigt. Verwenden Sie das Kopierfeature, um die Anmeldeinformationen in den Webbrowser für die Bastion Host-VM einzufügen.
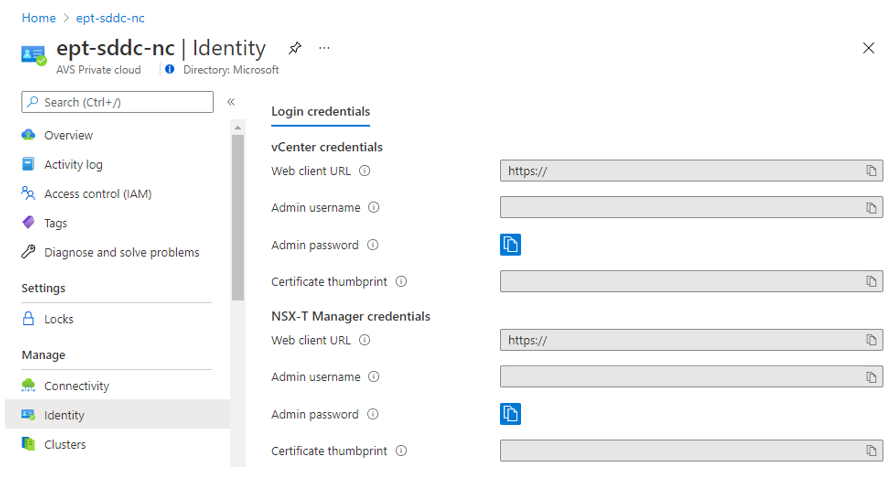
Öffnen Sie ein Browserfenster innerhalb des Bastion Hosts hinter Azure Bastion. Melden Sie sich auf
https://x.x.x.9über Port 443 bei Azure VMware Solution HCX Manager an. Ersetzen Sie die x-Zeichen mit dem CIDR-Adressblock, mit dem die Azure VMware Solution-Konfiguration durchgeführt wurde.Verwenden Sie die Anmeldeinformationen cloudadmin@vsphere.local, um sich anzumelden.
Klicken Sie in VMware HCX Cloud Manager auf Verwaltung>Systemupdates>Nach Updates suchen.
Nachdem VMware HCX nach Softwareupdates gesucht hat, wählen Sie Downloadlink anfordern aus.
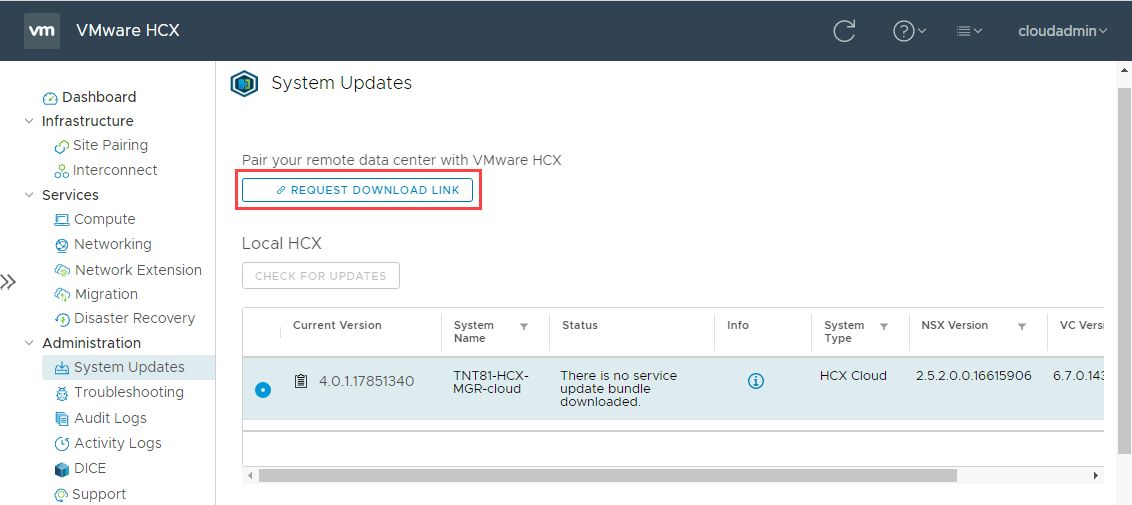
Wählen Sie VMware HCX aus, um die OVA-Datei für VMware HCX Connector herunterzuladen.
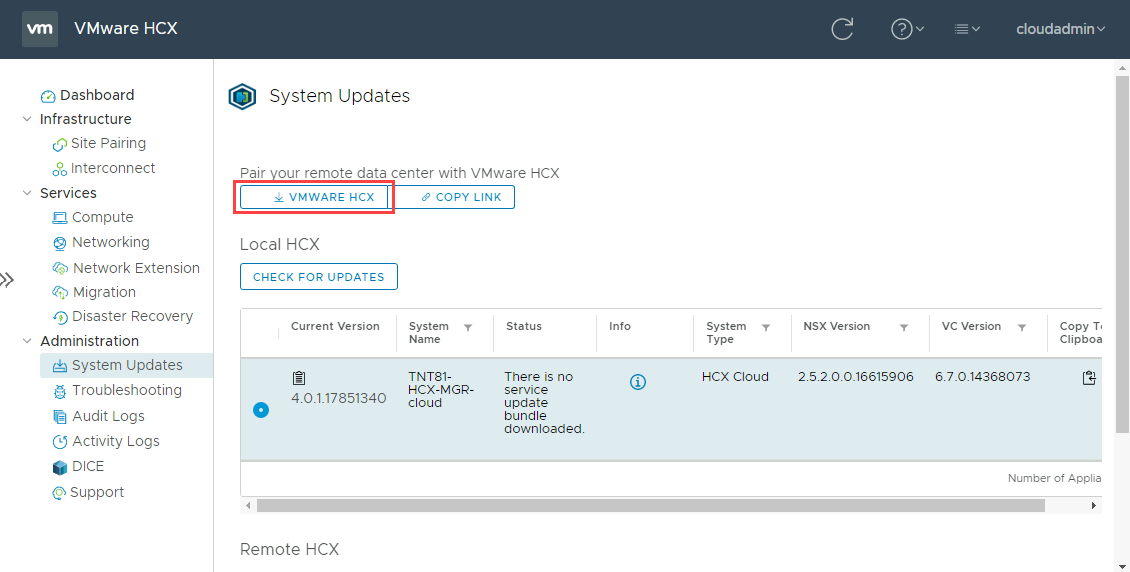
In dem von Ihnen gewählten Webbrowser wird eine Statusleiste angezeigt. In dieser Statusleiste wird die Dauer des Downloads der OVA-Datei angezeigt.
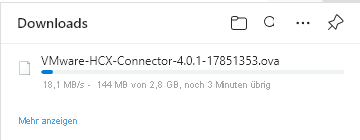
Lokales Bereitstellen der OVA-Datei für den VMware HCX-Connector
Als Nächstes muss die OVA-Datei für VMware HCX Connector in der lokalen VMware-Umgebung installiert werden. Melden Sie sich über die grafische Webbenutzeroberfläche von vCenter an, und beginnen Sie mit der lokalen Bereitstellung der OVA-Datei.
Klicken Sie mit der rechten Maustaste auf das vCenter-Rechenzentrum, und klicken Sie auf Deploy OVF Template (OVF-Vorlage bereitstellen).
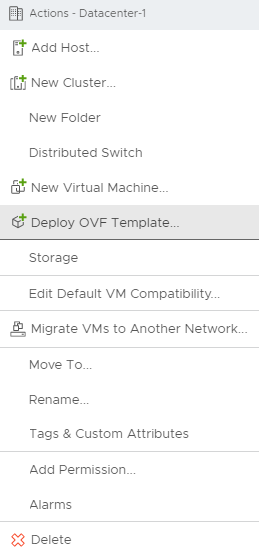
Wählen Sie die lokale OVA-Datei für VMware HCX Connector aus, die bereits aus dem Azure-Portal heruntergeladen wurde.
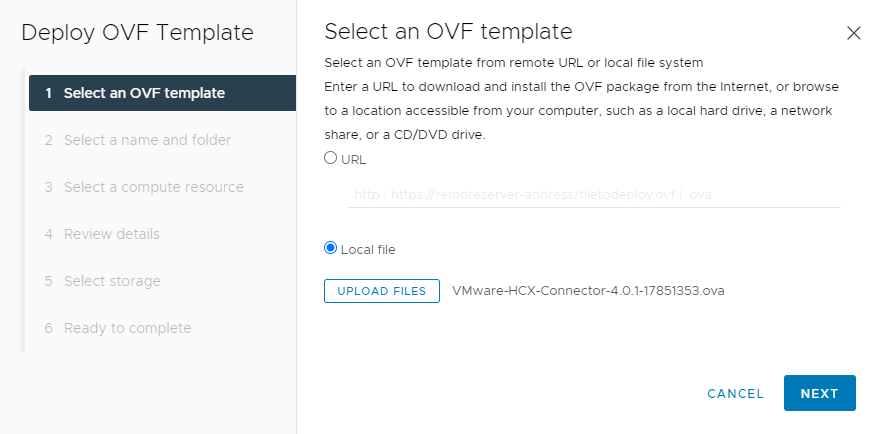
Geben Sie unter Namen und Ordner auswählen einen Namen für die VMware HCX Connector-Appliance an, wählen Sie die Rechenzentrumsressource aus, und klicken Sie auf Weiter.
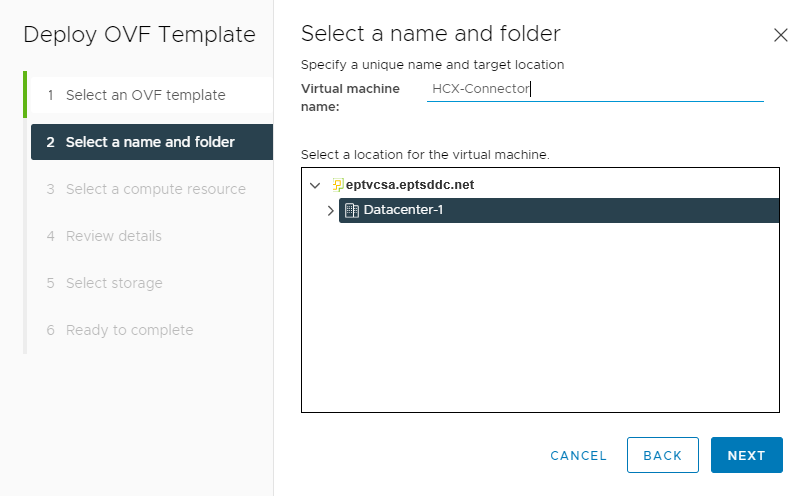
Wählen Sie unter Select a compute resouce (Computeressource auswählen) den vSphere-Cluster aus, und klicken Sie auf Next (Weiter).
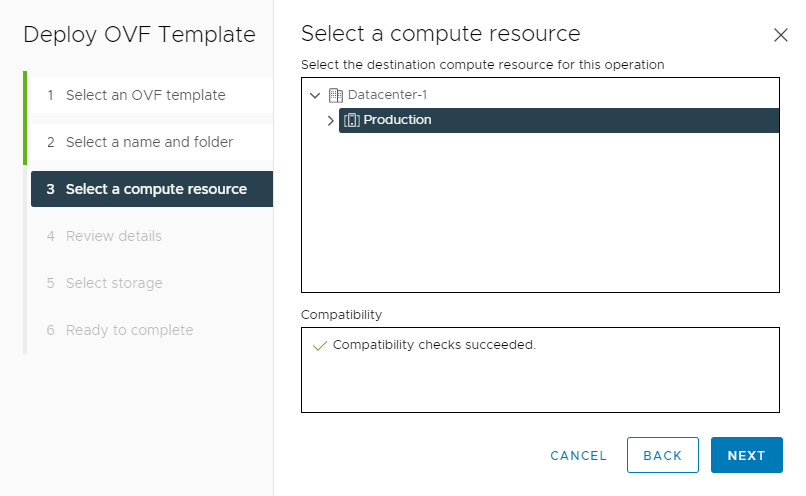
Überprüfen Sie die erweiterten Konfigurationsoptionen, und klicken Sie auf Next (Weiter).
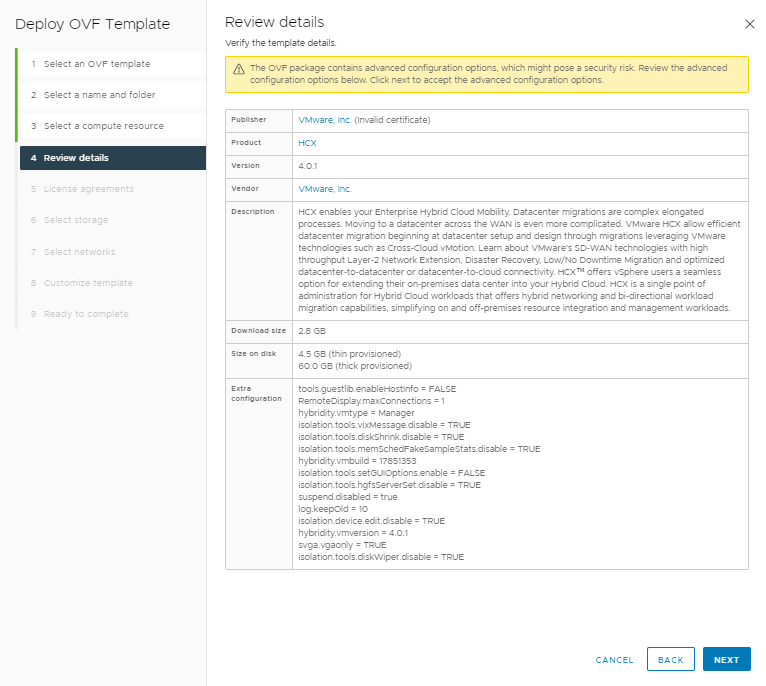
Klicken Sie bei Zustimmung unter License agreements (Lizenzverträge) auf I accept all license agreements (Alle Lizenzverträge akzeptieren) und dann auf Next (Weiter).
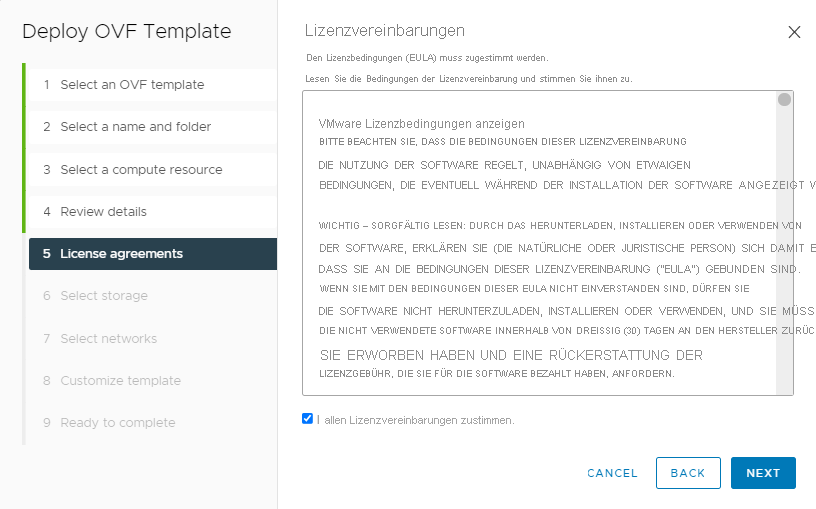
Wählen Sie den geeigneten Speicher zum Bereitstellen von VMware HCX Connector aus, und klicken Sie dann auf Weiter.
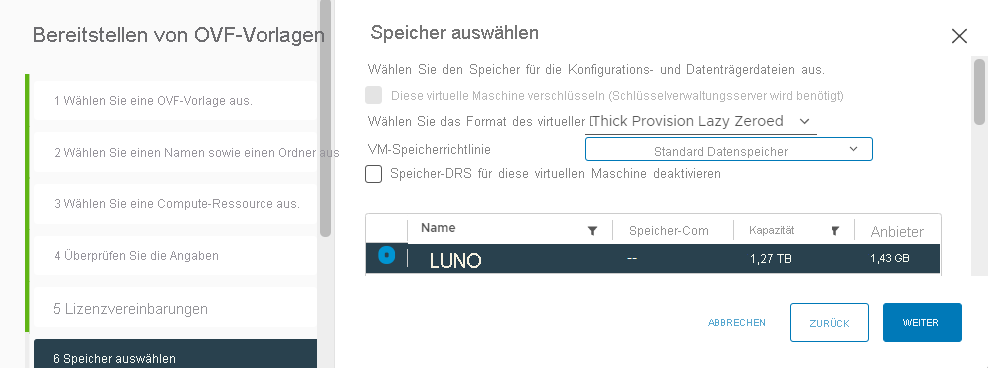
Wählen Sie das Verwaltungsnetzwerksegment für VMware HCX aus, und klicken Sie dann auf Next (Weiter).
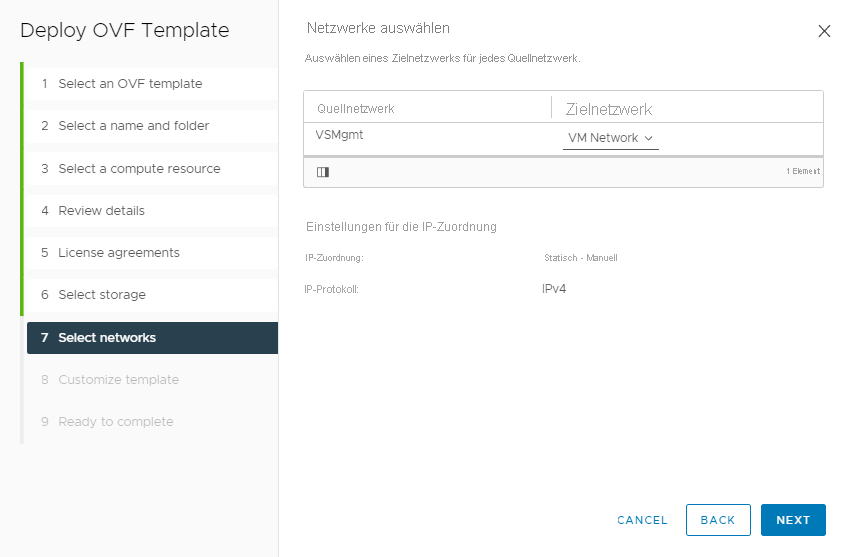
Beachten Sie in Vorlage anpassen, dass das Benutzerkonto Administrator zum Konfigurieren von VMware HCX Connector verwendet wird. Geben Sie alle erforderlichen Informationen ein, und wählen Sie dann Weiter aus.
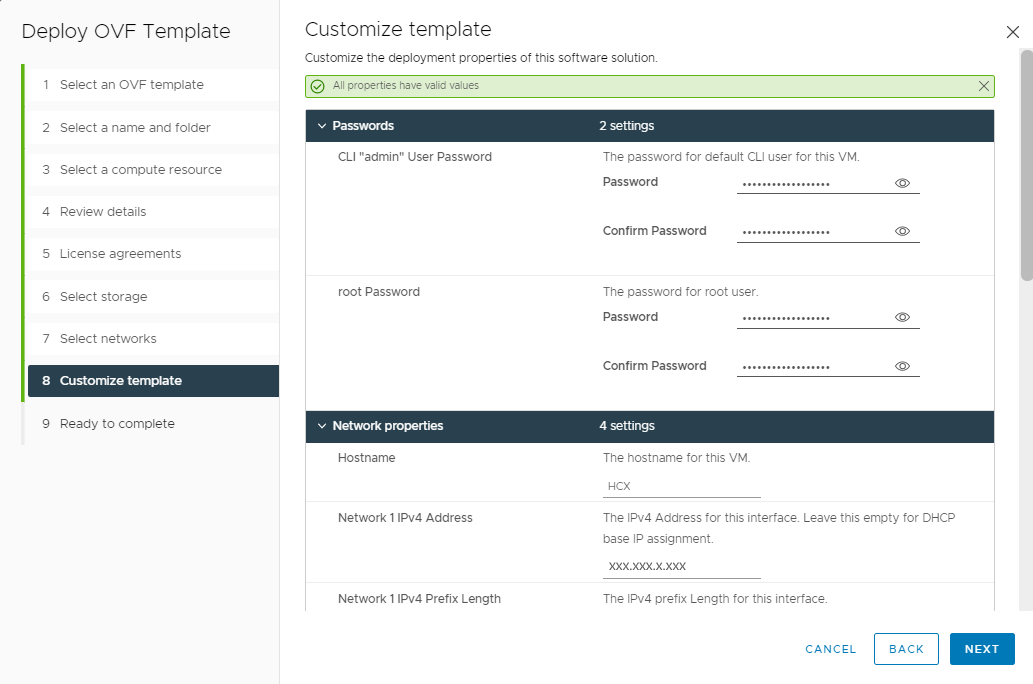
Überprüfen Sie unter Ready to complete (Bereit zum Abschluss) alle Konfigurationen, und klicken Sie auf Finish (Fertig).
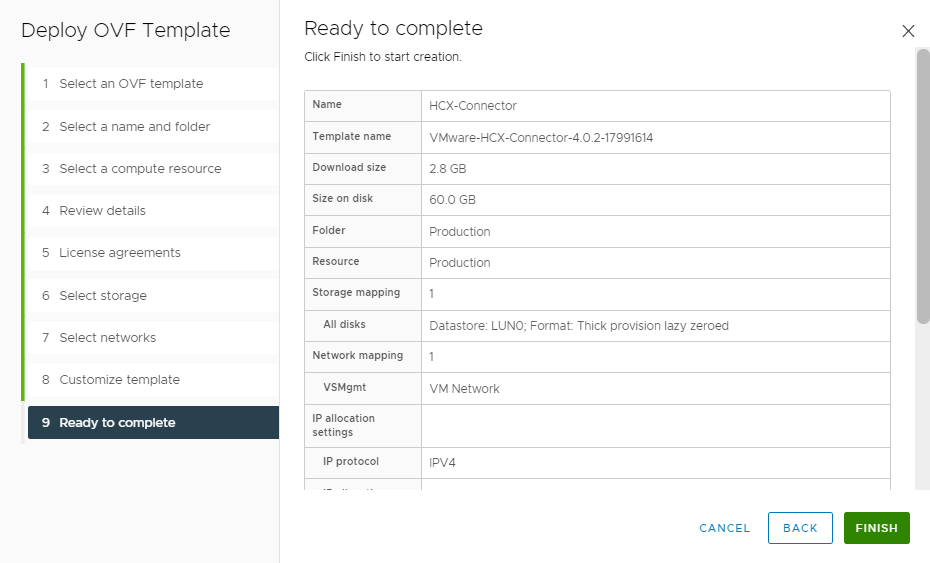
Nach der Bereitstellung der Appliance müssen Sie das virtuelle Gerät in vCenter manuell einschalten. Warten Sie dann 10–15 Minuten, bevor Sie die Konfiguration abschließen.
Aktivieren von VMware HCX
Nach dem lokalen Bereitstellen und Einschalten der VMware HCX Connector-Appliance aktivieren Sie VMware HCX Connector. Sie müssen einen Lizenzschlüssel aus der Azure VMware Solution-Umgebung in Azure abrufen.
Wählen Sie unter Verwalten>Konnektivität die HCX-Registerkarte aus, und klicken Sie dann auf + Hinzufügen.
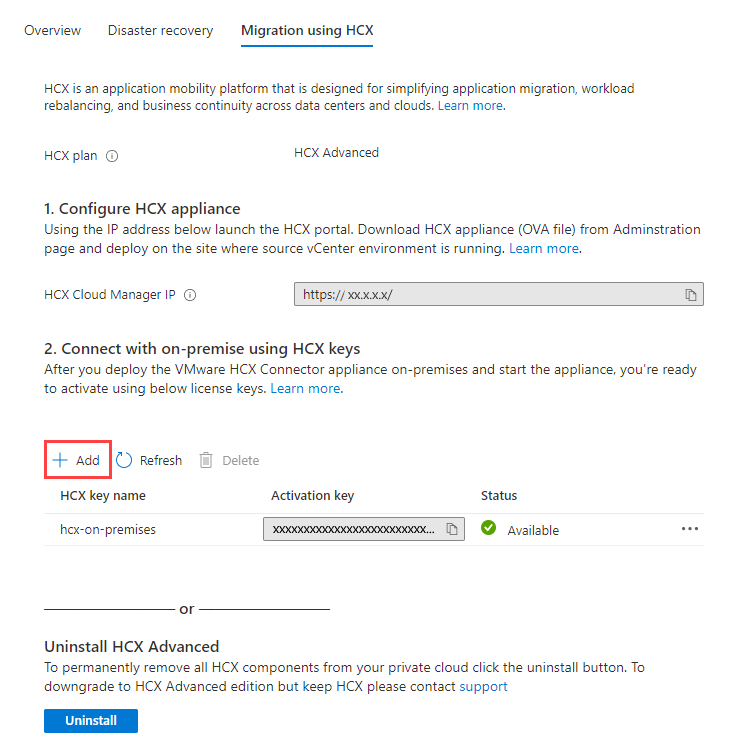
Geben Sie einen Namen für den Schlüssel an, und warten Sie, bis Azure einen erweiterten VMware HCX-Schlüssel für die lokale Verwendung erstellt hat.
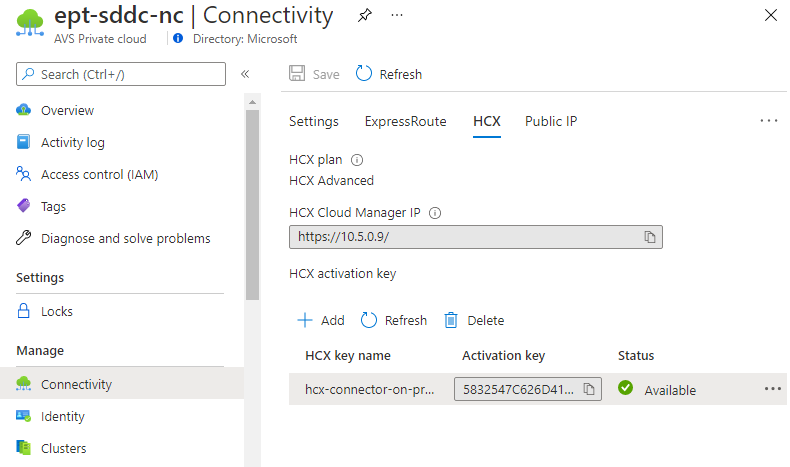
Verwenden Sie die zuvor konfigurierten Administratoranmeldeinformationen, um sich bei der lokalen VMware HCX Manager-Instanz unter
https://x.x.x.x:9443anzumelden. Ersetzen Sie die x-Zeichen durch die für die lokale Appliance konfigurierte IP-Adresse.Geben Sie bei Aufforderung Ihren Schlüssel für HCX License Key (HCX-Lizenzschlüssel) ein, und klicken Sie auf Add (Hinzufügen). Wenn während der Aktivierung Fehler auftreten, verfügt die lokale Umgebung möglicherweise nicht über offenen Internetzugriff oder einen für die Aktivierung konfigurierten Proxy. Überprüfen Sie die Internetverbindung, wenn VMware HCX Connector lokal nicht aktiviert werden kann.
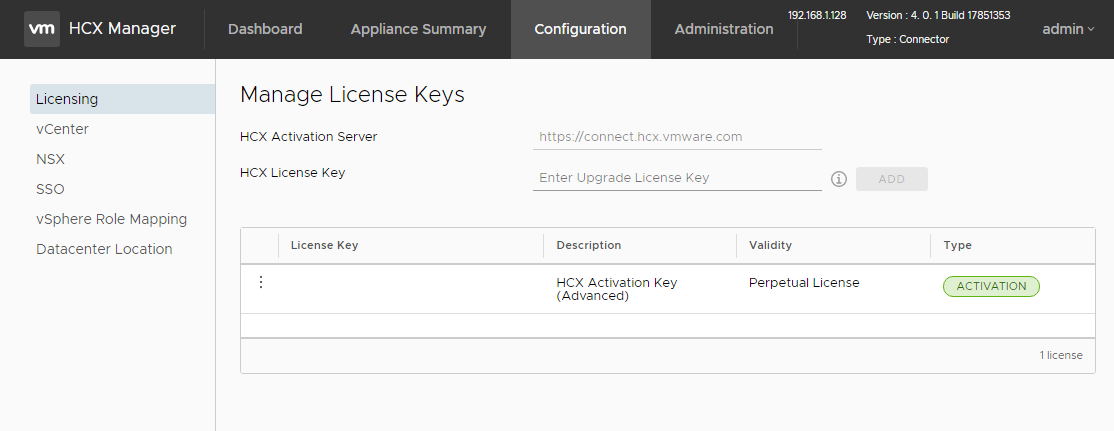
Geben Sie unter Datacenter Location (Standort des Rechenzentrums) den nächstgelegenen Standort für die lokale Installation der HCX Connector-Instanz von VMware an, und wählen Sie Continue (Weiter) aus.
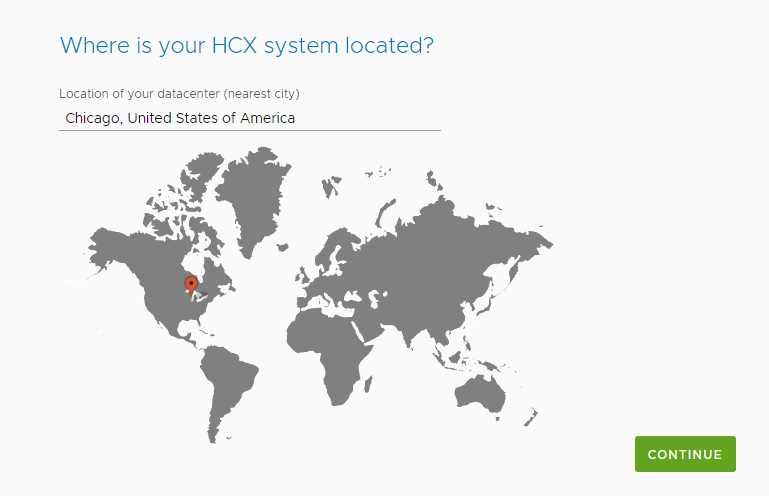
Ändern Sie unter Systemname den Name der VMware HCX Connector-Appliance, oder akzeptieren Sie den Standardnamen. Wählen Sie dann Weiter aus.
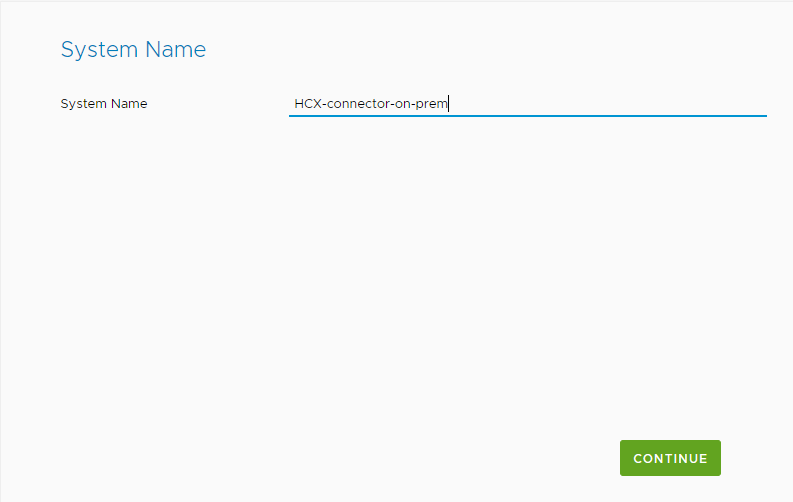
Wählen Sie im nächsten Bildschirm Ja, fortsetzen aus, um mit der lokalen Einrichtung der VMware HCX Connector-Instanz fortzufahren.
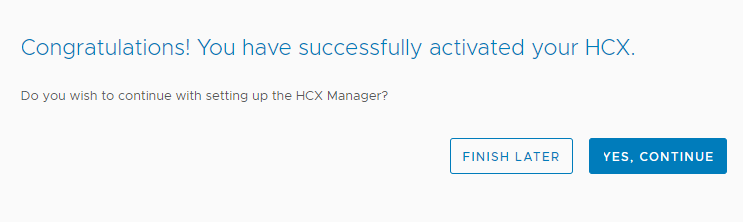
Geben Sie unter Connect your vCenter (vCenter verbinden) den FQDN oder die IP-Adresse Ihrer lokalen vCenter Server-Instanz an.
Verwenden Sie Benutzername und Kennwort eines Kontos, das lokal auf vCenter zugreifen kann, und wählen Sie Continue (Weiter) aus.
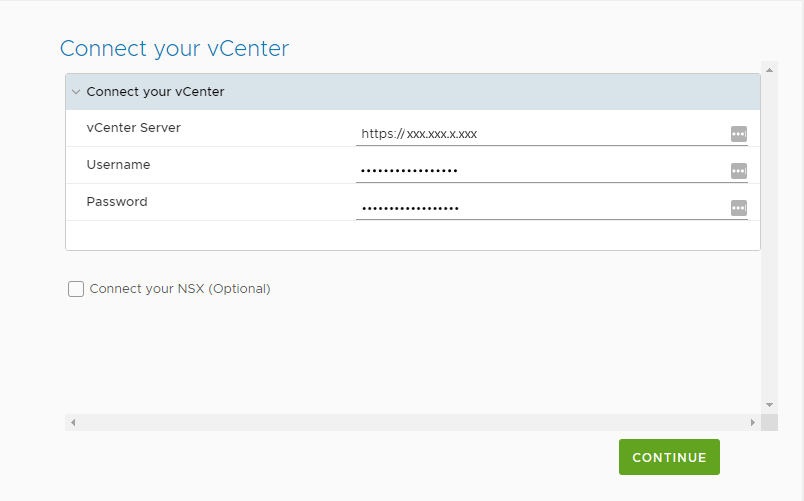
Geben Sie unter Configure SSO/PSC (SSO/PSC konfigurieren) den FQDN oder die IP-Adresse für Ihren Platform Services Controller an, und wählen Sie dann Continue (Weiter) aus.
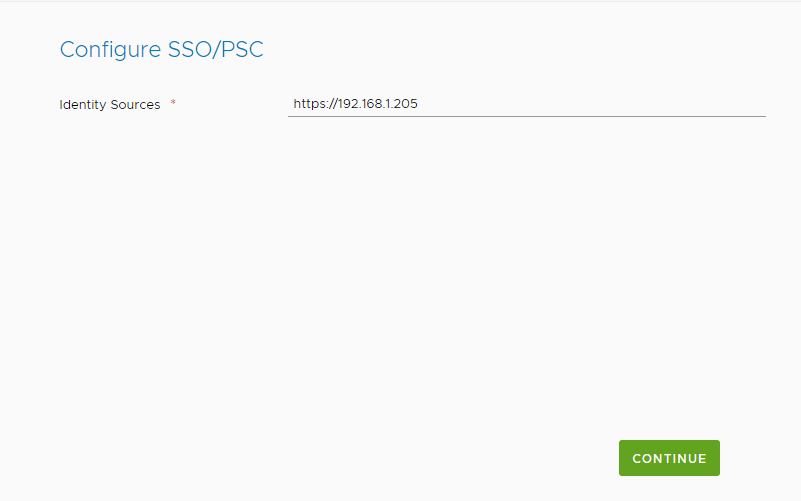
Überprüfen Sie auf dem nächsten Bildschirm die Richtigkeit der Angaben, und klicken Sie dann auf Restart (Neu starten). Ein Neustart kann einige Zeit in Anspruch nehmen.
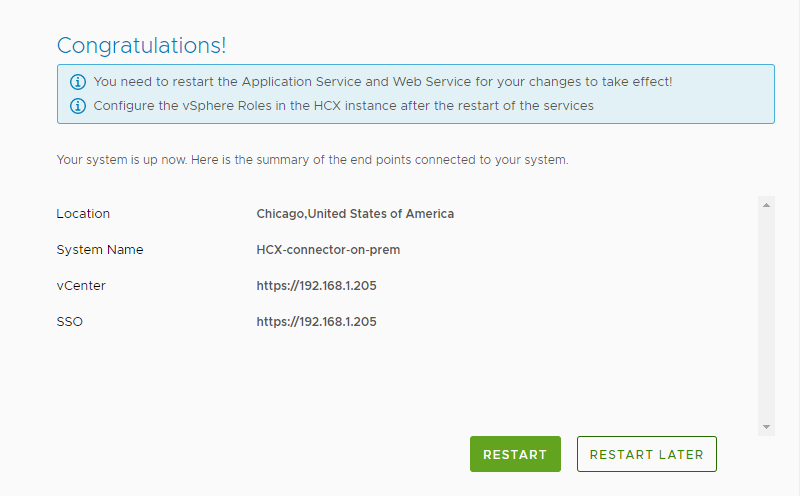
Melden Sie sich nach dem Neustart der Appliance wieder bei der lokalen VMware HCX Manager-Instanz an.
Bei ordnungsgemäßer Konfiguration wird vCenter nach der Anmeldung mit einem grünen Kreis angezeigt.
Darüber hinaus gibt SSO an, dass VMware HCX Connector so konfiguriert ist, dass der Platform Services Controller lokal verwendet wird.
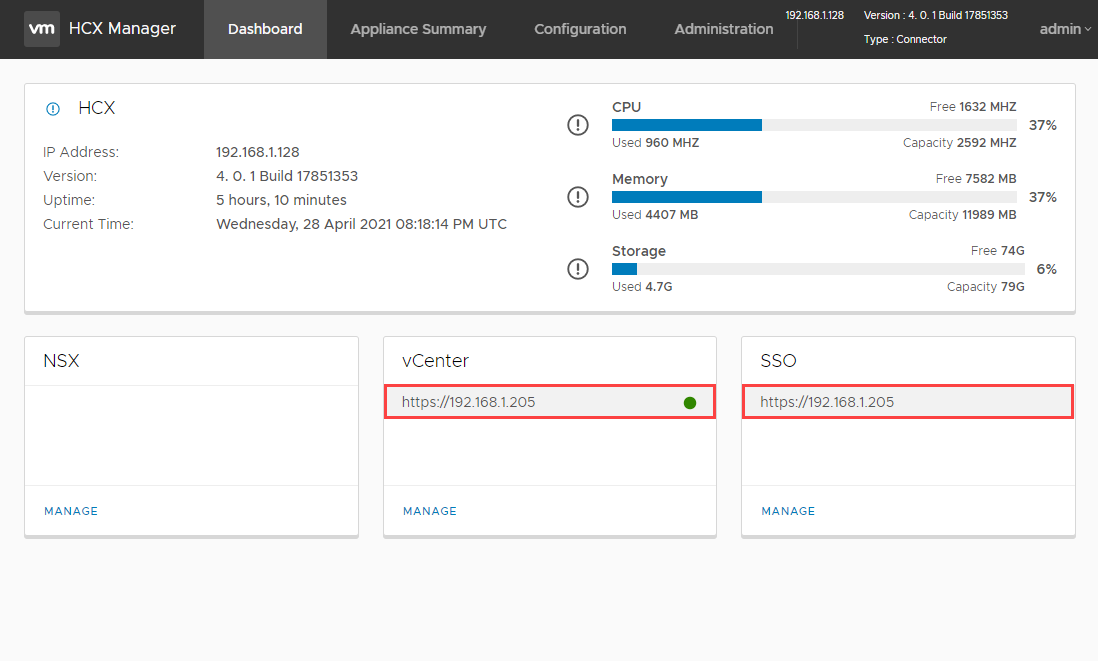
In der nächsten Lerneinheit erfahren Sie, wie Sie eine Standortkopplung einrichten, Netzwerkprofile hinzufügen und ein Computeprofil hinzufügen.