Migrieren von Windows Server-Workloads mithilfe von Azure Migrate
Nachdem sie sich überlegt haben, welche Workloads sie migrieren möchten, beginnen die IT-Mitarbeiter bei Contoso mit der Implementierungsphase des Projekts. Es gibt vier technische Hauptimplementierungsschritte, die beim tatsächlichen Verschieben einer Serverworkload in eine Azure-VM-Workload mit Azure Migrate erforderlich sind:
- Vorbereiten von Azure für das Tool Azure Migrate: Servermigration.
- Vorbereiten der lokalen VMs für die Migration.
- Replizieren der lokalen VMs.
- Migrieren Sie die VMs.
Technische Implementierung
Es ist wichtig, die Schritte einer technischen Implementierungsphase zu berücksichtigen. Sie werden in diesem Abschnitt erläutert.
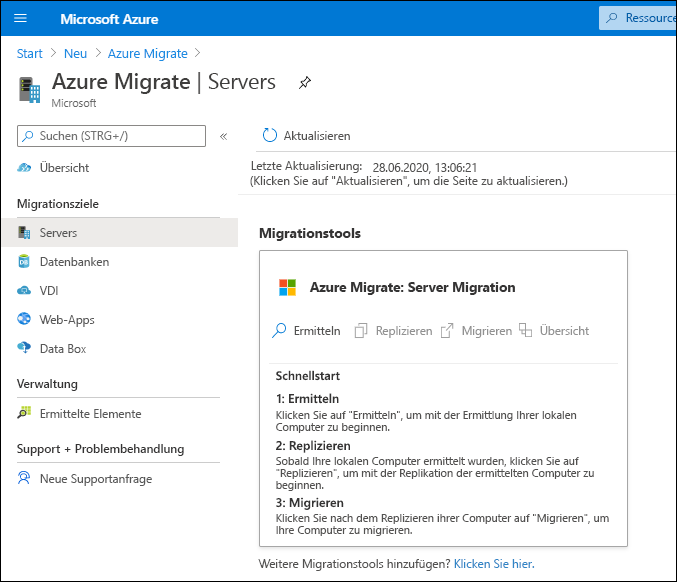
1. Vorbereiten von Azure für das Tool Azure Migrate: Servermigration
Zunächst benötigen Sie die folgenden Azure-Komponenten, um Ihre lokalen VMs zu Azure zu migrieren:
- Ein VNET, in dem Azure-VMs verbunden werden, wenn diese während einer Migration erstellt werden.
- Das Tool Azure Migrate: Servermigration wurde bereitgestellt und konfiguriert.
Starten Sie das importierte Image, und konfigurieren Sie das Tool, indem Sie die folgenden Schritte ausführen:
- Einrichten der erforderlichen Komponenten
- Stellen Sie die Verweise des Tools auf das Azure-Abonnement ein.
- Fügen Sie alle Windows-basierten Anmeldeinformationen für die Ermittlung hinzu.
Nach der Konfiguration dauert es einige Zeit, bis das Tool alle VMs aufgezählt hat. Nachdem die Enumeration abgeschlossen ist, werden die VMs im Azure Migrate-Tool in Azure aufgelistet.
2. Vorbereiten von lokalen VMs
Nach der Migration stellen Sie eine Verbindung mit den Azure-VMs her und geben Azure die Erlaubnis zum Verwalten der VMs. Führen Sie hierzu das folgende Verfahren vor der Migration aus:
- Für Zugriff über das Internet:
- Aktivieren Sie Remotedesktopprotokoll (RDP) oder Secure Shell (SSH) auf der lokalen VM vor der Migration.
- Stellen Sie sicher, dass TCP- (Transmission Control Protocol) und UDP-Regeln (User Datagram Protocol) für das öffentliche Profil hinzugefügt werden.
- Bestätigen Sie, dass RDP oder SSH in der Betriebssystemfirewall zulässig ist.
- Für den Zugriff über ein Site-to-Site-VPN:
- Aktivieren Sie vor der Migration RDP oder SSH auf der lokalen VM.
- Bestätigen Sie, dass RDP oder SSH in der Betriebssystemfirewall zulässig ist.
- Legen Sie für Windows die SAN-Richtlinie des Betriebssystems auf dem lokalen virtuellen Computer auf OnlineAll fest.
- Installieren Sie den Azure-Agent.
- Weitere Überlegungen:
- Unter dem Betriebssystem Windows sollten auf dem virtuellen Computer keine ausstehenden Windows-Updates vorhanden sein, wenn Sie eine Migration auslösen. Andernfalls können Sie sich nicht bei der VM anmelden, bis die Updates abgeschlossen sind.
- Nach der Migration überprüfen Sie die Startdiagnose, um auf einen Screenshot der VM zuzugreifen.
3. Replizieren der lokalen VMs
Bevor Sie eine Migration zu Azure durchführen können, müssen Sie Replikation einrichten und aktivieren. Nachdem die Ermittlung abgeschlossen ist, können Sie mit der Replikation der VMs in Azure beginnen. Führen Sie die folgenden Schritte aus:
Wählen Sie im Azure Migrate-Projekt Server aus, wählen Sie Azure Migrate: Servermigration aus, und wählen Sie dann die Option Replizieren aus.
Wählen Sie unter Replizieren die Option Quelleinstellungen aus, wählen Sie Sind Ihre Computer virtualisiert? aus, und wählen Sie dann Ja aus.
Wählen Sie unter Lokale Appliance den Namen der Azure Migrate-Appliance, die Sie eingerichtet haben, und geben Sie dann OK ein.
Wählen Sie in Virtuelle Computer die VMs aus, die Sie replizieren möchten, und berücksichtigen Sie dabei Folgendes:
- Wenn Sie eine Bewertung für die VMs ausgeführt haben, können Sie die Empfehlungen zur VM-Größenanpassung und zum Datenträgertyp (Premium/Standard) aus den Bewertungsergebnissen anwenden. Wählen Sie hierzu unter Migrationseinstellungen aus einer Azure Migrate-Bewertung importieren? die Option Ja aus.
- Wählen Sie Nein aus, wenn Sie keine Bewertung ausgeführt haben oder die Bewertungseinstellungen nicht verwenden möchten.
- Falls Sie sich für die Verwendung der Bewertung entschieden haben, wählen Sie die VM-Gruppe und den Bewertungsnamen aus.
Suchen Sie unter Virtuelle Computer je nach Bedarf nach VMs. Wählen Sie jede VM aus, die Sie migrieren möchten, und wählen Sie dann Weiter: Zieleinstellungen aus.
Wählen Sie unter Zieleinstellungen das Azure-Abonnement und die Region für die Migration aus, und geben Sie dann die Ressourcengruppe an, in der sich die Azure-VMs nach der Migration befinden.
Wählen Sie unter Virtuelles Netzwerk das Azure-VNET/-Subnetz aus, in das die Azure-VMs nach der Migration eingebunden werden.
Wählen Sie unter Azure-Hybridvorteil Folgendes aus:
- Wählen Sie Nein aus, wenn Sie den Azure-Hybridvorteil nicht anwenden möchten, und wählen Sie dann Weiter aus.
- Wählen Sie Ja aus, wenn Sie über Windows Server-Computer verfügen, die durch aktive Software Assurance- oder Windows Server-Abonnements abgedeckt sind, und den Vorteil auf die zu migrierenden Computer anwenden möchten, und klicken Sie dann auf Weiter.
Überprüfen Sie unter Compute den VM-Namen, die Größe, den Typ des Betriebssystemdatenträgers und die Verfügbarkeitsgruppe. Die VMs müssen die Azure-Anforderungen erfüllen.
- VM-Größe. Bei Verwendung von Bewertungsempfehlungen enthält die Dropdownliste für die VM-Größe die empfohlene Größe. Andernfalls wählt Azure Migrate eine Größe basierend auf der größten Übereinstimmung im Azure-Abonnement aus. Alternativ können Sie unter Azure-VM-Größe manuell eine Größe auswählen.
- Betriebssystemdatenträger. Geben Sie den Betriebssystemdatenträger (Startdatenträger) für die VM an. Der Betriebssystemdatenträger enthält den Bootloader und das Installationsprogramm des Betriebssystems.
- Verfügbarkeitsgruppe. Wenn die VM nach der Migration in einer Azure-Verfügbarkeitsgruppe enthalten sein soll, geben Sie die Gruppe an. Die Gruppe muss Teil der Zielressourcengruppe sein, die Sie für die Migration angeben.
Geben Sie unter Datenträger an, ob die VM-Datenträger in Azure repliziert werden sollen, wählen Sie in Azure den Datenträgertyp (SSD Standard/HDD Standard oder Managed Disks Premium) aus, und klicken Sie dann auf Weiter.
- Sie können Datenträger von der Replikation ausschließen.
- Wenn Sie Datenträger ausschließen, sind diese nach der Migration nicht auf der Azure-VM vorhanden.
Überprüfen Sie unter Replikation prüfen und starten die Einstellungen, und wählen Sie anschließend Replizieren aus, um die erste Replikation für die Server zu starten.
4. Migrieren der VMs
Sie sollten zunächst eine schnelle Testmigration durchführen (gefolgt von einer vollständigen Migration, um die VMs zu migrieren), indem Sie die folgenden Schritte ausführen:
- Wählen Sie unter Migrationsziele die Option Server aus, wählen Sie Azure Migrate: Servermigration aus, und wählen Sie dann Migrierte Server testen aus.
- Klicken Sie mit der rechten Maustaste, um auf das Kontextmenü für die zu testende VM zuzugreifen, und wählen Sie dann Testmigration aus.
- Wählen Sie unter Testmigration das virtuelle Azure-Netzwerk (VNET) aus, in dem sich die Azure-VM nach der Migration befinden wird. Es empfiehlt sich, ein nicht für die Produktion bestimmtes VNET zu verwenden.
- Nachdem der Testmigrationsauftrag gestartet wurde, überwachen Sie den Auftrag in den Benachrichtigungen des Azure-Portals.
- Überprüfen Sie die migrierte Azure-VM nach Abschluss der Migration im Azure-Portal in Virtual Machines. Der Computername weist das Suffix -Test auf.
- Nachdem der Test abgeschlossen wurde, klicken Sie mit der rechten Maustaste, um auf das Kontextmenü für die Azure-VM in Computer werden repliziert zuzugreifen, und wählen Sie dann Testmigration bereinigen aus.
Dies schließt die Testmigration ab. Im Folgenden werden die vollständigen Schritte für die Migration aufgeführt:
- Wählen Sie im Azure Migrate-Projektdie Option Server aus, wählen Sie Azure Migrate: Servermigration aus, und wählen Sie dann die Option Server werden repliziert aus.
- Klicken Sie unter Computer werden repliziert mit der rechten Maustaste, um auf das Kontextmenü für die VM zuzugreifen, und wählen Sie dann Migrieren aus.
- Wählen Sie unter Migrieren die Option Virtuelle Computer herunterfahren und eine geplante Migration ohne Datenverlust durchführen aus, wählen Sie Ja aus, und klicken Sie dann auf OK.
Hinweis
Azure Migrate fährt die lokale VM standardmäßig herunter und führt eine bedarfsabhängige Replikation aus, um alle VM-Änderungen zu synchronisieren, die seit der letzten Replikation vorgenommen wurden. So wird sichergestellt, dass keine Daten verloren gehen. Falls Sie die VM nicht herunterfahren möchten, wählen Sie Nein aus.
- Wenn der Migrationsauftrag für die VM gestartet wird, verfolgen Sie den Auftrag in den Azure-Benachrichtigungen nach.
- Nach Abschluss des Auftrags können Sie die VMs auf dem Blatt Virtuelle Computer anzeigen und verwalten.