Datenmigration von MongoDB zu Cassandra
Nachdem Sie Ihren Migrationsplan überprüft haben, führen Sie die erforderlichen Schritte zur Erstellung einer Cosmos DB-Datenbank durch. Sie haben sich außerdem entschieden, den Azure Data Migration Service zu verwenden, um die Onlinedatenmigration abzuschließen.
In dieser Lerneinheit führen Sie die Schritte durch, die zum Erstellen einer Cosmos DB-Datenbank und eines Datenmigrationsprojekts erforderlich sind.
Erstellen eines Azure Cosmos DB-Kontos
Hier sind die Schritte zum Erstellen eines Cosmos DB-Kontos für eine MongoDB-Migration:
- Klicken Sie im Azure-Portal auf Ressource erstellen.
- Geben Sie in Marketplace durchsuchenCosmos DB ein, klicken Sie auf Azure CosmosDB und dann auf Erstellen.
- Geben Sie in Azure Cosmos DB-Konto erstellen ein Abonnement, eine Ressourcengruppe und einen Kontonamen für Ihre Datenbank an.
- Wählen Sie in API die Option Azure Cosmos DB für Mongo DB API aus.
- Wählen Sie in Standort einen Standort aus, der für die Benutzer der Datenbank am geeignetsten ist.
- Aktivieren oder deaktivieren Sie Georedundanz und Schreibvorgänge in mehreren Regionen je nach Bedarf, und klicken Sie auf Weiter: Netzwerk.
- Wählen oder erstellen Sie ein virtuelles Netzwerk, und wählen Sie dann ein Subnetz aus.
- Wählen Sie Zugriff über das Azure-Portal zulassen und optional Zugriff über meine IP-Adresse zulassen aus.
- Klicken Sie auf Überprüfen und erstellen und dann auf Erstellen.
Registrieren des Ressourcenanbieters „Microsoft.DataMigration“
Hier sind die Schritte zur Registrierung des Microsoft.DataMigration-Ressourcenanbieters:
Wählen Sie im Azure-Portal Alle Dienste aus, und klicken Sie auf Abonnements.
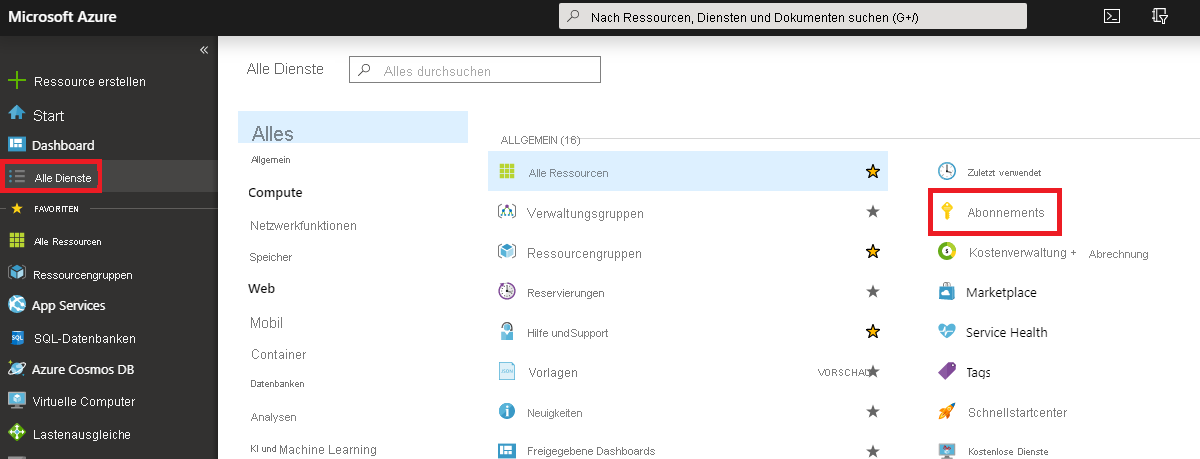
Wählen Sie Ihr Abonnement aus, und klicken Sie dann auf Ressourcenanbieter.
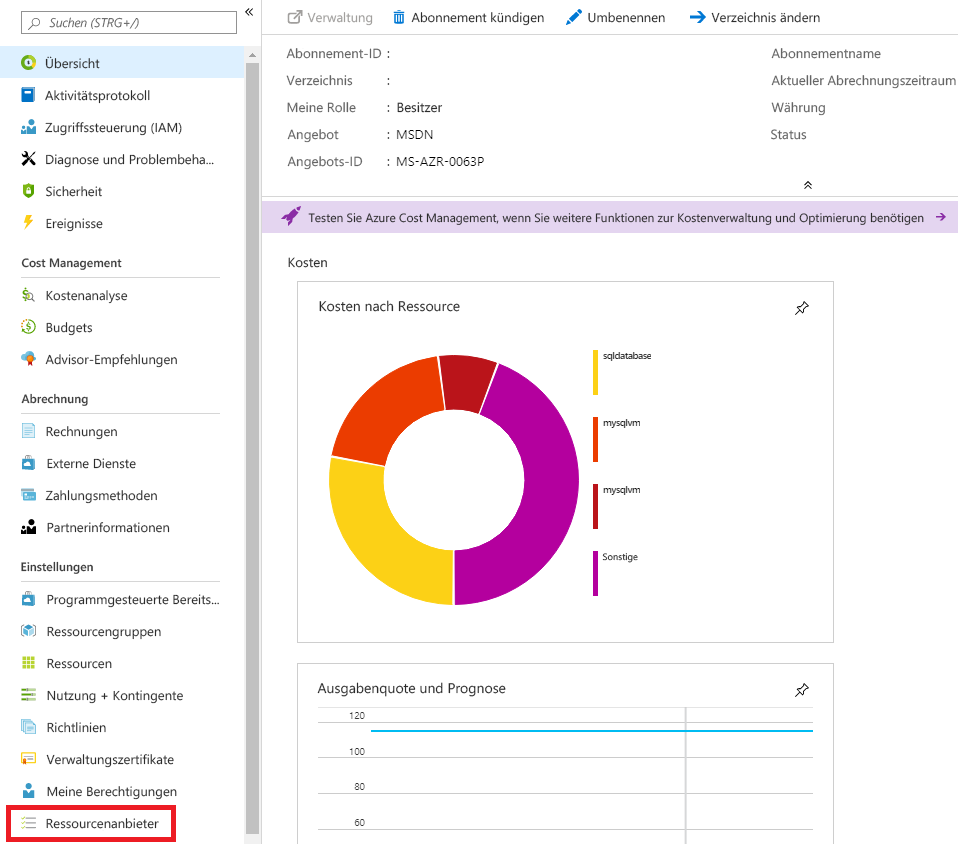
Geben Sie in Nach Name filtern den Text DataMigration ein, und klicken Sie auf Microsoft.DataMigration.
Klicken Sie auf Registrieren.
Warten Sie, bis der Status Registriert lautet.
Migrieren einer MongoDB-Datenbank zu Cosmos DB
Hier folgen die Schritte zum Migrieren der Datenbank:
Erstellen einer Instanz von Azure Database Migration Service
Klicken Sie im Azure-Portal auf Ressource erstellen.
Geben Sie in Marketplace durchsuchen den Begriff Database Migration Service ein, und klicken Sie auf Azure Database Migration Service.
Klicken Sie auf Erstellen.
Geben Sie in Migrationsdienst erstellen einen Dienstnamen, ein Abonnement, eine Ressourcengruppe, einen Standort, das virtuelle Netzwerk des Cosmos DB-Kontos und den Tarif an, und klicken Sie auf Erstellen. Um den Zeitaufwand für die Migration zu reduzieren, empfiehlt es sich, einen Premium-Tarif zu wählen.
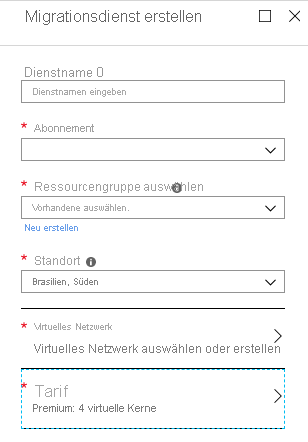
Warten Sie, bis die Bereitstellung abgeschlossen ist.
Erstellen eines Migrationsprojekts
- Klicken Sie im Azure-Portal auf Alle Ressourcen und dann auf Azure Database Migration Service.
- Klicken Sie auf + Neues Migrationsprojekt.
- Geben Sie einen geeigneten Wert für Projektname ein.
- Wählen Sie in Typ des Quellservers die Option MongoDB aus.
- Wählen Sie in Typ des Zielservers die Option Cosmos DB (MongoDB-API) aus.
- Wählen Sie in Art der Aktivität Offlinedatenmigration bzw. Onlinedatenmigration aus, und klicken Sie auf Aktivität erstellen und ausführen.
Geben Sie die Quelldatenbank an.
- Wählen Sie in Quelldetails die Option Standardmodus aus, um eine IP-Adresse oder einen Servernamen zu verwenden. Wählen Sie Verbindungszeichenfolgenmodus aus, um eine Verbindungszeichenfolge anzugeben, oder Daten aus Azure Storage, um eine Sicherungsdatei in Azure Storage anzugeben.
- Geben Sie die restlichen Verbindungsdetails basierend auf dem gewählten Modus an.
- Klicken Sie auf Speichern.
Angeben der Zieldatenbank und Ausführen der Migration
- Wählen Sie auf dem Blatt Zieldetails für die Migration Ihr Abonnement und Cosmos DB-Name aus, und klicken Sie auf Speichern.
- Wählen Sie auf dem Blatt Den Zieldatenbanken zuordnen die Quelldatenbank und die Zieldatenbank aus, und klicken Sie auf Speichern.
- Überprüfen Sie auf der Karteikarte Sammlungseinstellung die Sammlungen, die migriert werden sollen, und passen Sie bei Bedarf die Einstellung RU für jede Sammlung an. Klicken Sie dann auf Speichern.
- Klicken Sie auf Migration ausführen.
Wenn Sie eine Offlinemigration durchführen, ist die Migration nun abgeschlossen. Wenn Sie eine Onlinemigration durchführen, müssen Sie die Migration abschließen, wenn Sie zur Cosmos DB-Instanz der Datenbank wechseln und die Replikation von der Quelle zum Ziel beenden möchten.
Abschließen der Migration für die Onlinemigration
- Auf dem Aktivitätsbildschirm der Migration sollte der Status Wiedergeben lauten.
- Überprüfen Sie, ob die Zieldatenbank die neuesten Änderungen aus der Quelldatenbank enthält.
- Klicken Sie mit der rechten Maustaste auf die Migrationsaktivität, und klicken Sie auf Fertig stellen, um die Migration abzuschließen.