Übung: Bewerten einer lokalen ASP.NET-Webanwendung
Nachdem Sie die VM mit Ihrer Webanwendung in der Sandboxumgebung bereitgestellt haben, können Sie mithilfe des Azure App Service Migration Assistant eine Bewertung und eine Migration zu Azure App Service durchführen.
Wichtig
In diesem Modul wird vorausgesetzt, dass Sie die Schritte der Lerneinheit 2 erfolgreich abgeschlossen, die Sandbox aktiviert sowie das erste Setupskript ausgeführt haben. Wenn Sie dies noch nicht getan haben, gehen Sie zurück, und schließen Sie die Einheit mit dem Titel „Übung: Einrichten der Umgebung“ ab.
Schritte in dieser Übung
Im Rahmen dieser Übung erfahren Sie, wie Sie die Setupschritte ausführen, sich bei Ihrem Azure-Konto anmelden und in einer für Sie bereitgestellten Sandboxumgebung arbeiten. Sie stellen eine Remoteverbindung mit der VM her, die für diese Übung eingerichtet wurde, und führen mithilfe des Azure App Service Migration Assistant (bereits auf der VM installiert) eine Bewertung durch.
Kopieren Sie das folgende Skript, und fügen Sie es in Azure Cloud Shell auf der rechten Seite ein. Führen Sie anschließend das Skript aus, indem Sie die EINGABETASTE drücken.
./finish.shDieses Skript wartet auf den Abschluss des vorherigen Skripts (aus Lerneinheit 2), weshalb möglicherweise die folgende Meldung angezeigt wird:
"Waiting for provisioning to complete ..." (Es wird auf den Abschluss der Bereitstellung gewartet ...)
Nach Abschluss des Skripts sollten die Anmeldeinformationen für die VM angezeigt werden, die in der Sandbox bereitgestellt wurde.
Wechseln Sie auf einer neuen Browserregisterkarte zum Azure-Portal. Melden Sie sich mit demselben Benutzernamen und Kennwort an, mit dem Sie sich angemeldet haben, um die Sandbox aktivieren.
In der oberen rechten Ecke unter Ihrem Kontobenutzernamen sollte angezeigt werden, dass Sie beim Verzeichnis Microsoft Learn Sandbox (Microsoft Learn-Sandbox) angemeldet sind.
Wählen Sie Weitere Dienste und anschließend das Symbol Virtual Machines aus. Dann sollte eine einzelne VM mit dem Namen webvm angezeigt werden.
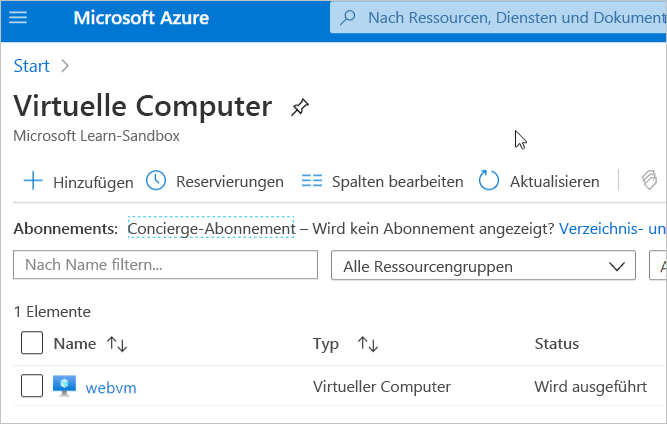
Wählen Sie das Element webvm in der Liste aus. Die Details der VM werden angezeigt.
Wählen Sie in der oberen Detailsymbolleiste Verbinden und dann in der Dropdownliste RDP aus.
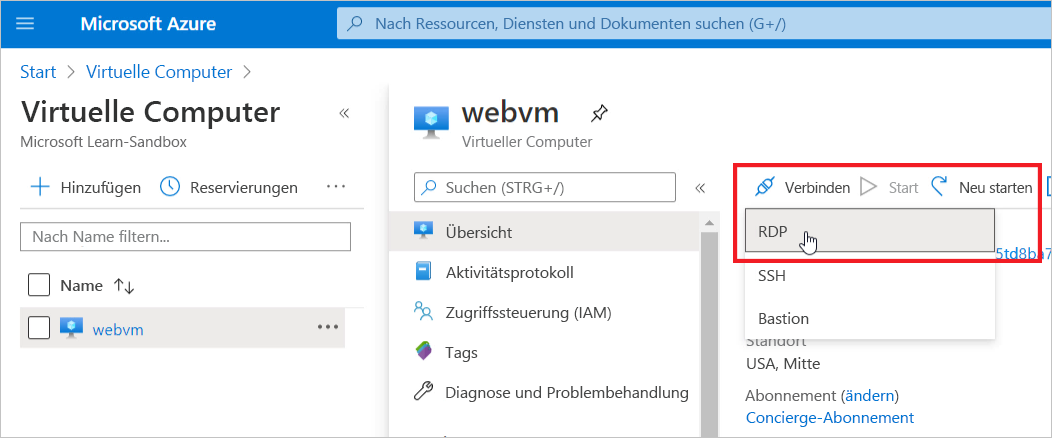
Klicken Sie im Bereich Verbinden auf die Option RDP-Datei herunterladen.
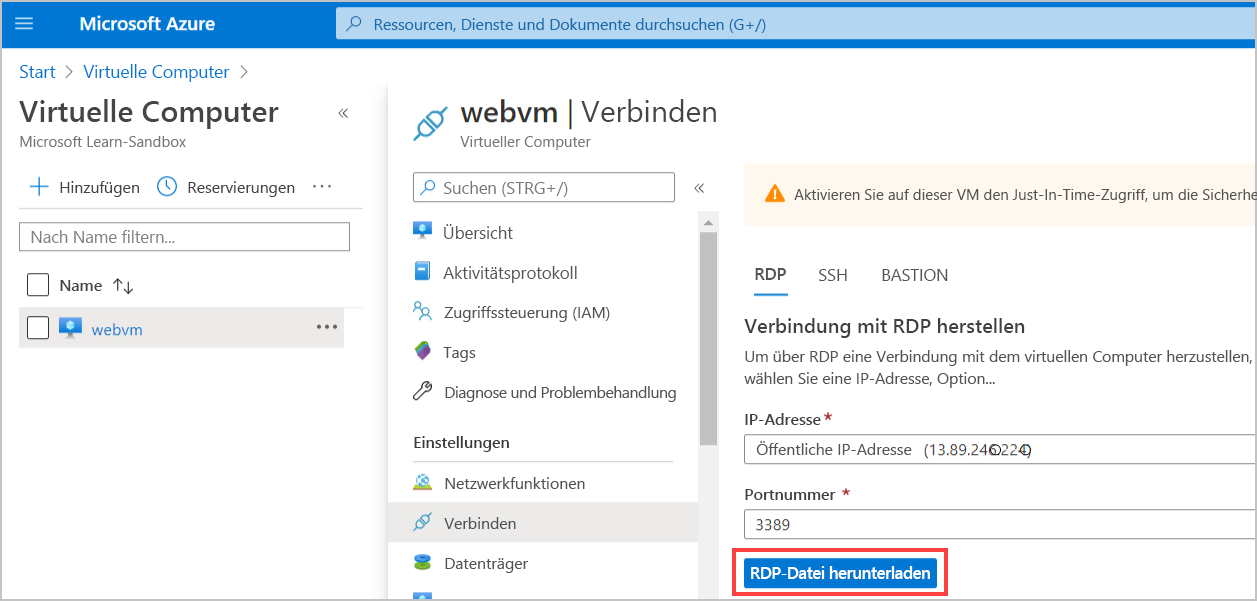
Dann wird die Datei „webvm.rdp“ auf Ihrem lokalen Computer heruntergeladen.
Öffnen Sie die Datei „webvm.rdp“. Sie werden im Dialogfeld Windows-Sicherheit dazu aufgefordert, die Sicherheitsanmeldeinformationen für Ihre VM anzugeben. Klicken Sie auf Anderes Konto verwenden. Kopieren Sie den Benutzernamen und das Kennwort aus Schritt 1, und fügen Sie beides in das Dialogfeld ein. Klicken Sie anschließend auf OK.
Wenn im Dialogfeld Remotedesktopverbindung eine Warnung zum Sicherheitszertifikat des Remotecomputers angezeigt wird, klicken Sie auf Ja. Der Remotedesktop für die VM wird geöffnet.
Öffnen Sie auf dem Remotedesktop den Internet Explorer, und navigieren Sie zu
http://localhost. Vergewissern Sie sich, dass die Website „Parts Unlimited“ erfolgreich ausgeführt wird. Diese Website wird in IIS auf der VM gehostet und stellt eine Verbindung mit einer Azure SQL-Datenbank her. Im Laufe dieser Übung erfahren Sie, wie Sie auf dieser Website eine Migrationsbewertung durchführen und sie anschließend zu App Service migrieren.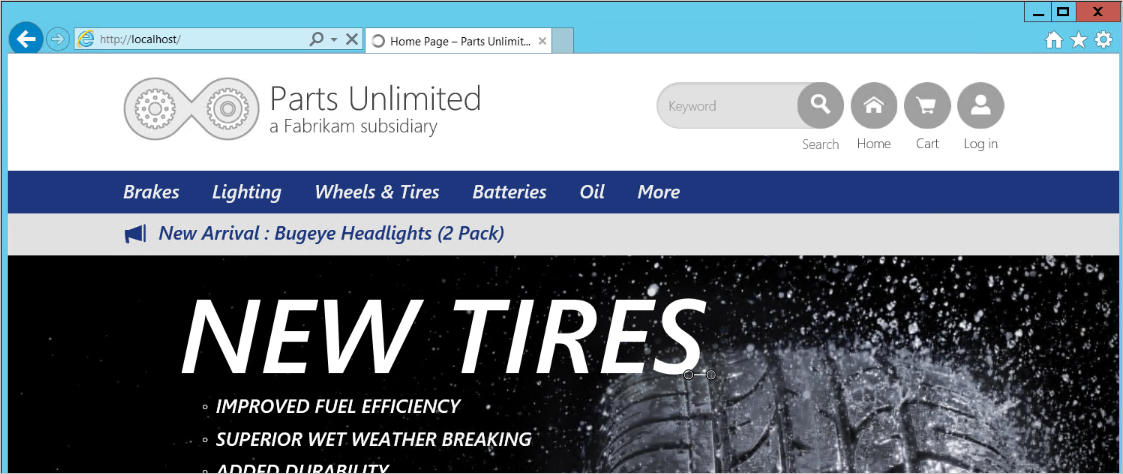
Doppelklicken Sie auf dem Desktop der Remote-VM auf das Symbol, um den Azure App Service Migration Assistant zu öffnen. Danach werden auf der Benutzeroberfläche die Schritte für den Migration Assistant angezeigt. Der erste Schritt (Choose a Site (Website auswählen)) wird dabei hervorgehoben. Im Hauptbereich werden Sie vom Migration Assistant-Tool informiert, dass eine Website gefunden wurde, die bewertet werden sollte.
Wählen Sie die Option Standardwebsite aus.
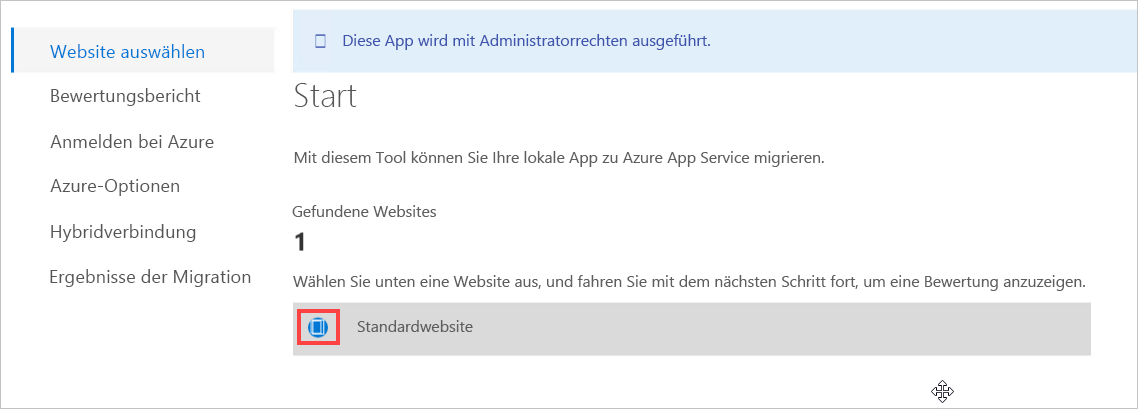
Klicken Sie dann unten im Dialogfeld auf Weiter. Dadurch wird die Bewertung der Website gestartet.
Es sollte nur einen Moment dauern, bis der Schritt „Bewertungsbericht“ abgeschlossen ist. Dann sollte Ihnen die Meldung angezeigt werden, dass alle 13 Bewertungen erfolgreich waren und weder Warnungen noch Fehler ausgelöst wurden.
Nehmen Sie sich einen Moment Zeit, um das Chevronsymbol neben der Bezeichnung Success (13) (Erfolgreich (13)) zu erweitern, um die Bewertungsarten zu prüfen, die der Migration Assistant durchgeführt hat. Einige dieser Bewertungen wurden bereits in einer vorherigen Lerneinheit behandelt.
Sie haben die Einrichtung der Übung und die Bewertung der Website erfolgreich abgeschlossen. Als Nächstes erfahren Sie mehr über die Migration.