Übung – Einen Flow erstellen, der Informationen wie Standorte oder Datum verwendet
Sie können Direktflows erstellen, die Informationen wie GPS-Daten, Datumsangaben oder E-Mail-Adressen verwenden. Diese Informationen stehen in Form von Triggertoken zur Verfügung. Triggertokens sind Datenpunkte, die für das Gerät, auf dem ein Direktflow ausgeführt wird, bekannt und verfügbar sind. Diese Token ändern sich basierend auf Faktoren wie der aktuellen Uhrzeit oder dem aktuellen geografischen Standort des Geräts.
Wenn Sie beispielsweise einen Direktflow auf einem Gerät ausführen, kennt dieses Gerät vermutlich die Uhrzeit, das Datum und die aktuelle Adresse Ihres Standorts. Das heißt, dass Uhrzeit, Datum und Adresse am Standort des Geräts bestimmt werden, wenn der Direktflow ausgeführt wird. Sie sind automatisch zur Verwendung in Direktflows verfügbar, die auf dem Gerät ausgeführt werden.
Sie können diese Triggertoken zum Erstellen nützlicher Flows, die sich wiederholende Aufgaben minimieren, verwenden. Zu diesen Aufgaben gehört es, jemandem Ihren Standort mitzuteilen oder zu verfolgen, wie viel Zeit Sie für einen bestimmten Auftrag oder Serviceaufruf aufgewendet haben.
Liste der Direkt-Triggertoken
In der folgenden Liste werden die Direkt-Triggertoken aufgeführt, die Ihnen beim Erstellen von Direktflows zur Verfügung stehen.
| Parameter | Beschreibung |
|---|---|
| Stadt | Die Stadt, an dem sich das Gerät befindet, auf dem der Flow ausgeführt wird |
| Land/Region | Das Land/die Region, in der sich das Gerät befindet, auf dem der Flow ausgeführt wird |
| Vollständige Adresse | Die vollständige Adresse des Standorts, an dem sich das Gerät befindet, auf dem der Flow ausgeführt wird. |
| Breitengrad | Der Breitengrad, an dem sich das Gerät befindet, auf dem der Flow ausgeführt wird |
| Längengrad | Der Längengrad, an dem sich das Gerät befindet, auf dem der Flow ausgeführt wird |
| PostalCode | Die Postleitzahl, an dem sich das Gerät befindet, auf dem der Flow ausgeführt wird |
| Bundesland | Das Bundesland, in dem sich das Gerät befindet, auf dem der Flow ausgeführt wird |
| Straße | Die Straße, in der sich das Gerät befindet, auf dem der Flow ausgeführt wird |
| Zeitstempel | Die Uhrzeit am Standort, an dem sich das Gerät befindet, auf dem der Flow ausgeführt wird |
| Datum | Das Datum am Standort, an dem sich das Gerät befindet, auf dem der Flow ausgeführt wird |
| Benutzername | Der Name des Benutzers, der am Gerät angemeldet ist, auf dem der Flow ausgeführt wird |
| Benutzer-E-Mail | Die E-Mail-Adresse des Benutzers, der auf dem Gerät angemeldet ist, auf dem der Flow ausgeführt wird |
Einen Direktflow erstellen, der Triggertoken verwendet
Sie können beim Erstellen eines Direktflows Triggertoken verwenden, um umfangreiche Features hinzuzufügen.
Erstellen wir einen Direktflow auf einem Mobilgerät, damit Ihre Kollegen wissen, dass Sie heute von zu Hause aus arbeiten.
Obwohl die Vorgehensweisen in dieser Lerneinheit Screenshots von einem Apple iOS-Gerät zeigen, ist die Erfahrung auf Android‑ und Windows Phone-Geräten ähnlich.
Voraussetzungen
Eine Geschäfts‑, Schul‑ oder Uni-E-Mail-Adresse oder ein Microsoft-Konto, das Zugriff auf Power Automate hat.
Einen Direktflow erstellen
Hinweis
Ab November 2024 ist die Suche nach Vorlagen in der mobilen Power Automate-App nicht mehr verfügbar. Obwohl es möglich ist, durch eine kurze Liste zu scrollen und die Option Weitere Vorlagen anzeigen zu verwenden, ist es zweckmäßiger, den Flow zunächst auf Power Automate einem Desktop-Computer zu erstellen und dann zu Power Automate Mobile zu wechseln, um ihn zu konfigurieren und die Ausführung des Flows anzuzeigen.
Wählen Sie über die browserbasierte Power Automate-Startseite (make.powerautomate.com) im linken Menü die Option „Vorlagen“ aus.
Suchen Sie nach Arbeite heute von zu Hause, und wählen Sie den Dienst Die E-Mail „Arbeite heute von zu Hause“ an Ihren Vorgesetzten senden aus.
Stellen Sie sicher, dass neben Ihren Verbindungen ein grünes Häkchen vorhanden ist. Sie müssen sich möglicherweise bei der Office 365-Benutzer-Verbindung anmelden und eine Verbindung zu Benachrichtigungen herstellen. Wählen Sie Weiter aus. Speichern Sie den Flow, und kehren Sie zu „Meine Flows“ zurück, um sicherzustellen, dass der neue Flow in Ihrer Liste enthalten ist.
Wir können jetzt zum mobilen Power Automate wechseln, um den Flow zu bearbeiten und auszuführen.
Öffnen Sie die mobile Power Automate-App, und melden Sie sich mit Ihren organisatorischen Anmeldeinformationen an.
Hinweis
Bei der ersten Anmeldung müssen Sie möglicherweise oben rechts die Umgebung auswählen, in der Ihr Flow existiert. Es handelt sich um die Schaltfläche, die als Globus auf einem gequetschten Rechteck angezeigt wird.
Wechseln Sie zur Registerkarte Flows (Symbol unten links), und wählen Sie den Flow aus, den Sie gerade in Ihrem Browser gespeichert haben.
Wenn die Flowdetails geöffnet sind, wählen Sie oben rechts das Stiftsymbol aus, um den Flow zu bearbeiten.
Auf dem Bildschirm Flow bearbeiten sollten Ihnen alle Flowaktionen angezeigt werden. Wählen Sie die Aktion Auf alle anwenden aus, um dies zu erweitern aus, und anschließend die Aktion E-Mail senden, die sich in Auf alle anwenden befindet. Die Aktion E-Mail senden wird erweitert, um Optionen zum Konfigurieren der E-Mail anzuzeigen.
Ändern wir nun das Feld Betreff der E-Mail. Klicken Sie in das Eingabefeld Betreff, und geben Sie WFH today ein. Fügen Sie dann ein Leerzeichen hinzu. Beachten Sie, dass eine Liste von Token angezeigt wird, wenn Sie unten auf das Feld Betreff klicken. Sie können nach unten scrollen, um alle verfügbaren Token anzuzeigen. Befindet sich der Cursor noch im Thema, scrollen Sie nach unten, bis das Feld Datum unten in Blau angezeigt wird. Wählen Sie es aus. Scrollen Sie zurück zur Zeile Betreff. Beachten Sie, dass das Token „Datum“ jetzt im Feld Betreff angezeigt wird.
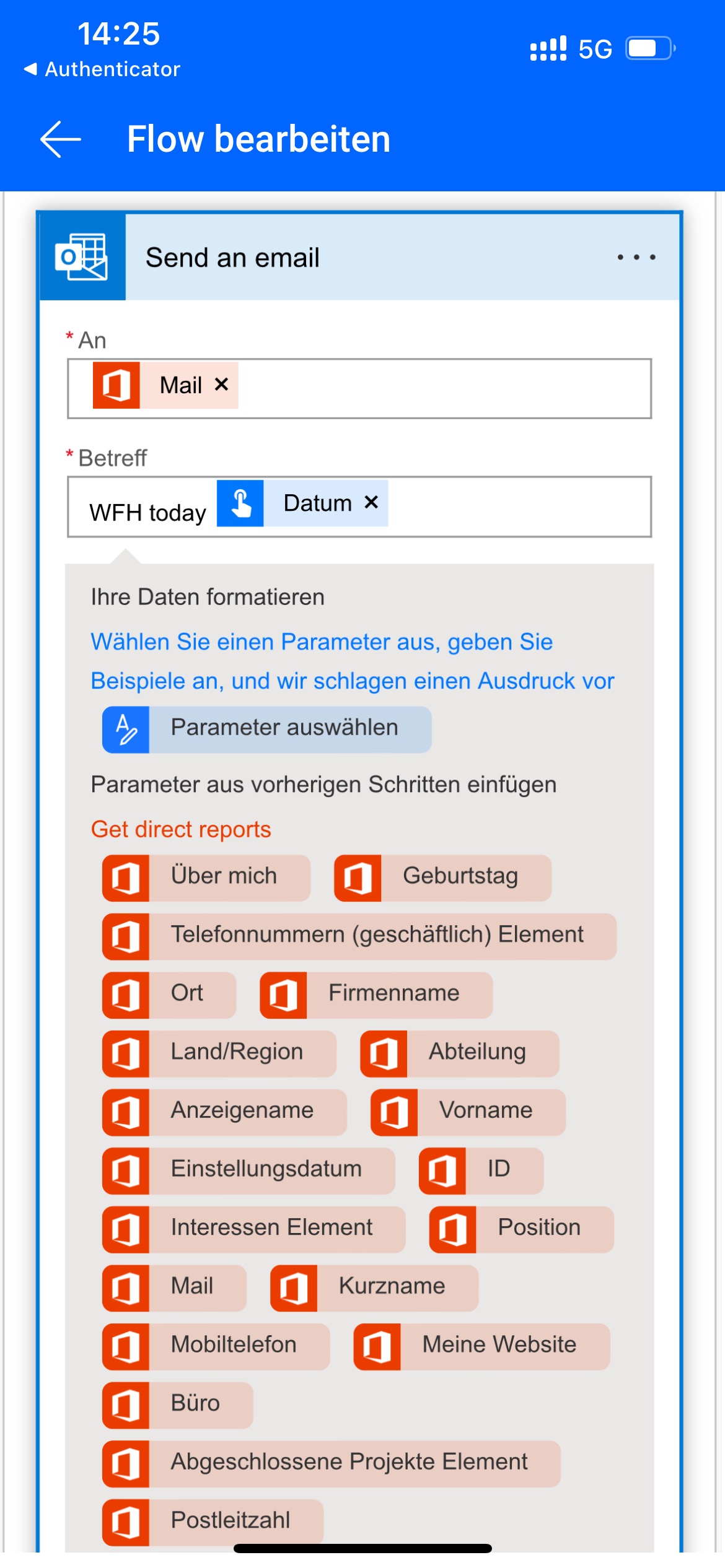
Scrollen Sie zum Feld Text, und wählen Sie die Standardnachricht aus, damit Sie Token hinzufügen können.
Scrollen Sie nach unten zum Triggertoken Vollständige Adresse, und wählen Sie ihn aus. Das Token „Vollständige Adresse“ befindet sich jetzt im Text der E-Mail.
Scrollen Sie zum Ende des Flows, und wählen Sie Speichern aus. Sie sollten eine Popup-Nachricht Flow erfolgreich bearbeitet erhalten. Tippen Sie zum Schließen auf OK.
Den Direktflow ausführen
Hinweis
Dieser Direktflow sendet Ihren aktuellen Standort per E-Mail.
Wählen Sie den Zurück-Pfeil in der oberen linken Ecke, um zur Startseite von Power Automate mobile zurückzukehren.
Klicken Sie auf Direktflows unten auf dem Bildschirm. Es wird eine Liste der Direktflows angezeigt, zu deren Nutzung Sie berechtigt sind. Wählen Sie den auszuführenden Direktflow aus.
Ihr Gerät fordert Sie möglicherweise dazu auf, dem Direktflow Zugriff auf die Standortinformationen Ihres Geräts zu gewähren. Wenn nötig, erlauben Sie Power Automate Zugriff auf Ihren Standort in den Einstellungen Ihres Smartphones.
Wählen Sie Flow ausführen aus.
Kurz darauf wird Ihnen angezeigt, dass die E-Mail erfolgreich gesendet wurde, und auf Ihrem mobilen Gerät wird eine Benachrichtigung von Power Automate angezeigt, dass Ihr Flow die Meldung „WFH-E-Mail erfolgreich gesendet!“ meldet.
Tipp
Wenn Ihr Flow fehlschlägt, liegt das wahrscheinlich daran, dass der Flow mit Ihren Verbindungen unzufrieden ist. Der beste Ort für die Reparatur Ihrer Verbindungen ist in der Browserversion von Power Automate. Wählen Sie alle Schritte aus, die fehlgeschlagen sind, und verwenden Sie die Funktion Verbindung ändern, um eine andere Verbindung zu versuchen.
Herzlichen Glückwunsch! Sie haben soeben einen Direktflow erstellt, der die Triggertoken Datum und Vollständige Adresse verwendet.