Übung: Hinzufügen mehrerer Umgebungen zu Ihrem Workflow
Nun können Sie Ihren Workflow für die Bereitstellung in Ihrer Test- und Produktionsumgebung aktualisieren. In dieser Lerneinheit aktualisieren Sie Ihren Workflow so, dass er aufgerufene Workflows verwendet, damit Sie die Aufträge in allen Umgebungen wiederverwenden können.
In dem Prozess gehen Sie wie folgt vor:
- Hinzufügen eines wiederverwendbaren Workflows für den Lint-Auftrag.
- Hinzufügen eines wiederverwendbaren Workflows, der die erforderlichen Aufträge für die Bereitstellung in einer beliebigen Umgebung definiert.
- Aktualisieren des Workflows, damit die aufgerufenen Workflows verwendet werden.
- Ausführen des Workflows und Anzeigen der Ergebnisse.
Hinzufügen eines wiederverwendbaren Workflows für den Lint-Auftrag
Der Lint-Auftrag wird während der Workflowausführung nur einmal ausgeführt, unabhängig davon, in wie vielen Umgebungen der Workflow eine Bereitstellung durchführt. Daher müssen Sie eigentlich keinen aufgerufenen Workflow für den Lint-Auftrag verwenden. Um die Definitionsdatei für den Hauptworkflow jedoch einfach und leicht lesbar zu halten, entscheiden Sie sich, den Lint-Auftrag in einer separaten Workflowdatei zu definieren.
Erstellen Sie in Visual Studio Code eine neue Datei im Ordner .github/workflows namens lint.yml.
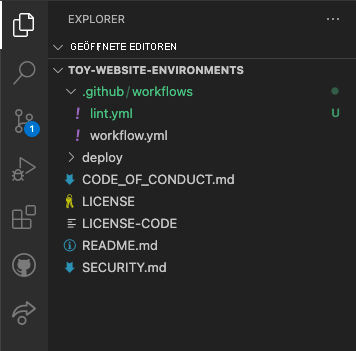
Fügen Sie die folgende Workflowdefinition in die Datei ein:
name: lint on: workflow_call: jobs: lint: name: Lint code runs-on: ubuntu-latest steps: - uses: actions/checkout@v3 - name: Lint code run: | az bicep build --file deploy/main.bicepDer Lint-Auftrag ist mit dem Lint-Auftrag identisch, der sich bereits im Workflow befindet, befindet sich jetzt aber in einer separaten Workflowdatei.
Speichern Sie Ihre Änderungen, und schließen Sie die Datei.
Hinzufügen eines wiederverwendbaren Workflows für die Bereitstellung
Erstellen Sie einen wiederverwendbaren Workflow, der alle erforderlichen Aufträge zum Bereitstellen der einzelnen Umgebungen definiert. Sie verwenden Eingaben und Geheimnisse, um die Einstellungen anzugeben, die in den verschiedenen Umgebungen verschieden sein können.
Erstellen Sie im Ordner .github/workflows eine neue Datei mit dem Namen deploy.yml.
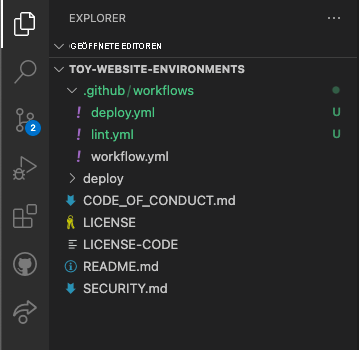
Diese Datei stellt alle Bereitstellungsaktivitäten dar, die jeweils für eine Umgebung ausgeführt werden.
Fügen Sie die folgenden Angaben für Workflownamen, Trigger, Eingaben und Geheimnisse in die Datei ein:
name: deploy on: workflow_call: inputs: environmentType: required: true type: string resourceGroupName: required: true type: string secrets: AZURE_CLIENT_ID: required: true AZURE_TENANT_ID: required: true AZURE_SUBSCRIPTION_ID: required: trueHinweis
Wenn Sie beginnen, mit Ihrer YAML-Datei in Visual Studio Code zu arbeiten, werden möglicherweise einige rote Wellenlinien angezeigt, die darauf hindeuten, dass ein Problem vorliegt. Dies liegt daran, dass die Visual Studio Code-Erweiterung für YAML-Dateien manchmal fälschlicherweise das Schema der Datei errät.
Sie können die Probleme ignorieren, die die Erweiterung meldet. Wenn Sie möchten, können Sie den folgenden Code am Anfang der Datei hinzufügen, um das Raten durch die Erweiterung zu unterdrücken:
# yaml-language-server: $schema=./deploy.ymlFügen Sie unter den Geheimnissen die Definition des Validierungsauftrags ein:
jobs: validate: runs-on: ubuntu-latest steps: - uses: actions/checkout@v3 - uses: azure/login@v1 name: Sign in to Azure with: client-id: ${{ secrets.AZURE_CLIENT_ID }} tenant-id: ${{ secrets.AZURE_TENANT_ID }} subscription-id: ${{ secrets.AZURE_SUBSCRIPTION_ID }} - if: inputs.environmentType != 'Production' uses: azure/arm-deploy@v1 name: Run preflight validation with: deploymentName: ${{ github.run_number }} resourceGroupName: ${{ inputs.resourceGroupName }} template: ./deploy/main.bicep parameters: > environmentType=${{ inputs.environmentType }} deploymentMode: Validate - if: inputs.environmentType == 'Production' uses: azure/arm-deploy@v1 name: Run what-if with: failOnStdErr: false resourceGroupName: ${{ inputs.resourceGroupName }} template: ./deploy/main.bicep parameters: > environmentType=${{ inputs.environmentType }} additionalArguments: --what-ifBeachten Sie, dass eine Bedingung auf die Aufträge angewendet wird. Die Preflightvalidierung wird nur für Nicht-Produktionsumgebungen ausgeführt. Der Was-wäre-wenn-Vorgang wird nur für die Produktionsumgebung ausgeführt. Im vorherigen Modul im Lernpfad haben Sie separate Aufträge für diese Vorgänge verwendet, in diesem Modul werden sie aber zusammengefasst, um den Workflow zu vereinfachen.
Tipp
YAML-Dateien berücksichtigen Einzüge. Unabhängig davon, ob Sie diesen Code eingeben oder einfügen, stellen Sie sicher, dass der Einzug korrekt ist. Später in dieser Übung sehen Sie die vollständige YAML-Workflowdefinition, sodass Sie überprüfen können, ob Ihre Datei übereinstimmt.
Fügen Sie die Definition des Bereitstellungsauftrags unter dem Validierungsauftrag ein:
deploy: needs: validate environment: ${{ inputs.environmentType }} runs-on: ubuntu-latest outputs: appServiceAppHostName: ${{ steps.deploy.outputs.appServiceAppHostName }} steps: - uses: actions/checkout@v3 - uses: azure/login@v1 name: Sign in to Azure with: client-id: ${{ secrets.AZURE_CLIENT_ID }} tenant-id: ${{ secrets.AZURE_TENANT_ID }} subscription-id: ${{ secrets.AZURE_SUBSCRIPTION_ID }} - uses: azure/arm-deploy@v1 id: deploy name: Deploy Bicep file with: failOnStdErr: false deploymentName: ${{ github.run_number }} resourceGroupName: ${{ inputs.resourceGroupName }} template: ./deploy/main.bicep parameters: > environmentType=${{ inputs.environmentType }}Fügen Sie die Definition der Buildakzeptanztestaufgabe unter dem Bereitstellungsauftrag ein:
smoke-test: runs-on: ubuntu-latest needs: deploy steps: - uses: actions/checkout@v3 - run: | $container = New-PesterContainer ` -Path 'deploy/Website.Tests.ps1' ` -Data @{ HostName = '${{needs.deploy.outputs.appServiceAppHostName}}' } Invoke-Pester ` -Container $container ` -CI name: Run smoke tests shell: pwshVergewissern Sie sich, dass die Datei deploy.yml jetzt wie im folgenden Beispiel aussieht:
name: deploy on: workflow_call: inputs: environmentType: required: true type: string resourceGroupName: required: true type: string secrets: AZURE_CLIENT_ID: required: true AZURE_TENANT_ID: required: true AZURE_SUBSCRIPTION_ID: required: true jobs: validate: runs-on: ubuntu-latest steps: - uses: actions/checkout@v3 - uses: azure/login@v1 name: Sign in to Azure with: client-id: ${{ secrets.AZURE_CLIENT_ID }} tenant-id: ${{ secrets.AZURE_TENANT_ID }} subscription-id: ${{ secrets.AZURE_SUBSCRIPTION_ID }} - if: inputs.environmentType != 'Production' uses: azure/arm-deploy@v1 name: Run preflight validation with: deploymentName: ${{ github.run_number }} resourceGroupName: ${{ inputs.resourceGroupName }} template: ./deploy/main.bicep parameters: > environmentType=${{ inputs.environmentType }} deploymentMode: Validate - if: inputs.environmentType == 'Production' uses: azure/arm-deploy@v1 name: Run what-if with: failOnStdErr: false resourceGroupName: ${{ inputs.resourceGroupName }} template: ./deploy/main.bicep parameters: > environmentType=${{ inputs.environmentType }} additionalArguments: --what-if deploy: needs: validate environment: ${{ inputs.environmentType }} runs-on: ubuntu-latest outputs: appServiceAppHostName: ${{ steps.deploy.outputs.appServiceAppHostName }} steps: - uses: actions/checkout@v3 - uses: azure/login@v1 name: Sign in to Azure with: client-id: ${{ secrets.AZURE_CLIENT_ID }} tenant-id: ${{ secrets.AZURE_TENANT_ID }} subscription-id: ${{ secrets.AZURE_SUBSCRIPTION_ID }} - uses: azure/arm-deploy@v1 id: deploy name: Deploy Bicep file with: failOnStdErr: false deploymentName: ${{ github.run_number }} resourceGroupName: ${{ inputs.resourceGroupName }} template: ./deploy/main.bicep parameters: > environmentType=${{ inputs.environmentType }} smoke-test: runs-on: ubuntu-latest needs: deploy steps: - uses: actions/checkout@v3 - run: | $container = New-PesterContainer ` -Path 'deploy/Website.Tests.ps1' ` -Data @{ HostName = '${{needs.deploy.outputs.appServiceAppHostName}}' } Invoke-Pester ` -Container $container ` -CI name: Run smoke tests shell: pwshSpeichern Sie die geänderte Datei.
Aktualisieren der Workflowdefinition zur Verwendung der Vorlagen
Öffnen Sie die Datei workflow.yml im Ordner .github/workflows.
Entfernen Sie den Inhalt des
env:-Abschnitts, einschließlich der beiden Umgebungsvariablen. Sie werden bald durch umgebungsspezifische Variablen ersetzt.Entfernen Sie den Inhalt der
lint:-Auftragsdefinition, und ersetzen Sie ihn durch den folgenden Code, damit die zuvor erstellte lint.yml-Datei verwendet wird:# Lint the Bicep file. lint: uses: ./.github/workflows/lint.ymlLöschen Sie alles in der Datei unterhalb des Lint-Auftrags, den Sie aktualisiert haben.
Fügen Sie am Ende der Datei den folgenden Code hinzu, um die Bereitstellung in der Testumgebung zu durchführen:
# Deploy to the test environment. deploy-test: uses: ./.github/workflows/deploy.yml needs: lint with: environmentType: Test resourceGroupName: ToyWebsiteTest secrets: AZURE_CLIENT_ID: ${{ secrets.AZURE_CLIENT_ID_TEST }} AZURE_TENANT_ID: ${{ secrets.AZURE_TENANT_ID }} AZURE_SUBSCRIPTION_ID: ${{ secrets.AZURE_SUBSCRIPTION_ID }}Fügen Sie unter dem Code, den Sie gerade hinzugefügt haben, den folgenden Code für die Bereitstellung in der Produktionsumgebung hinzu:
# Deploy to the production environment. deploy-production: uses: ./.github/workflows/deploy.yml needs: deploy-test with: environmentType: Production resourceGroupName: ToyWebsiteProduction secrets: AZURE_CLIENT_ID: ${{ secrets.AZURE_CLIENT_ID_PRODUCTION }} AZURE_TENANT_ID: ${{ secrets.AZURE_TENANT_ID }} AZURE_SUBSCRIPTION_ID: ${{ secrets.AZURE_SUBSCRIPTION_ID }}Ihr aktualisierter Workflow führt den Lintauftrag einmal aus. Anschließend wird die Vorlagendatei deploy.yml zweimal aufgerufen: jeweils einmal pro Umgebung. Dadurch bleibt die Workflowdefinition klar und leicht verständlich. Die Kommentare in der YAML-Datei identifizieren die Zielumgebung jedes Auftrags.
Überprüfen Sie, ob die Datei workflow.yml wie im folgenden Beispiel aussieht:
name: deploy-toy-website-environments concurrency: toy-company on: push: branches: - main workflow_dispatch: permissions: id-token: write contents: read jobs: # Lint the Bicep file. lint: uses: ./.github/workflows/lint.yml # Deploy to the test environment. deploy-test: uses: ./.github/workflows/deploy.yml needs: lint with: environmentType: Test resourceGroupName: ToyWebsiteTest secrets: AZURE_CLIENT_ID: ${{ secrets.AZURE_CLIENT_ID_TEST }} AZURE_TENANT_ID: ${{ secrets.AZURE_TENANT_ID }} AZURE_SUBSCRIPTION_ID: ${{ secrets.AZURE_SUBSCRIPTION_ID }} # Deploy to the production environment. deploy-production: uses: ./.github/workflows/deploy.yml needs: deploy-test with: environmentType: Production resourceGroupName: ToyWebsiteProduction secrets: AZURE_CLIENT_ID: ${{ secrets.AZURE_CLIENT_ID_PRODUCTION }} AZURE_TENANT_ID: ${{ secrets.AZURE_TENANT_ID }} AZURE_SUBSCRIPTION_ID: ${{ secrets.AZURE_SUBSCRIPTION_ID }}Speichern Sie die Änderungen.
Committen und pushen Sie Ihre Änderungen in Ihr Git-Repository, indem Sie die folgenden Befehle im Visual Studio Code-Terminal ausführen:
git add . git commit -m "Add reusable workflows" git pushDa Sie zum ersten Mal an das Repository pushen, werden Sie möglicherweise aufgefordert, sich anzumelden.
Geben Sie unter Windows 1 ein, um sich über einen Webbrowser zu authentifizieren, und drücken Sie die EINGABETASTE.
Wählen Sie unter macOS Authorize (Autorisieren) aus.
Ein Browserfenster wird geöffnet. Möglicherweise müssen Sie sich erneut bei GitHub anmelden. Wählen Sie Autorisieren.
Anzeigen der Workflowausführung
Navigieren Sie in Ihrem Browser zu Actions.
Für die erste Ausführung Ihres Workflows mit der Bezeichnung Initial commit (Erster Commit) wird ein Fehler angezeigt. GitHub hat den Workflow automatisch ausgeführt, als Sie das Repository erstellt haben. Der Fehler ist aufgetreten, da die Geheimnisse zu diesem Zeitpunkt nicht verfügbar waren. Diesen Fehler können Sie ignorieren.
Wählen Sie den Workflow deploy-toy-website-environments aus.
Wählen Sie die letzte Ausführung Ihres Workflows aus.
Beachten Sie, dass die Workflowausführung nun alle Aufträge anzeigt, die Sie in der YAML-Datei definiert haben.
Im Bereich Annotations (Anmerkungen) werden einige Warnungen aufgeführt. All diese Warnungen sind darauf zurückzuführen, wie Bicep Informationsmeldungen in das Workflowprotokoll schreibt. Sie können diese Warnungen ignorieren.
Warten Sie, bis der Workflow vor dem Auftrag deploy-production / deploy angehalten wurde. Es kann einige Minuten dauern, bis der Workflow diesen Punkt erreicht hat.
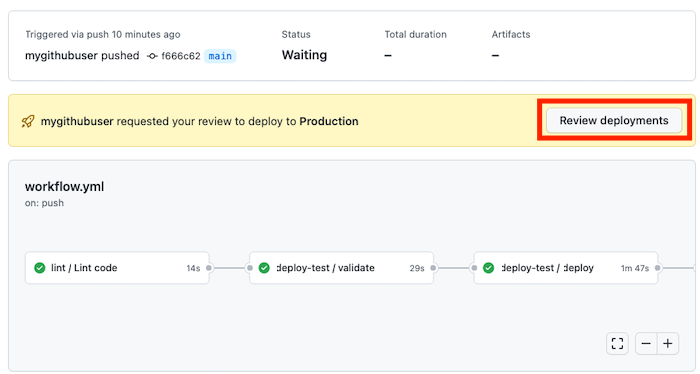
Genehmigen Sie die Bereitstellung in der Produktionsumgebung, indem Sie auf die Schaltfläche Review deployments klicken.
Wählen Sie die Production-Umgebung und dann die Schaltfläche Approve and deploy aus.
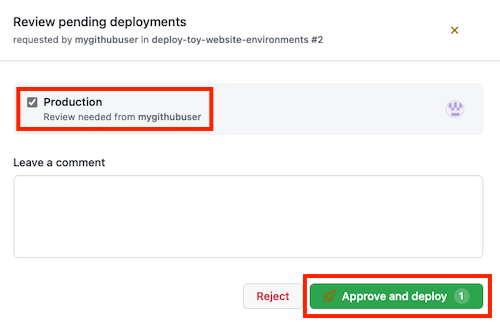
Warten Sie, bis die Ausführung des Workflows beendet wurde. Der Workflow wird erfolgreich beendet.
Wählen Sie Code aus.
Wählen Sie die Produktionsbereitstellung.
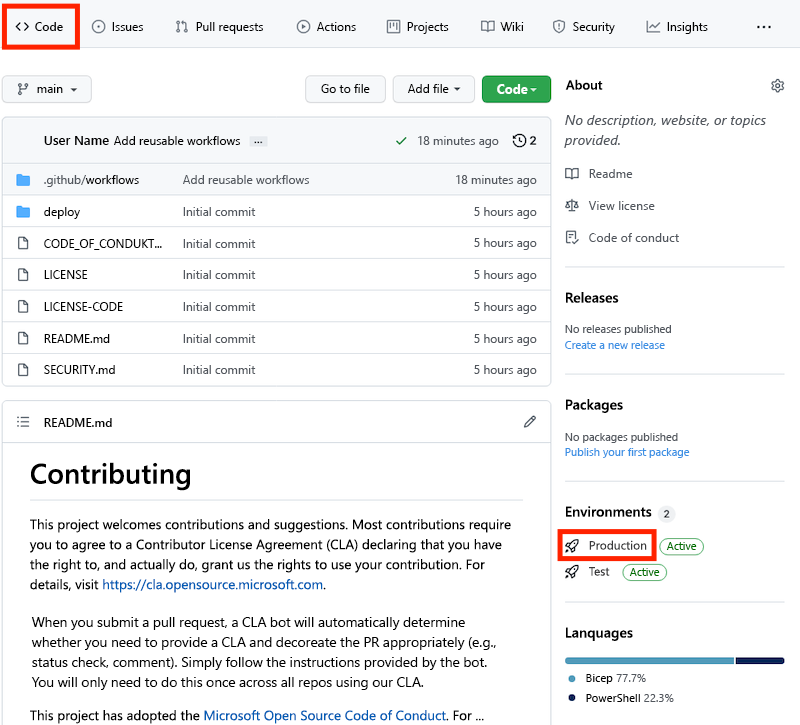
Beachten Sie, dass auf dem Bereitstellungsbildschirm eine Übersicht über den Bereitstellungsverlauf der Produktionsumgebung angezeigt wird.
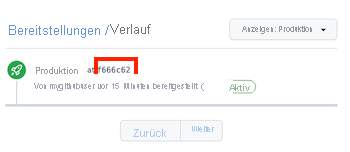
Wählen Sie den Bezeichner des Commits aus.
Beachten Sie, dass in GitHub die Liste der in der Bereitstellung enthaltenen Commits angezeigt wird. Dadurch können Sie die Änderungen in Ihrer Umgebung im Laufe der Zeit sehen.
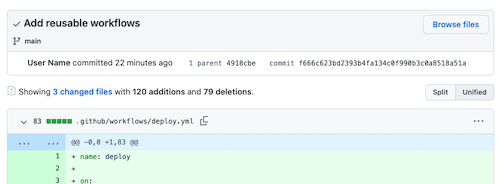
Navigieren Sie in Ihrem Browser zum Azure-Portal.
Wechseln Sie zur Ressourcengruppe ToyWebsiteProduction.
Öffnen Sie in der Liste der Ressourcen die Azure App Service-App.
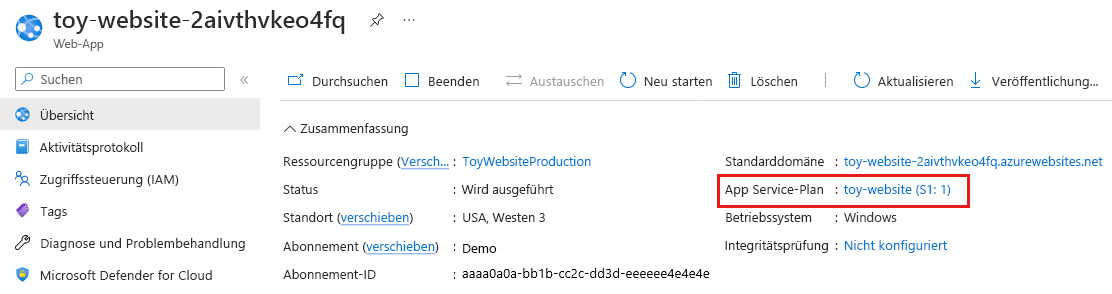
Beachten Sie, dass der Typ des App Service-Plans S1 ist.
Wechseln Sie zur App Service-App in der Ressourcengruppe ToyWebsiteTest.
Beachten Sie, dass der Typ des App Service-Plans F1 ist. Die beiden Umgebungen verwenden unterschiedliche Einstellungen, wie Sie es in Ihrer Bicep-Datei definiert haben.