Microsoft Purview eDiscovery (Standard) implementieren
Microsoft Purview eDiscovery (Standard) stellt ein eDiscovery-Tool für die Fallverwaltung bereit, das Organisationen zum Suchen und Exportieren von Inhalten in Microsoft 365 verwenden können. Organisationen können auch eDiscovery (Standard) verwenden, um ein eDiscovery-Archiv für Inhaltsspeicherorte in den Aufbewahrungszustand zu versetzen, z. B.:
- Exchange-Postfächer
- SharePoint-Websites
- OneDrive-Konten
- Microsoft Teams
Für die Bereitstellung von eDiscovery (Standard) ist nichts erforderlich. Es gibt einige erforderliche Aufgaben, die ein IT-Administrator und eDiscovery-Manager ausführen müssen, bevor eine Organisation mit der Verwendung von eDiscovery (Standard) beginnen kann, um Inhalte zu suchen, zu exportieren und zu erhalten.
In dieser Lerneinheit werden die erforderlichen Schritte zum Einrichten von eDiscovery (Standard) und Erstellen eines eDiscovery-Falls (Standard) untersucht. In diesen Schritten erfolgt Folgendes:
- Stellen Sie sicher, dass die für den Zugriff auf eDiscovery (Standard) erforderlichen Lizenzen ordnungsgemäß erteilt wurden, und versetzen Sie Inhaltsspeicherorte über eDiscovery in den Aufbewahrungszustand.
- Weisen Sie den IT-, Rechts- und Untersuchungsteams einer Organisation Berechtigungen zu, damit sie auf Fälle zugreifen und diese verwalten können.
- Erstellen Sie Fälle zum Suchen und Exportieren von Inhalten.
Schritt 1: Überprüfen und Zuweisen geeigneter Lizenzen
Die Lizenzierung für eDiscovery (Standard) erfordert das entsprechende Organisationsabonnement und die Lizenzierung pro Benutzer.
Organisationsabonnement. Für den Zugriff auf eDiscovery (Standard) im Microsoft Purview-Complianceportal und die Verwendung der Features zum Aufbewahren und Exportieren muss eine Organisation über Folgendes verfügen:
- Exchange Online Plan 2, ODER
- Microsoft 365 E3- oder Office 365 E3-Abonnement oder höher, ODER
- Microsoft 365 Frontline-Organisationen müssen über ein F5-Abonnement verfügen.
Lizenzen pro Benutzer. Um eine eDiscovery-Aufbewahrung für Postfächer und Websites zu aktivieren, müssen Benutzern abhängig von Ihrem Organisationsabonnement eine der folgenden Lizenzen zugewiesen werden:
- Exchange Online Plan 2-Lizenz, ODER
- Eine Microsoft 365 E3- oder Office 365 E3-Lizenz oder höher, ODER
- Office 365 E1-Lizenz mit einer Exchange Online Plan 2- oder Exchange Online-Archivierungs-Add-On-Lizenz, ODER
- Microsoft 365 Frontline F5 Compliance oder F5 Security & Compliance-Add-On-Lizenz UND Office 365 E1-Lizenz mit einer Add-On-Lizenz für SharePoint Online Plan 2 oder OneDrive for Business Plan 2
Weitere Informationen zum Zuweisen von Lizenzen finden Sie unter Zuweisen von Lizenzen zu Benutzern.
Zusätzliche Informationen. Informationen und Anleitungen zu Sicherheit und Compliance finden Sie unter:
- Weitere Informationen finden Sie im Abschnitt „eDiscovery und Überwachung“ in der Microsoft 365-Vergleichstabelle.
- Lesen Sie den Microsoft 365 Leitfaden für Sicherheit und Compliance.
Schritt 2: Zuweisen von eDiscovery-Berechtigungen
Um auf Microsoft Purview (Standard) zuzugreifen oder als Mitglied zu einem eDiscovery-Fall (Standard) hinzugefügt zu werden, müssen einem Benutzer die entsprechenden Berechtigungen zugewiesen werden. Insbesondere muss ein Benutzer im Microsoft Purview-Complianceportal als Mitglied der Rollengruppe eDiscovery-Manager hinzugefügt werden. Mitglieder dieser Rollengruppe können:
- eDiscovery-Fälle (Standard) erstellen und verwalten.
- Hinzufügen und Entfernen von Mitgliedern zu einem eDiscovery (Standard)-Fall.
- Versetzen Sie Benutzer in eine eDiscovery-Aufbewahrung.
- Erstellen und Bearbeiten von Suchvorgängen.
- Exportieren Sie Inhalte aus einem eDiscovery (Standard)-Fall.
Führen Sie die folgenden Schritte aus, um der Rollengruppe "eDiscovery-Manager" Benutzer hinzuzufügen:
- Wählen Sie im Microsoft Purview-Complianceportal im Navigationsbereich Berechtigungen aus.
- Wählen Sie auf der Seite Berechtigungen unter der Gruppe Microsoft Purview-LösungenRollen aus.
- Wählen Sie auf der Seite Rollengruppen für Microsoft Purview-Lösungen die Rollengruppe eDiscovery-Manager aus.
- Wählen Sie im angezeigten eDiscovery-Manager Detailbereich neben dem Abschnitt eDiscovery-ManagerBearbeiten aus.
- Wählen Sie auf der Seite eDiscovery-Manager auswählen im Assistenten zum Bearbeiten von Rollengruppen Discovery-Manager auswählen aus.
- Wählen Sie auf der Seite eDiscovery-Manager auswählen die Schaltfläche +Hinzufügen aus. Dadurch wird die Liste der Benutzer angezeigt.
- Aktivieren Sie das Kontrollkästchen für alle Benutzer, die Sie der Rollengruppe hinzufügen möchten, und wählen Sie dann die Schaltfläche Hinzufügen am unteren Rand des Bereichs aus.
- Sie können bei Bedarf die Schaltfläche Hinzufügen oder Entfernen auswählen, um die ausgewählten Benutzer zu ändern. Sobald die Liste korrekt ist, wählen Sie Fertig aus.
- Wählen Sie Speichern aus, um die Benutzer der Rollengruppe hinzuzufügen, und wählen Sie dann Schließen aus, um den Vorgang abzuschließen.
Weitere Informationen zur Rollengruppe "eDiscovery-Manager"
Es gibt zwei Untergruppen in der Rollengruppe "eDiscovery-Manager". Der Unterschied zwischen diesen Untergruppen basiert auf dem Bereich.
eDiscovery-Manager: Benutzer, denen diese Rolle zugewiesen ist, können die eDiscovery-Fälle (Standard) anzeigen und verwalten, die sie erstellt haben oder denen sie angehören. Wenn ein anderer eDiscovery-Manager einen Fall erstellt, aber keinen zweiten eDiscovery-Manager als Mitglied dieses Falls hinzufügt, kann der zweite eDiscovery-Manager den Fall nicht auf der Seite eDiscovery (Standard) im Microsoft Purview-Complianceportal anzeigen oder öffnen. Im Allgemeinen können die meisten Personen in einer Organisation der eDiscovery-Manager-Untergruppe hinzugefügt werden.
eDiscovery-Administrator. Benutzer, denen diese Rolle zugewiesen ist, können dieselben Fallverwaltungsaufgaben wie ein eDiscovery-Manager ausführen. Ein eDiscovery-Administrator kann jedoch auch folgende Aktionen ausführen:
- Alle Fälle anzeigen, die auf der Seite eDiscovery (Standard) aufgeführt sind.
- Verwalten aller Fälle in der Organisation, nachdem er sich selbst als Fallmitglied hinzugefügt hat.
- Zugreifen auf und Exportieren von Falldaten für jeden Fall in der Organisation.
- Mitglieder aus einem eDiscovery-Fall entfernen. Nur ein eDiscovery-Administrator kann Mitglieder aus einem Fall entfernen. Benutzer, die Mitglieder der eDiscovery-Manager-Untergruppe sind, können keine Mitglieder aus einem Fall entfernen, auch wenn der Benutzer den Fall erstellt hat.
Wichtig
Aufgrund des umfassenden Zugriffs sollte eine Organisation nur über einige Administratoren verfügen, die Mitglieder der Untergruppe "eDiscovery-Administratoren" sind.
Schritt 3: Erstellen eines eDiscovery (Standard)-Falls
Als nächstes erstellen Sie einen Fall und beginnen mit der Nutzung von eDiscovery (Standard). Der Benutzer, der den Fall erstellt, wird automatisch als Mitglied hinzugefügt.
Tipp
Mitglieder der Rollengruppe „Organisationsverwaltung“ können auch eDiscovery (Standard)-Fälle erstellen.
Führen Sie die folgenden Schritte aus, um einen neuen Fall zu erstellen:
- Wählen Sie im Microsoft Purview-Compliance-Portal im Navigationsbereich eDiscovery aus. Wählen Sie in der Gruppe eDiscoverydie Option Standard aus.
- Wählen Sie auf der Seite eDiscovery (Standard) in der Menüleiste die Option +Fall erstellen aus.
- Geben Sie im angezeigten Bereich Neuer Fall einen Namen für den Fall ein, geben Sie optional eine Beschreibung ein und wählen Sie anschließend Speichern aus. Der Name des Falls muss in der Organisation eindeutig sein.
- Der neue Fall wird erstellt und auf der Seite eDiscovery (Standard) angezeigt. Möglicherweise müssen Sie auf der Menüleiste die Option Aktualisieren auswählen, um den neuen Fall anzuzeigen.
Schritt 4 (optional): Hinzufügen von Mitgliedern zu einem eDiscovery (Standard)-Fall.
Wenn Sie in Schritt 3 einen Fall erstellen und die einzige Person sind, die den Fall verwenden wird, müssen Sie diesen Schritt nicht ausführen. Sie können mit der Verwendung des Falls beginnen, um eDiscovery-Aufbewahrungsbereiche zu erstellen, nach Inhalten zu suchen und Suchergebnisse zu exportieren. Führen Sie diesen Schritt aus, wenn Sie anderen Benutzern (oder Rollengruppen) Zugriff auf den Fall gewähren möchten.
Wählen Sie im Microsoft Purview-Compliance-Portal im Navigationsbereich eDiscovery aus. Wählen Sie in der Gruppe eDiscoverydie Option Standard aus.
Wählen Sie auf der Seite eDiscovery (Standard) den Namen des Falls aus, zu dem Sie Mitglieder hinzufügen möchten.
Wählen Sie auf der angezeigten Seite mit den Falldetails die Registerkarte Einstellungen aus.
Auf der Registerkarte Einstellungen werden zwei Kacheln angezeigt: Fallinformationen und Zugriff und Berechtigungen. Wählen Sie auf der Kachel Zugriff und Berechtigungen die Schaltfläche Auswählen aus.
Wählen Sie im daraufhin angezeigten Bereich Access & Berechtigungen im Abschnitt Mitglieder verwalten die Option +Hinzufügen aus, um mitglieder zum Fall hinzuzufügen.
Hinweis
Sie können auch Rollengruppen als Mitglieder eines Falls hinzufügen. Wählen Sie im Abschnitt Rollengruppen verwalten die Option +Hinzufügen aus. Sie können einem Fall nur die Rollengruppen zuweisen, denen Sie angehören. Diese Einschränkung ist vorhanden, da Rollengruppen steuern, wer einem eDiscovery-Fall Mitglieder zuweisen kann.
Wählen Sie im Bereich Mitglieder hinzufügen in der Liste der Benutzer oder Rollengruppen, die als Mitglieder des Falls hinzugefügt werden können, links den Namen der Personen oder Rollengruppen aus, die Sie hinzufügen möchten. Dadurch wird ein Kontrollkästchen für den Benutzer oder die Rollengruppe angezeigt. Bei einer umfangreichen Liste von Personen oder Rollengruppen, die als Fallbeteiligte hinzugefügt werden können, verwenden Sie das Feld Suchen, um nach einer bestimmten Person oder Rollengruppe in der Liste zu suchen.
Wählen Sie im Bereich Zugriffsberechtigungen & unten im Bereich die Schaltfläche Beenden aus, wodurch Sie zur Detailseite des Falls gelangen.
Organisationen sollten beim Hinzufügen von Mitgliedern zu einem eDiscovery (Standard)-Fall folgende Überlegungen berücksichtigen:
- Wenn eine Rolle einer Rollengruppe hinzugefügt oder daraus entfernt wird, die Sie als Mitglied eines Falls hinzugefügt haben, wird die Rollengruppe automatisch als Mitglied des Falls entfernt (und das gilt für jeden Fall, in dem die Rollengruppe Mitglied ist). Der Grund für diese Maßnahme ist, die Organisation davor zu schützen, den Mitgliedern eines Falles versehentlich zusätzliche Berechtigungen zu erteilen. Wenn eine Rollengruppe gelöscht wird, wird sie auch aus allen Fällen entfernt, in der sie Mitglied war.
- Wie bereits erwähnt, kann nur ein eDiscovery-Administrator Mitglieder aus einem Fall entfernen. Benutzer, die Mitglieder der eDiscovery-Manager-Untergruppe sind, können keine Mitglieder aus einem Fall entfernen, auch wenn der Benutzer den Fall erstellt hat.
eDiscovery (Standard)-Workflow erkunden
Das folgende Diagramm soll Organisationen bei den ersten Schritten mit eDiscovery (Standard) helfen, sobald ein Fall erstellt wurde. Nachfolgend finden Sie eine kurze Zusammenfassung der einzelnen Schritte in diesem Diagramm. In jeder Zusammenfassung werden einige erweiterte eDiscovery-Funktionen (Standard) hervorgehoben, die Organisationen untersuchen können.
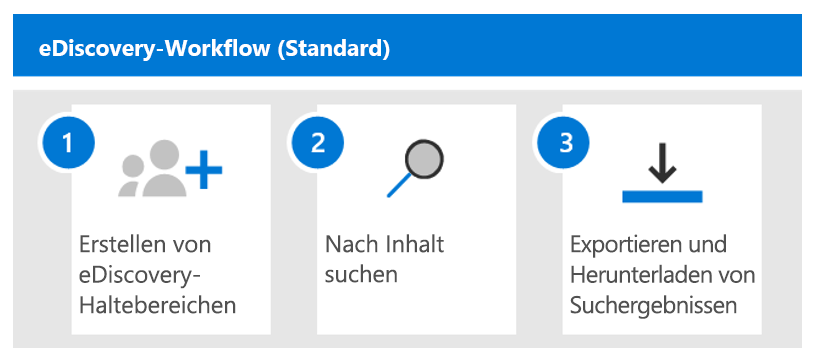
Erstellen eines eDiscovery-Haltebereichs. Der erste Schritt nach dem Erstellen eines Falls ist das Platzieren eines Haltebereichs (auch als eDiscovery-Haltebereich bezeichnet) auf die Inhaltsspeicherorte der Personen von Interesse an der Untersuchung. Zu den Inhaltsspeicherorten gehören:
- Exchange-Postfächer
- SharePoint-Websites
- OneDrive-Konten
- die Postfächer und Websites, die Microsoft Teams und Microsoft 365-Gruppen
Obwohl dieser Schritt optional ist, behält das Erstellen eines eDiscovery-Haltebereichs Inhalte bei, die während der Untersuchung für den Fall relevant sein können. Wenn eine Organisation eine eDiscovery-Aufbewahrung erstellt, kann sie alle Inhalte an bestimmten Inhaltsspeicherorten aufbewahren. Sie kann auch einen abfragebasierten Aufbewahrungsbereich erstellen, um nur den Inhalt beizubehalten, der einer Aufbewahrungsbereichsabfrage entspricht. Neben der Aufbewahrung von Inhalten ermöglichen due eDiscovery-Aufbewahrungsbereiche das schnelle Durchsuchen der Inhaltsspeicherorte im Aufbewahrungsbereich (anstatt jeden Speicherort für die Suche auswählen zu müssen), wenn sie im nächsten Schritt Suchen erstellen und ausführen. Nachdem eine Organisation ihre Untersuchung abgeschlossen hat, kann sie jede von ihr erstellte Aufbewahrungspflicht freigeben.
Suchen nach Inhalten. Nachdem eine Organisation eDiscovery-Aufbewahrungsbereich erstellt hat, kann sie das integrierte Suchtool verwenden, um die Inhaltsspeicherorte unter Aufbewahrung zu durchsuchen. Es kann auch andere Inhaltsspeicherorte nach Daten durchsuchen, die für den Fall relevant sein können. Eine Organisation kann verschiedene Suchvorgänge erstellen und ausführen, die dem Fall zugeordnet sind. Sie können Schlüsselwörter, Eigenschaften und Bedingungen können zum Erstellen von Suchabfragen verwenden. Die Abfragen generieren Suchergebnisse mit den Daten, die wahrscheinlich für den Fall relevant sind. Eine Organisation kann auch folgende Aktionen ausführen:
- Anzeigen von Suchstatistiken, die dabei helfen können, eine Suchabfrage zu verfeinern, um die Ergebnisse einzugrenzen.
- Anzeigen einer Vorschau der Suchergebnisse, um schnell zu überprüfen, ob die relevanten Daten gefunden werden.
- Überarbeiten einer Abfrage, und die Suche erneut ausführen.
Exportieren und Herunterladen von Suchergebnissen. Nachdem eine Organisation nach Daten gesucht und diese gefunden hat, die für ihre Untersuchung relevant sind, kann sie die Suchergebnisse aus Microsoft 365 exportieren. Auf diese Weise können Personen außerhalb des Untersuchungsteams die Ergebnisse überprüfen. Das Exportieren von Daten ist ein zweistufiger Prozess.
- Suchergebnisse aus Microsoft 365 exportieren. Dieser Schritt wird ausgeführt, indem die Suchergebnisse an einen von Microsoft bereitgestellten Azure Storage-Speicherort kopiert werden.
- Exportpaket auf einen lokalen Computer herunterladen. Verwenden Sie das eDiscovery-Exporttool, um den Inhalt auf einen lokalen Computer herunterzuladen. Neben den exportierten Datendateien enthält das Exportpaket einen Exportbericht, einen Zusammenfassungsbericht und einen Fehlerbericht.