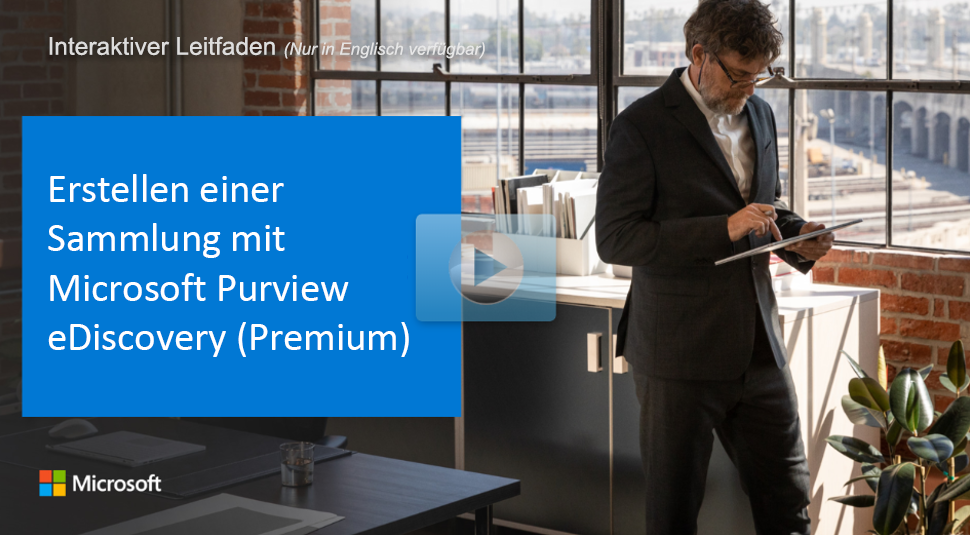Sammeln von Inhalten für einen Fall
Sammlungen in eDiscovery (Premium) ermöglichen es eDiscovery-Managern, verwahrte Datenquellen (z. B. Postfächer und SharePoint-Websites) zu durchsuchen. Sie können auch nicht verwahrte Datenquellen (z. B. Gruppenpostfächer und Teams) durchsuchen und bestimmte Suchkriterien (z. B. Schlüsselwörter und Datumsbereiche) verwenden, um den Umfang ihrer Suche zu definieren. Dies hilft bei der Schätzung des Inhalts, der für einen Fall relevant sein könnte.
Vorteile von Sammlungen
- Effiziente Eingrenzung: Sammlungen bieten eine Schätzung des Inhalts und helfen Managern dabei, fundierte Entscheidungen über die Größe und den Umfang der relevanten Daten zu treffen.
- Automatisierte Prozesse: Die Automatisierung des Sammlungsprozesses reduziert den Zeit- und Aufwand, der für die manuelle Verwaltung der Datenaufbewahrung erforderlich ist.
- Umfassende Suche: Sammlungen können verschiedene Datenquellen und Inhaltstypen durchsuchen, einschließlich E-Mails, Dokumente und Teams-Unterhaltungen.
Workflow zum Erstellen und Verwalten von Sammlungen
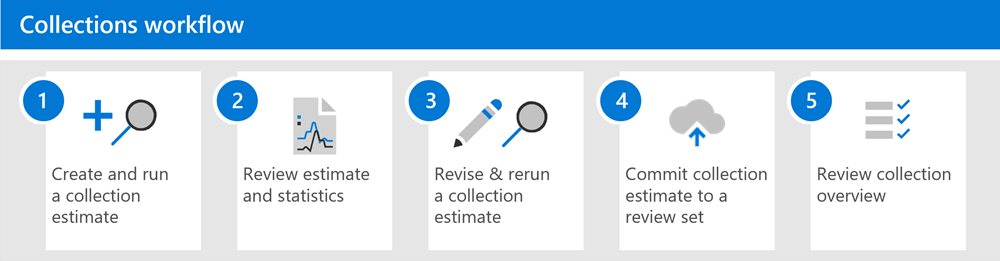
Der Workflow zum Erstellen und Verwalten von Sammlungen in eDiscovery (Premium) umfasst mehrere wichtige Schritte:
1. Erstellen und Ausführen einer Sammlungsschätzung:
- Definieren von Datenquellen: Identifizieren Sie zu durchsuchende Verwahrungs- und Nicht-Verwahrungsdatenquellen. Sie können auch zusätzliche Datenquellen einschließen, die nicht der Fall sind.
- Konfigurieren der Suchabfrage: Verwenden Sie Schlüsselwörter, Eigenschaften und Bedingungen, um Suchabfragen zu erstellen, die inhalte zurückgeben, die wahrscheinlich für den Fall relevant sind.
- Sammlung übermitteln: Erstellen Sie eine Schätzung der Sammlung, einschließlich Datenvolumen, Inhaltsspeicherorten und Suchabfragetreffern.
2. Überprüfen der Schätzung und Statistiken: Nachdem Sie eine Sammlungsschätzung erstellt und ausgeführt haben, besteht der nächste Schritt darin, Sammlungsstatistiken anzuzeigen. Anhand dieser Statistiken können Sie überprüfen, ob relevante Inhalte gefunden werden, und Inhaltsspeicherorte mit den meisten Treffern identifizieren. Sie können auch eine Stichprobe der Suchergebnisse überprüfen, um sicherzustellen, dass sie im Rahmen der Untersuchung liegen.
3. Überarbeiten und erneutes Ausführen der Sammlungsschätzung: Basierend auf den von der Sammlung zurückgegebenen Schätzungen und Statistiken müssen Sie die Suche möglicherweise verfeinern. Passen Sie die Datenquellen und die Suchabfrage an, um den Sammlungsbereich zu erweitern oder einzugrenzen. Aktualisieren Sie die Sammlungsschätzung, und führen Sie sie erneut aus, bis Sie sicher sind, dass sie die relevantesten Inhalte enthält.
4. Committen der Sammlungsschätzung in einen Überprüfungssatz: Wenn sie mit den Sammlungsergebnissen zufrieden sind:
- Sammlungsbereich abschließen: Stellen Sie sicher, dass die Auflistung den für den Fall relevanten Inhaltstyp zurückgibt.
- Commit zum Überprüfungssatz: Fügen Sie die Sammlung einem Überprüfungssatz hinzu, einschließlich Optionen für Chatunterhaltungen, Cloudanlagen und Dokumentversionen.
- Verarbeitung: Der Inhalt wird während der Erfassung in den Überprüfungssatz stärker verarbeitet, wobei OCR angewendet wird, um Text aus Bildern zu extrahieren.
5. Übersicht über die Überprüfungssammlung: Nachdem Sie eine Sammlung in einen Überprüfungssatz committet haben, werden ausführliche Informationen zur Sammlung aufbewahrt, die einen Verlaufsdatensatz der gesammelten Elemente bereitstellen. Dieser Datensatz enthält Statistiken zu extrahierten Elementen, der tiefen Indizierung, der verwendeten Suchabfrage und den Inhaltsspeicherorten, aus denen Elemente gesammelt wurden.
Verwalten von Sammlungen und Datenquellen
Das Anzeigen und Bearbeiten von Verwahrerdetails, die Neuindizierung von Verwahrerdaten und die Freigabe von Verwahrern sind wesentliche Aufgaben bei der Verwaltung von Sammlungen. Auf der Registerkarte Datenquellen werden alle Verwahrer aufgelistet, die dem Fall hinzugefügt wurden. Wählen Sie einen Verwahrer aus, um ausführliche Informationen anzuzeigen. Um Datenquellen zu aktualisieren, wählen Sie Quelle bearbeiten aus, passen Sie Die Speicherorte an, und halten Sie einstellungen fest, und übermitteln Sie dann die Änderungen.
Die Neuindizierung sorgt für umfassende und genaue Suchergebnisse, indem Daten für eine schnelle Suche und einen schnellen Abruf organisiert werden. Wählen Sie den Verwahrer und dann Index aktualisieren aus, um teilweise indizierte Elemente zu behandeln. Wenn ein Fall geschlossen wird oder ein Verwahrer nicht mehr relevant ist, wählen Sie den Verwahrer aus, und wählen Sie Freigeben aus, um die Haltebereiche zu entfernen und die status des Verwahrers zu aktualisieren.
Wenn der halte status nicht ordnungsgemäß angewendet wird, wählen Sie die Verwahrer und dann die Aktion "Wiederholen" aus.
Erstellen und Verwalten von Sammlungsschätzungen
Bevor Sie eine Sammlungsschätzung erstellen, fügen Sie dem Fall Verwahrer und Nicht-Verwahrerdatenquellen hinzu. Stellen Sie sicher, dass Sie über die erforderlichen Berechtigungen zum Erstellen einer Sammlungsschätzung verfügen. Speichern Sie Ihren Fortschritt als Entwurfssammlung, und schließen Sie ihn bei Bedarf später ab. So erstellen Sie eine Sammlungsschätzung:
- Navigieren Sie im MicrosoftPurview-Portal oder Microsoft Purview-Complianceportal zu eDiscovery> Premium.
- Wählen Sie die Registerkarte Fälle aus, öffnen Sie einen eDiscovery (Premium)-Fall, und wechseln Sie dann zur Registerkarte Sammlungen .
- Wählen Sie Neue Sammlung aus, um den Erstellungsprozess der Sammlung zu starten.
- Geben Sie einen Namen (erforderlich) und eine Beschreibung (optional) für die Sammlung ein. Der Name kann nicht geändert werden, nachdem die Sammlung erstellt wurde, aber die Beschreibung kann geändert werden.
- Wählen Sie auf der Seite Verwahrungsdatenquellen entweder bestimmte Verwahrer aus, die dem Fall hinzugefügt wurden, oder verwenden Sie die Option Alle auswählen , um alle Verwahrer zu durchsuchen, die dem Fall hinzugefügt wurden.
- Wählen Sie auf der Seite Nicht verwahrte Datenquellen bestimmte Nicht-Verwahrungsdatenquellen aus, die dem Fall hinzugefügt wurden, oder verwenden Sie die Option Alle auswählen , um alle Datenquellen auszuwählen, die dem Fall hinzugefügt wurden.
- Wählen Sie auf der Seite Zusätzliche Speicherorte andere Postfächer und Websites aus, die als Teil der Sammlung durchsucht werden sollen.
- Erstellen Sie die Suchabfrage auf der Suchabfrageseite mithilfe von Schlüsselwörtern, Eigenschaftenpaaren oder einer Schlüsselwort (keyword) Liste. Fügen Sie Suchbedingungen hinzu, um den Bereich der Sammlung einzugrenzen.
- Überprüfen und übermitteln Sie die Sammlungsschätzung. Das System erstellt eine Schätzung, die Statistiken und Beispielergebnisse zur Überprüfung anzeigt.
Wenn Sie eine Sammlungsschätzung an einen Überprüfungssatz committen, konfigurieren Sie Einstellungen wie Konversationsthreading, Cloudanlagen und Dokumentversionen. Fügen Sie die Sammlung einem neuen oder vorhandenen Überprüfungssatz hinzu, und wählen Sie Commit aus, um den Prozess abzuschließen.
Verwalten von Sammlungsschätzungen
Verwenden Sie das Menü Aktionen auf der Flyoutseite der Sammlungsschätzung, um verschiedene Verwaltungsaufgaben auszuführen, z. B. das Bearbeiten der Sammlung, das Committen der Sammlung in einen Überprüfungssatz, das Exportieren von Berichten und das Löschen der Sammlungsschätzung. Nachdem eine Sammlungsschätzung für einen Überprüfungssatz committet wurde, sind nur die Optionen Sammlung kopieren und Als Bericht exportieren verfügbar.
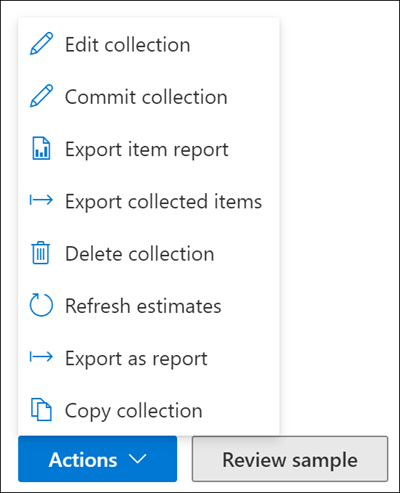
Was geschieht nach dem Commit einer Sammlungsschätzung?
Sobald eine Sammlungsschätzung für einen Überprüfungssatz festgelegt wurde, finden mehrere wichtige Prozesse und Überprüfungen statt:
- Der Überprüfungssatz wird erstellt und auf der Registerkarte Überprüfen von Sätzen angezeigt.
- Die Sammlungssuchabfrage wird erneut ausgeführt, um die neuesten Elemente zu sammeln.
- Der Fortschritt der Sammlungsverpflichtung wird auf der Flyoutseite der Sammlungsschätzung angezeigt.
- Elemente werden verarbeitet, wobei die optische Zeichenerkennung (Optical Character Recognition, OCR) angewendet wird, um Text aus Bildern zu extrahieren.
- Die Sammlung status wird auf Commit aktualisiert.
Überprüfen von Sammlungsstatistiken und -berichten
Nachdem eine Sammlung in einen Überprüfungssatz committet wurde, stehen verschiedene Statistiken und Berichte zur Überprüfung zur Verfügung:
- Registerkarte "Zusammenfassung": Enthält Informationen zu den Sammlungselementen, Schätzungen, Indizierung, Dateitypen und mehr.
- Registerkarte "Datenquellen": Zeigt Informationen zu Verwahrungs- und Nicht-Verwahrungsdatenquellen an.
- Registerkarte "Suchstatistik": Behält verlaufsbezogene Statistiken aus der Sammlungsschätzung für den Vergleich bei.
Unterschiede zwischen Sammlungsschätzungen und tatsächlich zugesicherten Sammlungen
Es ist üblich, Unterschiede zwischen Sammlungsschätzungen und der tatsächlichen Anzahl von Elementen zu beobachten, die für einen Überprüfungssatz committet wurden. Diese Unterschiede können sich aus folgenden Gründen ergeben:
- Untergeordnete Elemente: Zusätzliche Elemente wie Anlagen können die Anzahl der Elemente im Überprüfungssatz erhöhen.
- Doppelte Elemente: Elemente, die sich bereits im Überprüfungssatz befinden, werden nicht erneut hinzugefügt.
- Optionen für die Sammlungskonfiguration: Während des Commitvorgangs ausgewählte Optionen können sich auf die Anzahl der hinzugefügten Elemente auswirken.
- Schätzung im Vergleich zu tatsächlichen Ergebnissen: Unterschiede können aufgrund von Änderungen in den Daten zwischen dem Schätzen und Dem Committen der Sammlung auftreten.
So erstellen Sie eine Sammlung
Sehen Sie sich eine Videoversion des interaktiven Leitfadens an (Untertitel in mehreren Sprachen verfügbar).
Achten Sie darauf, dass Sie im Videoplayer die Option „Vollbild“ auswählen.